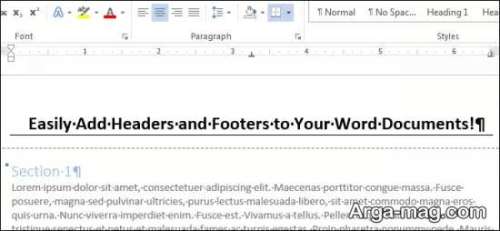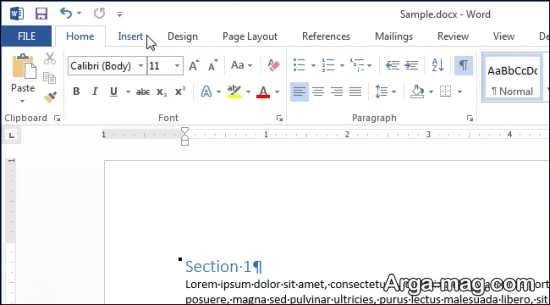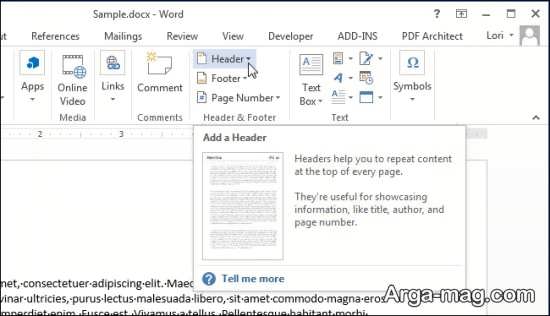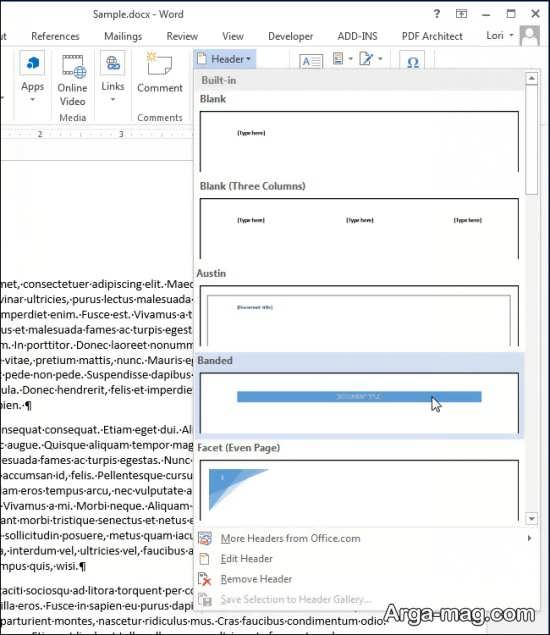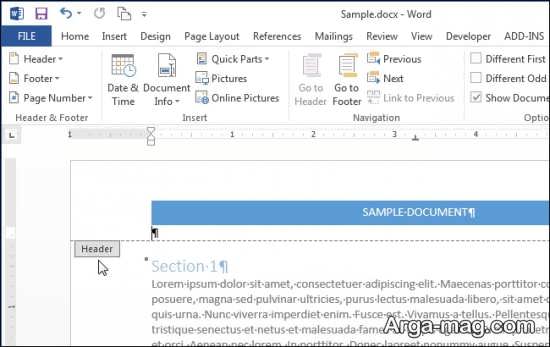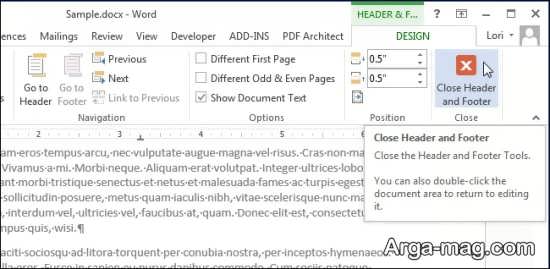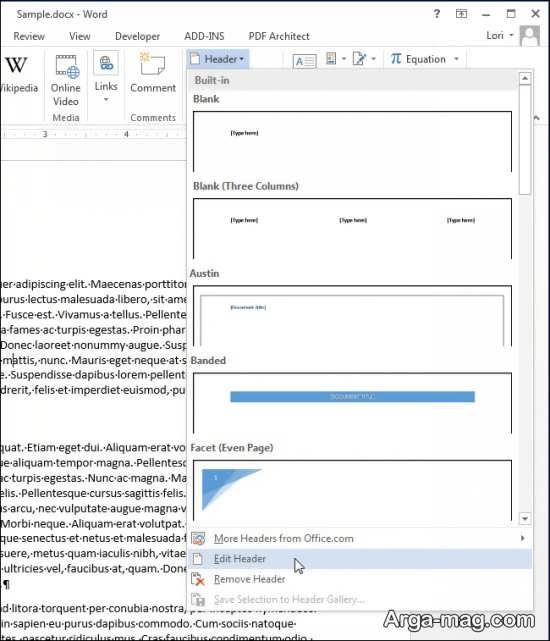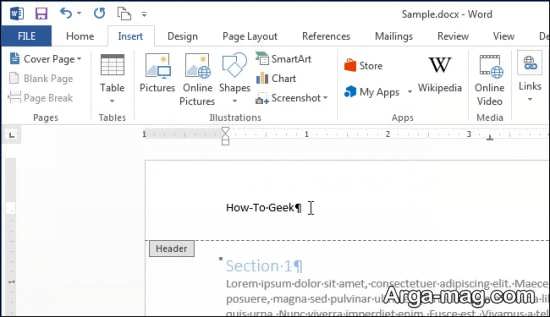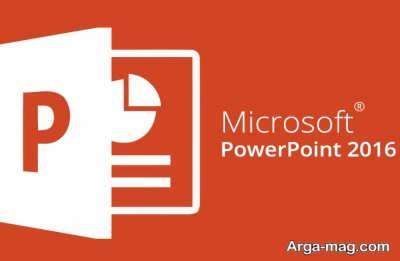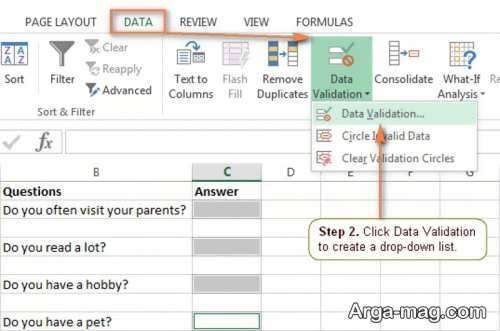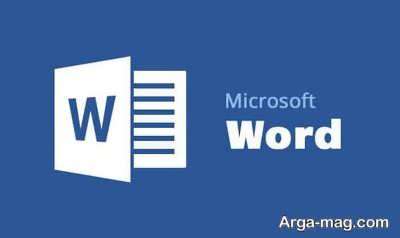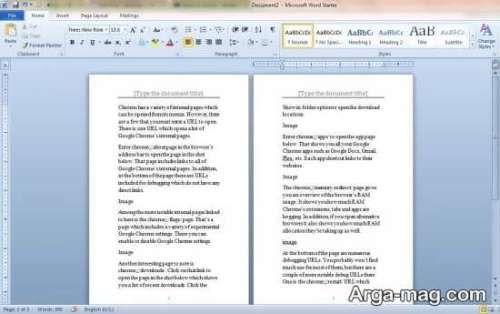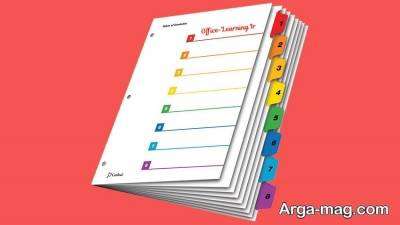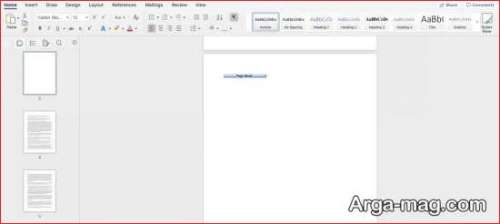سربرگها و پاورقی ها(Header and Footer) برای اضافه کردن مواردی مانند شماره صفحه، تاریخ، عنوان و نام نویسنده به فایل ها و اسناد مفید هستند. Word به شما امکان می دهد سربرگ ها و پاورقی ها را با طرح های داخلی آماده را اضافه کنید یا طرح های دلخواه تان که می تواند متن یا تصویر باشد به آن اضافه کنید. در این مقاله نحوه افزودن سربرگ در ورد آموزش داده می شود. با آرگا همراه باشید.
نحوه افزودن سربرگ در ورد
توجه: ما برای این آموزش از Word 2013 استفاده کردیم.
۱. برای افزودن سربرگ یا پاورقی، روی گزینه “Insert” در نوار منو بالای صفحه ورد کلیک کنید.
۲. سپس در قسمت “Header & Footer” از منوی”Insert”، روی گزینه “Header” کلیک کنید.
۳. لیستی از انواع طرح های سربرگ داخلی در منوی کشویی نمایش داده می شود. برای مشاهده طرح های اضافی پایینتر بروید و یک طرح سربرگ آماده از لیست را انتخاب کنید.
۴. طرح از پیش تعریف شده در سربرگ قرار می گیرد که به صورت خطوط نقطه چین به همراه برچسب “Header” می باشد.
بیشتر سربرگ های آماده حاوی نوشته هایی هستند که می توانید آنرا پاک نموده و عنوان موردنظر خود را تایپ کنید. این کار را می توانید با دوبار کلیک کردن بر روی ناحیه سربرگ انجام دهید. توجه کنید که متن موجود در بدنه اصلی سند شما خاکستری است. شما نمی توانید متن را در بدنه سند ویرایش کنید در حالی که می توانید عنوان صفحه را ویرایش کنید.
۵. هنگام ویرایش عنوان در سربرگ، یک زبانه اضافی نیز در نوار ریبون نمایش داده می شود که زبانه “Design” نام دارد و در انتهای سمت راست نوار ابزار با عنوان “Header & Footer Tools” مشاهده می شود.
۶. بعد از اینکه که ویرایش سربرگ انجام شد، می توانید با کلیک بر روی دکمه ” Close Header and Footer ” در قسمت ” Close ” تب “Design” ویرایش سربرگ را ببندید. تا بتوانید متن سند خود را ویرایش نمایید. همچنین می توانید بر روی متن خاکستری شده در قسمت اصلی سند دو بار کلیک کنید تا به ویرایش آن برگردید.
۷. اگر می خواهید یک سربرگ خالی بدون متن وارد کنید تا بتوانید متن یا تصاویر دلخواه خود را به آن اضافه کنید، روی دکمه “Header” در قسمت “Header & Footer” از برگه “Insert” کلیک کنید و “Edit Header” را انتخاب کنید.
۸. اکنون می توانید متن و یا تصاویر مورد نظر خود را به سربرگ اضافه کنید.
متن یا تصاویر را به هر صورت که دوست دارید، در سربرگ(مثلا در مرکز یا سمت چپ و راست) قرار دهید، همچنین می توانید متن خود را با رنگ یا قلم دیگری نیز ویرایش نمایید.
در پایان آموزش افزودن سربرگ در ورد امیدواریم که این آموزش مورد رضایت و استفاده شما عزیزان قرار گرفته باشد. همچنین می توانید برای مشاهده آموزش ایجاد فهرست در ورد و افزودن تیک در ورد کلیک نمایید.