نام این لایه را Base Sketch بگذارید و وضعیت این لایه (Blending Mode در قسمت بالای پنل لایهها) را روی Multiply بگذارید.تبدیل عکس به نقاشی یکی از مهارت های جالب و پر استفاده است. نرم افزار های زیادی برای این کار وجود دارند ولی یکی از بهترین و کامل ترین آن ها فتوشاپ است. این نرم افزار کلیه نیاز های شما را را در تبدیل عکس به نقاشی برآورده می کند. با آموزش این روش همراه ما باشید.
تبدیل عکس به نقاشی با کمک فتوشاپ
روش تبدیل عکس به نقاشی در فتوشاپ طولانی و زمان بر است و اگر شما وقت و فرصت انجام این کار را ندارید بهتر است برای بار اول قدم به قدم این کار را انجام داده و همزمان با انجام کار مرحله ها را به صورت یک اکشن فتوشاپ ذیره و ضبط نمایید. و در انجام مجدد این کار تنها با دکمه Play از قسمت پنا اکشن، فتو شاپ به صورت خودکار این کار را برایتان انجام می دهد و فقط با یک انتخاب عکستان به نقاشی تبدیل خواهد شد. برای تبدیل عکس به نقاشی در فتوشاپ مراحل زیر را به ترتیب انجام دهید.
مرحله اول
برای تبدیل عکس به نقاشی در ابتدا نرم افزار فتو شاپ را اجرا کرده و با کلیک بر روی File گزینه Openرا اتنخاب کرده و در پنجره باز شده به آدرسی بروید که عکس انتخابی شما در آن است عکس را انتخاب کرده و گزینه Open را بزنید. عکس مورد نظر در فتوشاپ باز می شود. قبل از اینکه کار خود را آغاز کنید چند نکته را انجام دهید.
- گزینه Image و بعد Mode را انتخاب کرده و دقت کنید که Cohor Mode بر روی RGB و Bits/channel 8 باشد.
- عکس انتخابی باید لایه بک گراند باشد. اگر نبود از طریق این مسیر این کار را انجام دهید. Layer>New>Background from Layer
- رنگ و کنتراست تصویر خود را به صورت اتومات تنظیم و بهینه کنید. برای انجام این کار هر سه مسیر Image>Auto Tone و Image>Auto Contrast و Image>Auto Color را انجام دهید.
مرحله دوم
مرحله سوم
در این مرحله از تبدیل عکس به نقاشی باید طرح اولیه از عکس را بدست بیاوریم.لایه پس زمینه ای را که ایجاد کرده اید یعنی همان Background را انتخاب نمایید بعد مسیر Layer>New>Layer Via Copy را طی کنید تا از لایه یک کپی بوجود آید.
مرحله چهارم
در قسمت پنل لایه ها، این لایه جدید ایجاد شده را انتخاب کرده و لایه را به قسمت بالای تمام لایه ها بکشید(درگ گنید). حال کلید D صفحه کلید را فشار داده تا تغییرات به حالت پیش فرض برود. با رفتن به آدرس Filter>Filter Gallery>Sketch>Photocopy تنظیماتی که در تصویر وجود دارد را رعایت نمایید.
مرحله پنجم
نام لایه جدید را Base Sketch گذاشته و در قسمت بالایی پنل لایه ها Blending Mode موقعیت لایه را روی Multiply قرار دهید.
مرحله ششم
در قسمت Layer گزینه New را انتخاب کرده و بعد در قسمت باز شده Layer Via Copy را انتخاب نمایید تا کپی ای از Base Sketch تهیه شود. حال از قسمت نوار ابزار Lasso Tool را انتخاب نمایید، در صفحه بر روی یک قسمت دلخواه کلیک کرده و بعد ابزار Free Transform را انتخاب نموده و در قسمت تنظیمات در نوار بالای نرم افزار برای Heighet و Heighet عدد %۱۰۵ را بنویسید.
برای این لایه نام Large Draft Sketch را بنویسید و اندازه Opacity را %۱۴ قرار دهید.
مرحله هفتم
از قسمت پنل لایه ها Base Sketch را انتخاب نموده و بعد از قسمت Layer گزینه New را انتخاب کرده و Layer Via Copy را انتخاب نمایید تا کپی ای از Base Sketch تهیه شود. از نوار ابزار Lasso Tool را انتخاب نموده و در قسمتی از صفحه کلیک کرده ابزار Free Transform را بزنید. بعد در نوار بالای نرم افزار روبروی Heighet و Heighet عدد %۹۵ را تایپ کنید.
نام لایه را Small Draft Sketch گذاشته و مقدار Opacity را بر %۱۴ قرار دهید.
مرحله هشتم
با انتخاب لایه Background دوباره از قسمت Layer گزینه New و بعد Layer Via Copy را انتخاب نمایید. در قسمت لایه ها این لایه جدید را هم به بالای همه لایه ها ببرید. بعد مسیر Filter>Filter Gallery>Artistic>Cutout را طی کرده و مانند تصویر تنظیمات را انجام دهید.
مرحله نهم
در این مرحله از تبدیل عکس به نقاشی از قسمت Filter گزینه Stylize را انتخاب کرده بعد روی Find Edges بزنید. و از این قسمت اول Image را انتخاب کرده بعد از قسمت باز شده Adgustments و در نهایت Desaturate را انتخاب کنید.
مرحله دهم
حال برای این لایه اسم RS_1 را تایپ کنید. در قسمت بالای پنل لایه ها Blending Mode را بر روی Color Burn قرار داده و مقدار Opacity را %۳۰ قرار دهید.
مرحله یازدهم
مراحل هشتم و نهم را مجددا تکرار نموده. فقط در مرحله هشتم این تنظیمات را انجام دهید:
مرحله دوازدهم
برای لایه جدید نام RS_2 را انتخاب کنید. Blending Mode را بر روی Color Burn گذاشته و Opacity را %۲۵ بگذارید.
مرحله سیزدهم
مجددا مراحل هشتم و نهم را تکرار نموده. فقط در مرحله هشتم این تنظیمات را انجام دهید:
مرحله چهاردهم
در این مرحله از تبدیل عکس به نقاشی برای این لایه اسم RS_3 را انتخاب کنید. در قسمت بالای لایه ها Blending Mode را بر روی Color Burn گذاشته و مقدار Opacity را %۲۰ قرار دهید. لایه جدید را به زیر لایه RS_2 در قسمت لایه ها ببرید.
مرحله پانزدهم
مراحل هشتم و نهم را تکرار کرده. و در مرحله هشتم این تنظیمات را اعمال کنید:
مرحله شانزدهم
لایه جدید را RS_4 بنامید. وضعیت لایه را روی Color Burn قرار داده و مقدار Opacity را %۲۰ بگذارید. در قسمت پنل لایه ها این لایه جدید را به زیر لایه RS_3 ببرید.
مرحله هفدهم
دوباره مراحل هشتم و نهم را با تنظیمات زیر انجام دهید.
مرحله هجدهم
لایه جدید را RS_5 نامیده و مثل مراحل قبل تنظیمات روی Color Burn قرار بگیرد و مقدار Opacity، %۱۸ باشد.
مرحله نونزدهم
و بالاخره برای بار آخر مراحل هشت و نه را دوباره انجام داده و تنظیمات زیر را اعمال نمایید.
مرحله بیستم
اسم این لایه را RS_6 گذاشته و مجددا وضعیت بر روی Color Burn باشد و برای Opacity اندازه %۷ را در نظر بگیرید. این لایه را به زیر لایه RS_5 ببرید.
مرحله بیست و یکم
در این مرحله از تبدیل عکس به نقاشی باید کلیه ی لایه های ایجاد شده را در یک قسمت قرار دهیم . برای این کار در حالتی که RS_6 انتخاب شده است Shift را فشار داده و بر روی لایه RS_1 کلیک نمایید. می بینید که تمام لایه ها انتخاب شدند. برای قرار گرفتن تمام لایه ها مسیر Layer>New>Group From Layers را طی کنید تا تمام لایه ها در یک گروه جای بگیرند. برای گروه نام Rough Sketch را انتخاب کنید.
مرحله بیست و دوم
در این مرحله ار تبدیل عکس به نقاشی نوبت به ایجاد سایه ها می رسد. برای این کار بر روی Background کلیک کرده و از قسمت Layer در فتو شاپ گزینه New و بعد Layer Via Copy را انتخاب کرده تا از لایه یک کپی گرفته شود. مجددا این لایه را به بالای همه لایه ها ببرید.حالا اول راه Filter>Stylize>Find Edges را طی کرده و به بعد مسیر Image>Adjustments>Desaturate بروید.
مرحله بیست و سوم
از قسمت Filter Gallery ،Filter را انتخاب کرده از آنجا گزینه Brush Strokes و بعد Angled Strokes را بزنید در صفحه باز شده تنظیمات زیر را اعمال کنید.
مرحله بیست و چهارم
این لایه را Shading_1 بنامید. موقعیت لایه را بر روی Multiply بگذارید و اندازه Opacity را %۱۲ در نظر بگیرید.
مرحله بیست و پنجم
مرحله بیست و دوم را مجددا تکرار نموده و بعد راه Filter>Brush Strokes>Crosshatch را طی کرده و تنظیمات تصویر را اعمال نمایید.
مرحله بیست و ششم
اسم لایه را Shading_2 نامیده و موقعیت یا Mode لایه را بر روی Multiply قرار داده و Opacity را %۵ در نظر بگیرید. این لایه را زیر لایه قبلی یعنی Shading_1 قرار دهید.
مرحله بیست و هفتم
در این مرحله نوبت به اضافه کردن نویز به تصویر است تا تصویری طبیعی تر داشته باشیم. برای این منظور لایه Shading_1 Layer را انتخاب نمده و در نرم افزار فتو شاپ راه Layer>New>Layer را طی کرده تا لایه ای جدید به وجود آید. برای لایه جدید اسم Noise را انتخاب کنید.
مرحله بیست و هشتم
بعد از فشردن کلید D در صفحه کلید گزینه Edit را انتخاب کرده و Fill را بزنید بعد تنظیمات را مطابق تصویر وارد کنید.
مرحله بیست و نهم
در این قسمت از تبدیل عکس به نقاشی، مسیر Filter>Noise>Add Noise را طی کرده و تنظیمات زیر را انجام دهید.
مرحله سیم
موقعیت لایه را بر روی Screen بگذارید و مقدار Opacity را %۶۴ در نظر بگیرید.
مرحله سی و یکم
در این مرحله از تبدیل عکس به نقاشی باید یک لایه جدید تنظیمات رنگ بسازیم. برای این منظور راه Layer>New Adjustment Layer>Curves را طی کنید تا لایه جدید ساخته شود برای این لایه نام Color Look را انتخاب کنید.
مرحله سی و دوم
در قسمت پنل لایه ها روی عکس کوچک دوبار کلیک کرده تا به منوی تنظیمات وارد شوید در پنجره باز شده تغییرات زیر را به درستی اعمال نمایید.
مرحله سی و سوم
در این مرحله از تبدیل عکس به نقاشی نوبت به تنظیمات نهایی می رسد. در این نرم افزار مسیر Layer>New Adjustment Layer>Photo Filter را طی نمایید و یک لایه جدید در رابطه با فیلتر تصویر در قسمت پنل لایه ها به وجود آورید. برای لایه جدید اسم Photo Tint را انتخاب نمایید.
مرحله سی و چهارم
در قسمت پنل لایه تصویر کوچک را انتخاب کرده و تا به بخش تنظیمات وارد شوید.
مرحله سی و پنجم
حال نوبت به بالا بردن کنتراست تصویر نهایی است. در ابتدا کلید D را فشار دهید. بعد راه Layer>New Adjustment Layer>Gradient Map را طی کرده تا لایه جدید به وجود آید. برای این لایه اسم Overall Contrast را انتخاب کنید.
مرحله سی و ششم
این لایه را در موقعیت Soft Light قرار دهید و مقدار Opacity را برای آن %۱۸ در نظر بگیرید.
مرحله سی و هفتم
در این مرحله از تبدیل عکس به نقاشی مسیر Layer>New Adjustment Layer>Vibrance را طی کرده تا لایه جدیدی ایجاد کنید. این لایه مربوط به Vibrance در پنل لایه ها است. بر روی این لایه اسم Overall Vibrance/Saturation را بگذارید.
مرحله سی و هشتم
روی عکس کوچک در قسمت پنل لایه ها کلیک کرده و به قسمت تنظیم ها وارد شوید. در پنجره باز شده تغییرات زیر را اعمال نمایید.
مرحله سی و نهم
در این مرحله از تبدیل عکس به نقاشی باید نور ها را دو برابر نماییم. برای این کار مسیر Layer>New>Layers را طی کرده و لایه جدید را ایجاد نمایید. برای لایه جدید نام Overall Brightness را در نظر بگیرید.
مرحله چهلم
در پنل لایه ها بر روی تصویر کوچک دو بار کلیک نمایید و در صفحه تنظیمات تغییرات زیر را اعمال نمایید.
مرحله چهل و یکم
در این مرحله از تبدیل عکس به نقاشی باید کمی وضوح را در نقاشی بالا ببریم. برای این کار همزمان کلید های Control+Alt+Shift+E را بزنید تا تصویری فوری یا همان اسنپ شات گرفته شود. بعد راه Filter>Other>High Pass را طی کرده و در صفحه باز شده تنظیمات زیر را اعمال نمایید.
مرحله چهل و دوم
در نهایت برای تبدیل عکس به نقاشی، برای این لایه جدید نام Overall Sharpening را انتخاب نمایید و موقعیت را بر روی Hard Light قرار داده و مقدار Opacity را %۷۶ در نظر بگیرید.
در نهایت تصویر پایانی مطابق شکل زیر است.
نکته:
در تبدیل عکس به نقاشی مراحل را به ترتیب و با آرامش انجام دهید تا دچار مشکل نشوید و از تصویر نهایی بدست آمده رضایت کافی داشته باشید.
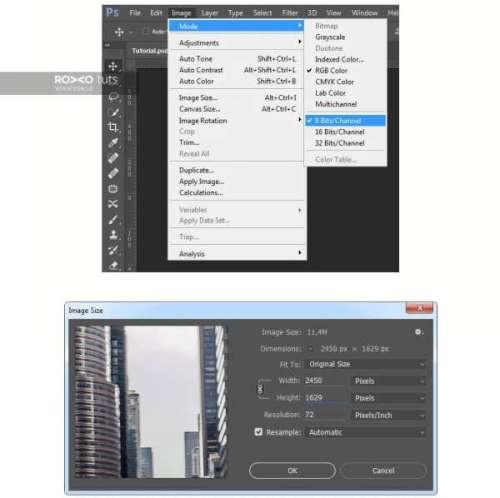
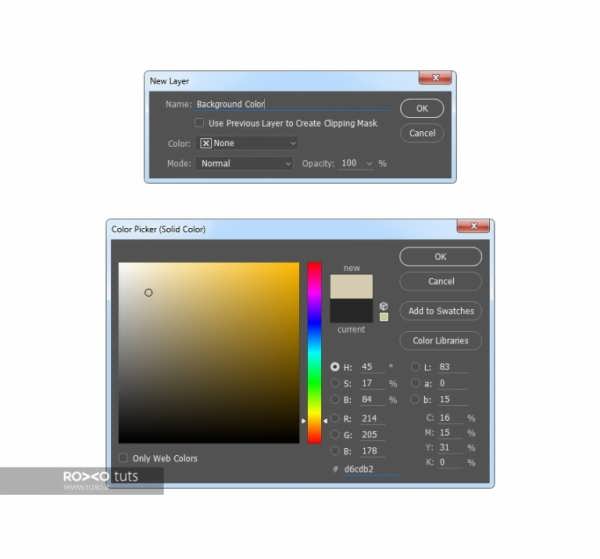
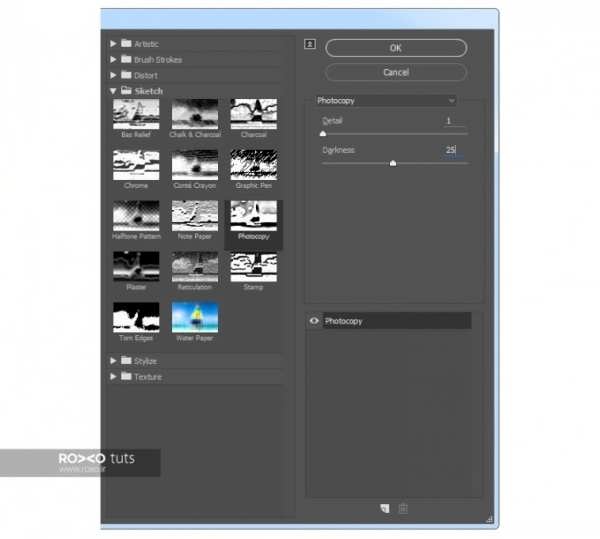
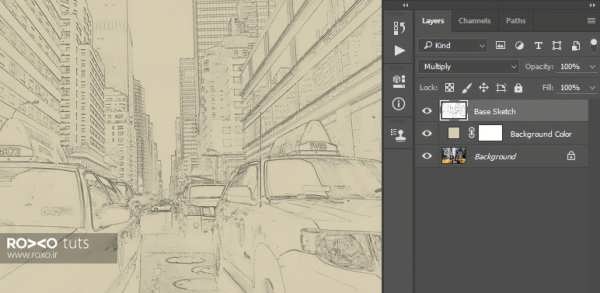
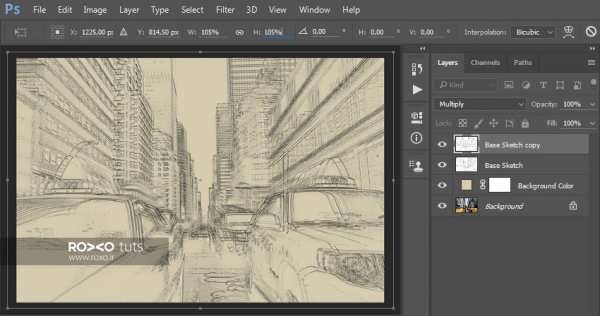
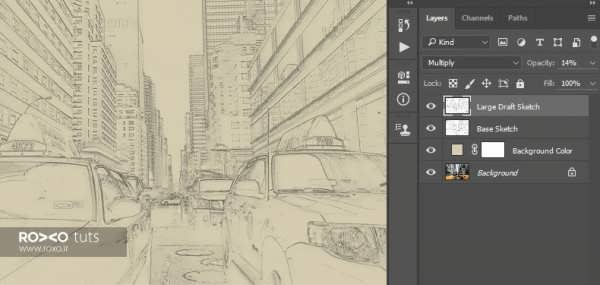
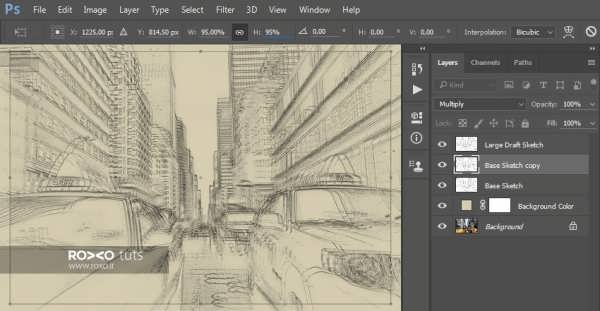
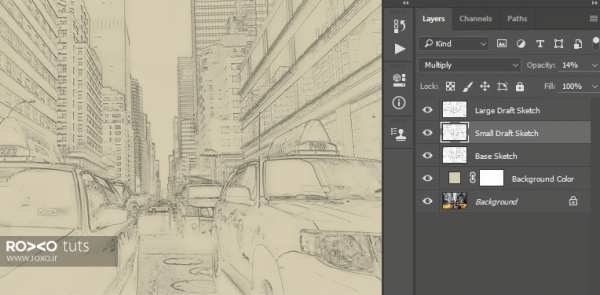
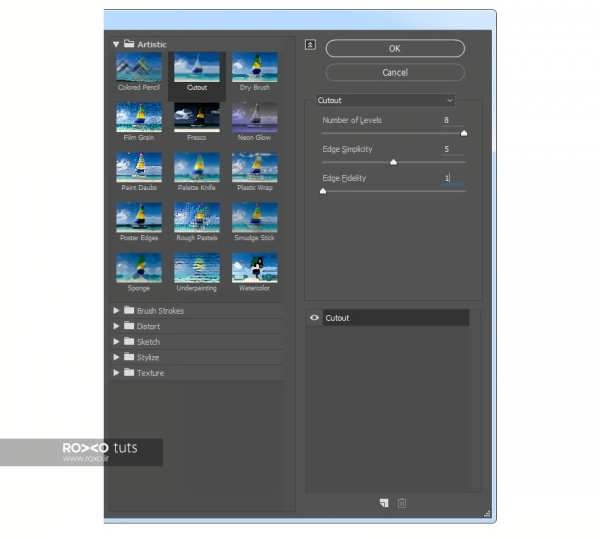


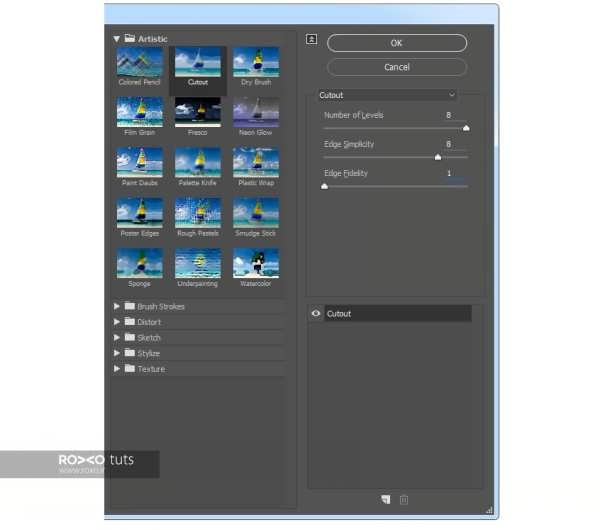
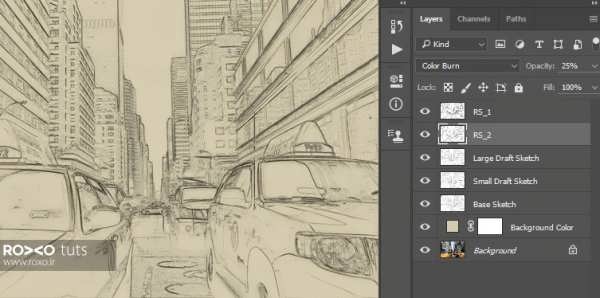
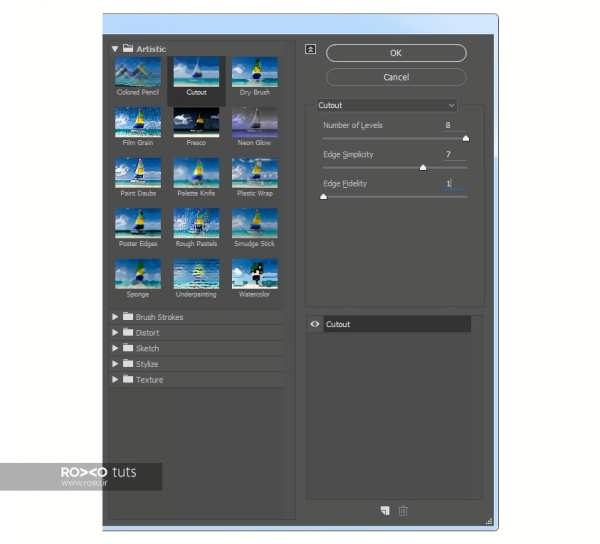
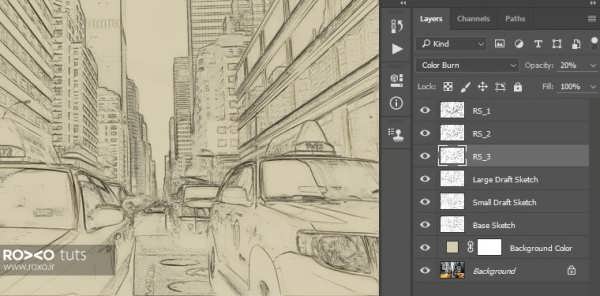
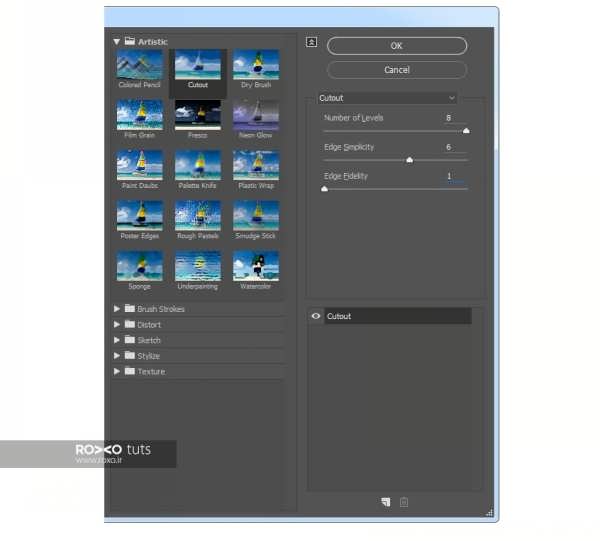
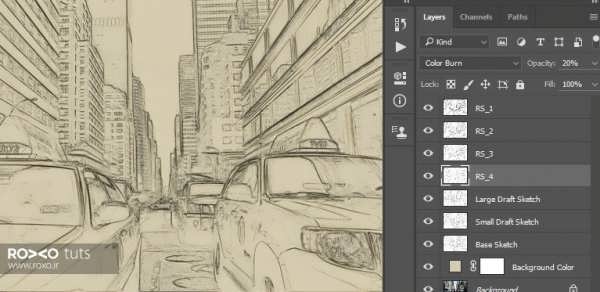
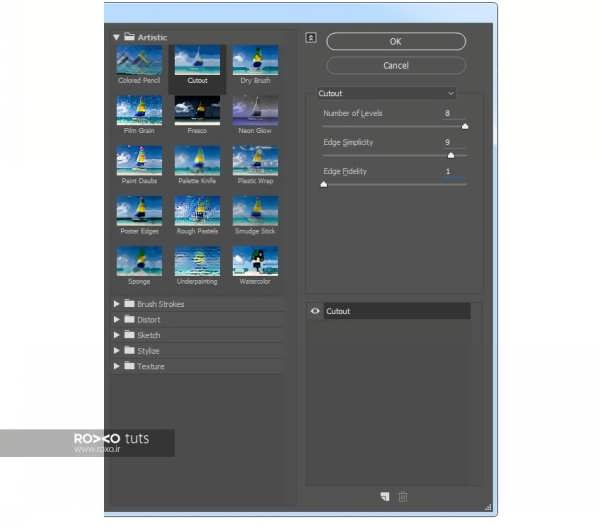

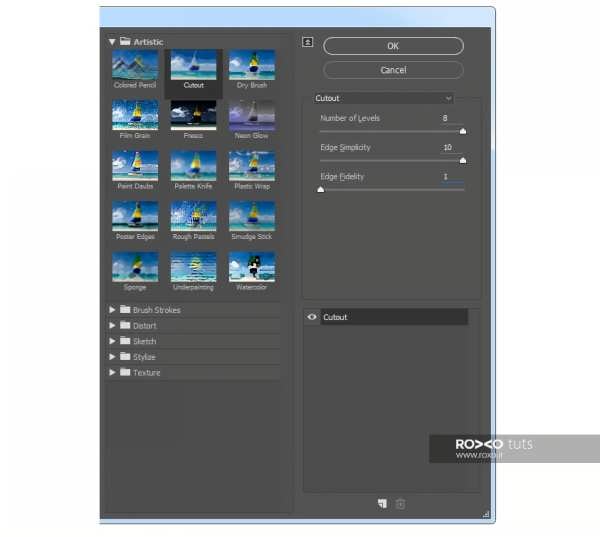

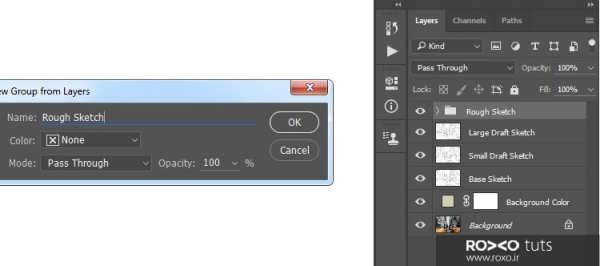
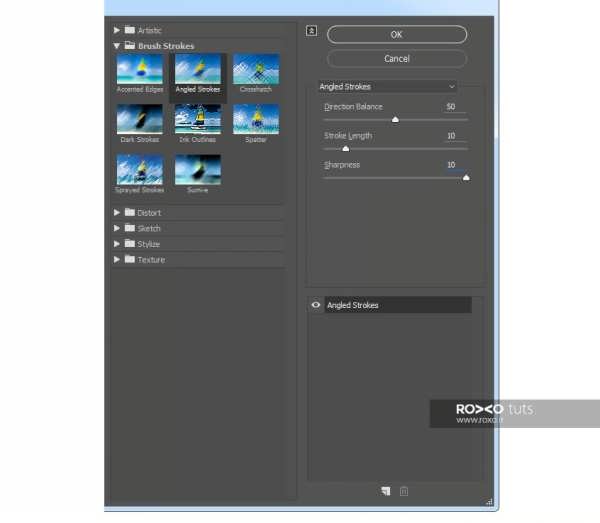
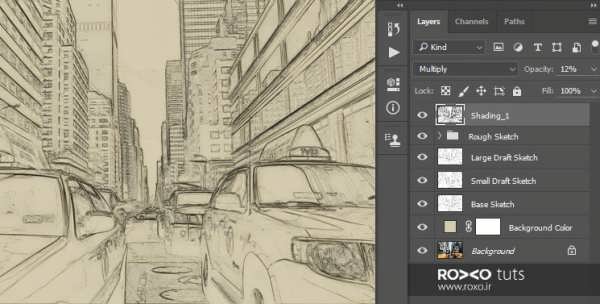
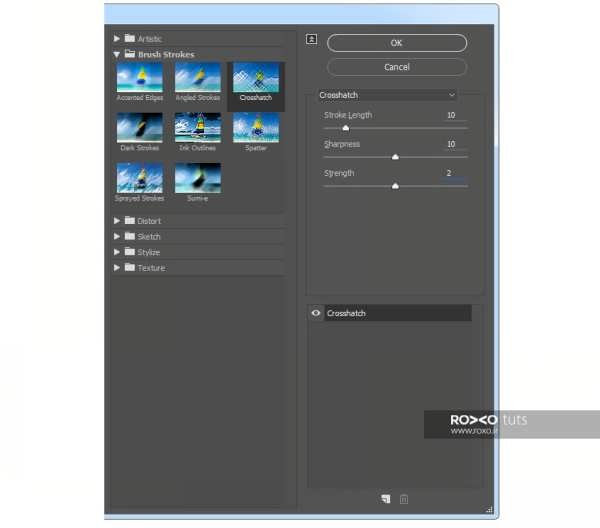

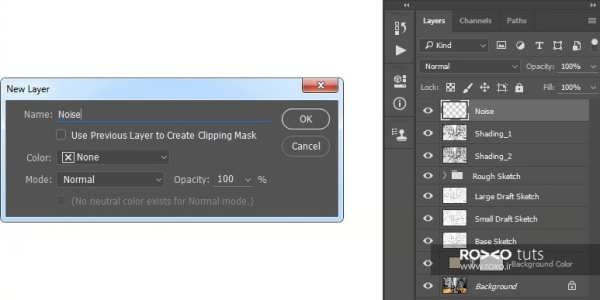
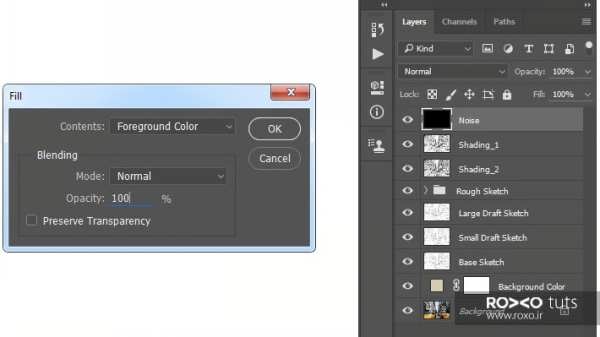
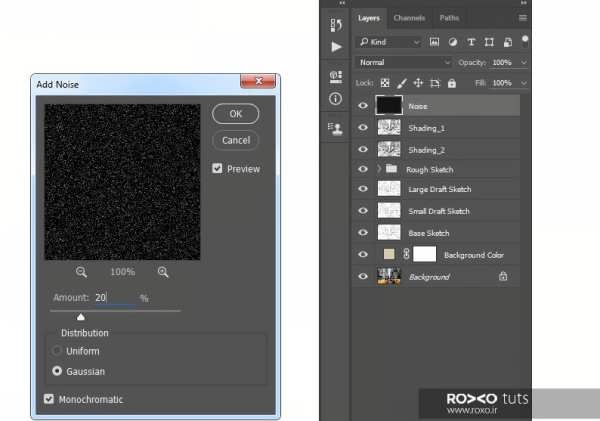

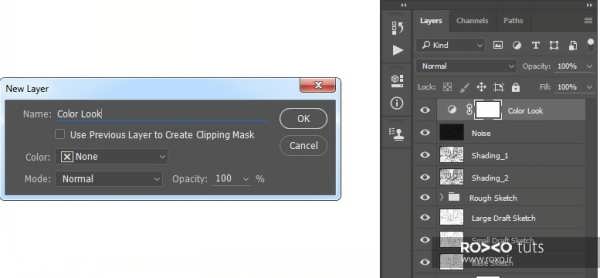
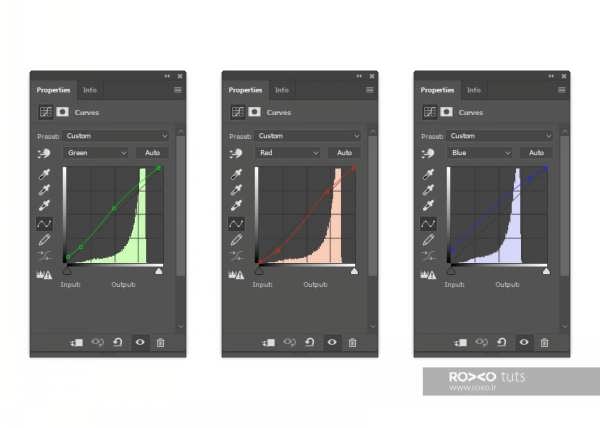
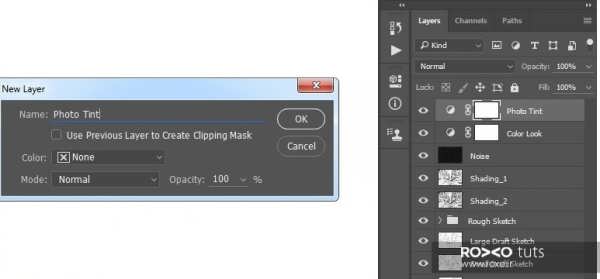
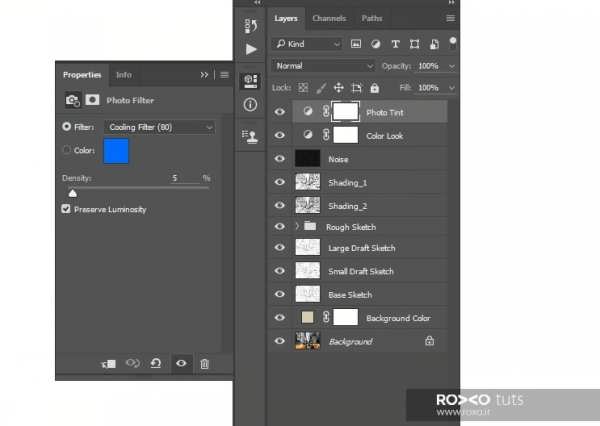
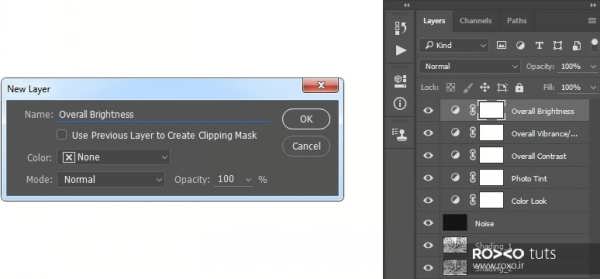
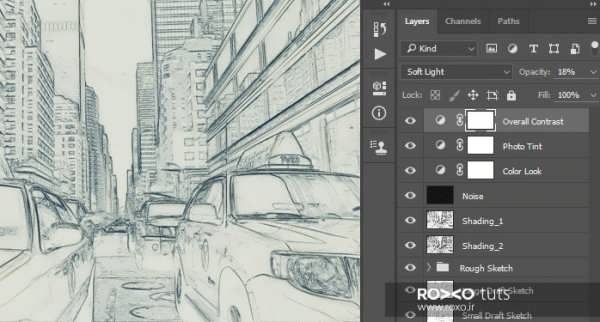
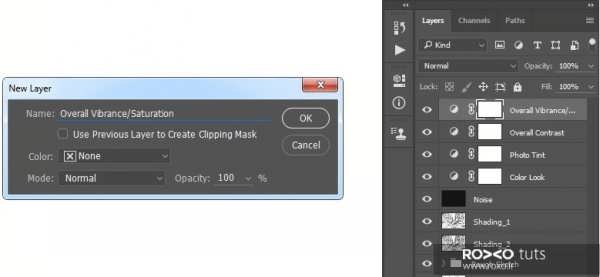
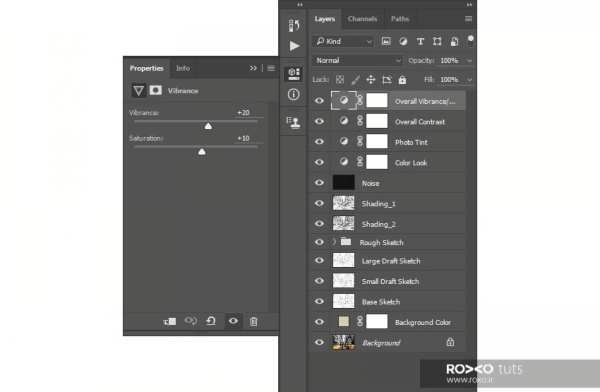
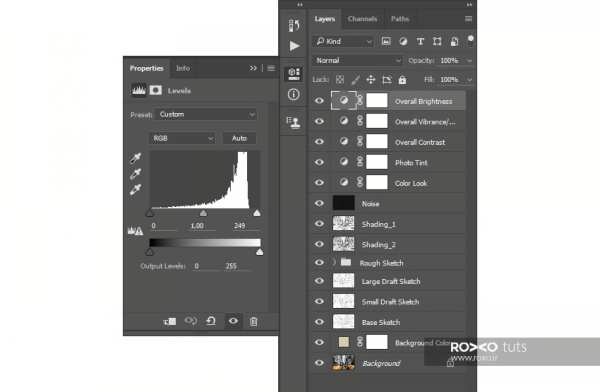
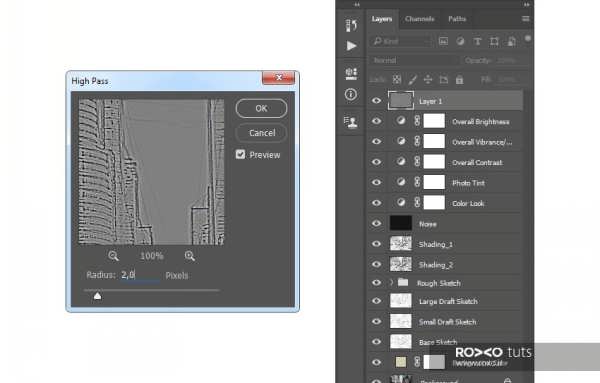





















































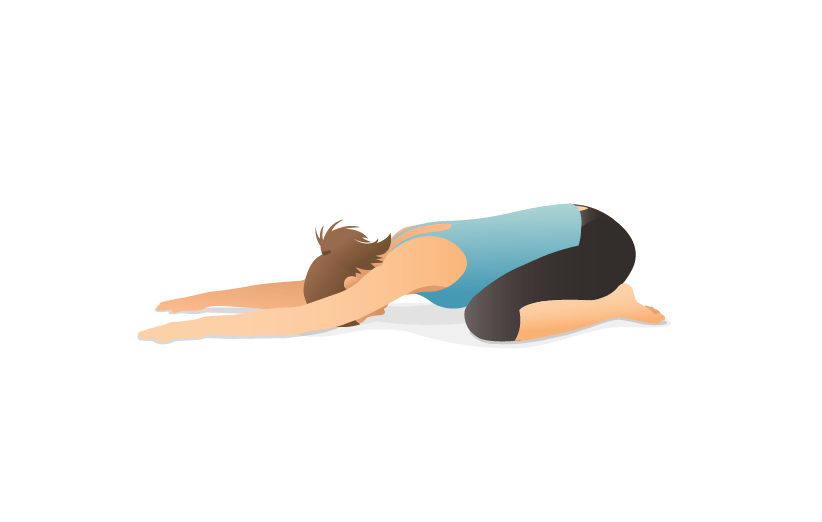


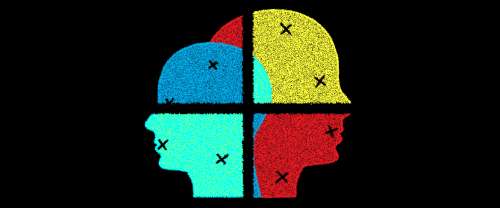
![بیوگرافی بازیگران فیلم مفت بر [داستان و نقش] بیوگرافی بازیگران فیلم مفت بر [داستان و نقش]](https://cdn.bia2safa.net/thumb/421/4216670.jpg)













