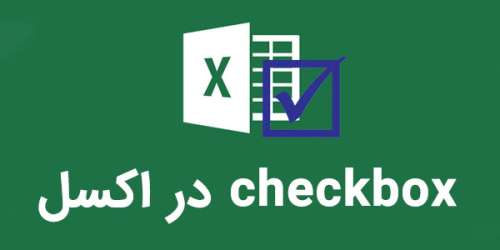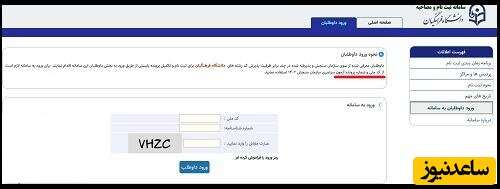checkbox در اکسل
در این مقاله می خواهیم به شما نحوه ایجاد چک لیست در اکسل را آموزش دهیم.خیلی از ما در طول روز کارهای مهمی داریم که باید حتما انجام شود بنابراین تهیه چک لیست به شما کمک می کند که انجام کارها یادتان نرود، در ادامه با ما همراه باشید.
نحوه ایجاد چک لیس در اکسل
در ابتدا باید تب Developer را فعال کرده و اقلام چک لیست را به صفحه گسترده وارد کنید.برای این کار از دو روش میشه تب Developer را فعال کرد .
روش اول : برای ایجاد یک چکلیست، شما اول باید زبانه Developer در ribbon را فعال کنید. این زبانه بهصورت پیشفرض در اکسل غیرفعال است. برای انجام این کار، بر روی نوار تب ها در قسمت خالی کلیک راست کنید و گزینه Customize the Ribbon را انتخاب کنید.
در لیست Main Tab، در سمت راست کادر محاورهای Excel Options، تیک گزینه Developer را بزنید و سپس روی OK کلیک کنید.
روش دوم: برای این کار لطفا به منوی File وارد شوید و Options را انتخاب کنید.
سپس از پانل سمت راست مطابق تصویر بالا Customize Ribbon را انتخاب کرده و سپس به سراغ لیست کشویی Customize the Ribbon بروید. از آنجا هم گزینه Developer را برگزینید.
سپس فرم را OK کنید. بدین ترتیب منوی Developer را در بین منوهای موجود در Excel مشاهده خواهید کرد. به تصویر زیر دقت کنید.
نحوه اضافه کردن آیتم های چک لیست:
در ابتدا لیست از کارهای خود تیه کنید هر کدام در یک سلول قرار بگیرد و بعد روی زبانه Developer کلیک کنید و سپس گزینه Insert را در بخش Controls انتخاب کنید. حال کافی است تا گزینه (Check Box (Form Control را پیدا کرده و روی آن کلیک کنید.
برای اضافه کردن چک باکس باید مسیر زیر را در اکسل دنبال کنید.
Developer Tab –> Controls –> Insert –> Form Controls –> Check Box
برای تغییر نام چک باکس می توانید در Check box کلیک راست کنید و گزینه Edit Text را انتخاب کنید و بعد نام آن را تغییر دهید.
نحوه اضافه کردن چک باکس ها
روی سلولی که میخواهید چکباکس در آن قرار بگیرد کلیک کنید. با این کار خواهید دید که متنی در سمت راست کادر تأیید نمایش داده میشود شما می توانید این نام را با کلیک راست کردن تغییر بدید، مانند تصویر زیر
خب وقتی که روی سلول مورد نظر کلیک کردید یک چک باکس ایجاد شد و بعد اگر موس را روی آن چک باکس کلیک کنید یک مربع کوچک در پایین آن ایجاد می شود و زمانی که ماوس را روی آن قرار میدهید، نشانگر آن به شکل + درمیآید. در این حالت اگر کلیک کرده و در جهت مورد نظر درگ کنید، میتوانید محتوای سلول را کپی کنید. به تصویر زیر دقت کنید.
اضافه کردن چکباکسها
نحوه ی حذف چکباکس در اکسل
میتوانید با انتخاب یک چکباکس و نگه داشتن کلید ctrl و دکمه سمت چپ موس را بزنید و بعد Delete کنید.
اگر میخواهید چندین چکباکس را حذف کنید:
کلید Ctrl را نگه دارید و تمام مواردی را که میخواهید حذف کنید، انتخاب کنید،کلید Delete را فشار دهید.
اگر چکباکسهای بسیاری در ورکشیتتان پراکنده هستند، در اینجا راهی برای دریافت لیستی از همهی چکباکسها و حذف یکباره وجود دارد:
به زبانهی Home -> بخش Editing -> سپس Find & Select -> در آخر Selection Pane… بروید.
یک کادر Selection باز میشود که تمام اشیای موجود در آن ورکشیت را لیست میکند.
اگر می خواهید همه چکباکسهایی را که میخواهید حذف کنید، با نگه دشتن کلید ctrl همه چک باکس ها را انتخاب کنید و بعد کلید Delete را بزنید.
دقت داشته باشید که نام جعبههای انتخاب در اینجا نامهای باطن (backend) است و نه نام عنوانها (caption).
نحوه ی ایجاد یک ستون True و False
برای این کار باید روی اولین چکباکس راست کلیک کرده و گزینه Format Control را انتخاب کنید تا پنجره Format Object به شما باز شود.
خب حال در زبانه Control از کادر محاورهای Format Object، روی دکمهی Cell Selection در کنار فیلد Cell link کلیک کنید.
سلول سمت راست چکباکس را انتخاب کنید. پس از انتخاب سلول موردنظر، پنجره را ببندید و در نهایت روی OK کلیک کنید.
نکته:دقت داشته باشید این کار حتما جداگانه برای هر چک باکس انجام شود.
وارد کردن تعداد کل موارد و بررسی آیتمهای محاسبه شده
خب در اینجا از یک تابع خاص برای محاسبه چگونگی چک کردن کادرها استفاده می کنیم. برای این کار، متن زیر را در سمت راست سلولی که Items Packed و یا نام انتخابی خود وارد کنید و Enter را فشار دهید.
این دستور در صورتیکه مقادیر سلولهای C2 تا C8، صحیح (TRUE) باشد، آنها را شمارش میکند.
پنهان کردن ستونهای True و False
در مواقعی دوست دارید ستون True/False را پنهان کنید برای این کار اول انتخاب کل ستون، روی حرف نوشته شده در بالای ستون کلیک و بعد روی آن راست کلیک کنید. خب حالا گزینه Hide را انتخاب نمایید.
اگر دقت کنید در کنار عناوین ستونها، دو خط در کنار هم قرار گرفتهاند که نشاندهنده ستون پنهان شده، هستند.
نتیجه گیری:
امیدوارم از این آموزش نهایت استفاده رو برده باشید این آموزش ها ادامه دارد همراه ما باشید. خب دوستان عزیز آیا شما از چک باکس تا حالا استفاده کردید ؟ لطفا نظراتتونو در قسمت دیدگاه برامون کامنت کنید.