نحوه استفاده از Meet Now برای برقراری تماس ویدیویی رایگان در ویندوز 10
- مجموعه: متفرقه اينترنت و كامپيوتر
قابلیت "Meet Now" در ویندوز 10 چیست و چگونه از آن استفاده می کنید؟
ویندوز 10 اکنون دارای یک نماد نوار وظیفه به نام "Meet Now" است که به شما امکان دسترسی آسان به ویژگی های کنفرانس ویدیویی Skype را می دهد. Meet Now به شما امکان می دهد بدون نیاز به حساب های Skype یا برنامه Skype ، از طریق یک مرورگر تماس های ویدیویی سریع را شروع کنید. در اینجا نحوه استفاده از آن آورده شده است.
Meet Now چیست؟
"Meet Now" مایکروسافت یک ویژگی اسکایپ است که در آوریل 2020 راه اندازی شد و هدف آن آوردن ویژگی های سهولت استفاده است. تقریباً بلافاصله می توانید از طریق لینک وب تماس های ویدیویی ایجاد کنید و دیگران می توانند بدون نیاز به ایجاد حساب های Skype یا دانلود نرم افزار Skype به آن بپیوندند.
شرکت کنندگان فقط به لینک به جلسه ، یک مرورگر وب سازگار (Microsoft Edge یا Google Chrome) و یک دوربین فیلمبرداری و میکروفون در دستگاه خود نیاز دارند.
در اواخر سال 2020 ، مایکروسافت منوی pop-up ویژه "Meet Now" را با لینک های سریع به Skype در نوار ابزار ویندوز 10 اضافه کرد ، برقراری یا پیوستن به تماس های ویدیویی از ویندوز از همیشه آسان تر است. بیایید نگاهی به نحوه کار آن بیندازیم.
افراد می توانند از طریق تلفن Android ، iPhone یا iPad نیز به این جلسات بپیوندند. وقتی لینک مناسب را به آنها ارائه دهید ، از آنها خواسته می شود برنامه Skype مایکروسافت را دانلود کنند. با این حال ، برای عضویت نیازی به ایجاد یک حساب Skype ندارند.
نحوه ایجاد یک گپ ویدیویی با Meet Now در ویندوز 10
ابتدا مطمئن شوید که Microsoft Edge یا Google Chrome به عنوان مرورگر وب پیش فرض شما تنظیم شده اند . (در حال حاضر ، ویژگی Meet Now از Firefox پشتیبانی نمی کند.) بعد ، نماد "Meet Now" را در نوار وظیفه خود قرار دهید. به نظر می رسد یک دوربین فیلم برداری کوچک است که دارای خطوط منحنی در بالا و پایین آن است.
نکته: اگر نماد Meet Now را در نوار وظیفه خود مشاهده نمی کنید ، روی نوار وظیفه کلیک راست کرده و "Taskbar settings" را انتخاب کنید. روی لینک "Turn system icons on or off" کلیک کنید. در پایین صفحه بعدی ، سوئیچ کنار "Meet Now" را به موقعیت "On" تنظیم کنید.
روی نماد Meet Now در نوار وظیفه خود کلیک کنید. در پنجره بازشو کوچکی که ظاهر می شود ، دکمه "Meet now" را انتخاب کنید.
مرورگر وب پیش فرض شما یک صفحه Skype را باز می کند. شما باید به وب سایت Skype اجازه استفاده از وب کم و میکروفون رایانه خود را بدهید. برای دسترسی به "Allow" را کلیک کنید.
در مرحله بعد ، یک صفحه وب اسکایپ را مشاهده خواهید کرد که شامل یک تصویر ویدیویی پیش نمایش کوچک ، مکانی برای وارد کردن نام شما و لینک ویژه ای است که دیگران می توانند برای پیوستن به جلسه استفاده کنند.
نام خود را تایپ کنید ، سپس با کلیک روی نماد "copy" در کنار آن ، لینک دعوت ویژه را به کلیپ بورد خود کپی کنید. سپس می توانید لینک را در هر پیامی جایگذاری کنید تا با دیگران به اشتراک گذاشته شود. یا می توانید بر روی دکمه "Share invite" کلیک کنید تا لینک را از طریق سرویس گیرنده ایمیل یا Facebook خود به اشتراک بگذارید.
نکته: توجه داشته باشید که لینک دعوت را با چه کسی به اشتراک می گذارید: هر کسی لینک را داشته باشد می تواند به جلسه بپیوندد.
وقتی برای شروع جلسه آماده شدید ، روی "Start Meeting" کلیک کنید.
پس از آن ، صفحه ای مشابه سایر نرم افزارهای کنفرانس ویدیویی مشاهده خواهید کرد که شامل دکمه هایی برای غیرفعال کردن میکروفون یا دوربین ، ارسال عکس العمل یا باز کردن نوار کناری چت است.
اگر در میانه جلسه هستید و باید لینک جلسه را با دیگران که هنوز به آن ملحق نشده اند ، به اشتراک بگذارید ، روی دکمه "Chat" کلیک کنید.
در نوار کناری Chat که باز می شود ، به بالای chat history بروید و لینک دعوت را پیدا خواهید کرد. سپس می توانید آن را با دیگران که ممکن است بخواهند به آنها بپیوندند کپی و به اشتراک بگذارید.
بعد از اتمام جلسه و تمایل به قطع ارتباط ، روی دکمه قرمز "hang up" (که به نظر می رسد یک گوشی تلفن قدیمی در یک دایره است) نزدیک وسط صفحه کلیک کنید.
پس از آن ، شما می توانید زبانه یا پنجره مرورگر خود را ببندید. هر زمان که می خواهید جلسه دیگری را میزبانی کنید ، فقط کافیست دوباره از دکمه "Meet now" در نوار وظیفه استفاده کنید.
نحوه پیوستن به یک چت ویدیویی موجود با Meet Now در ویندوز 10
قبل از اینکه با استفاده از Meet Now به یک چت ویدیویی موجود بپیوندید ، باید لینک یا کد جلسه ویژه ای داشته باشید که فرد میزبان جلسه با شما به اشتراک گذاشته است. چیزی شبیه به این خواهد بود (این فقط یک مثال است):http://join.skype.com/E3r5Ey6x8z1
پس از آماده شدن ، روی نماد "Meet Now" در نوار وظیفه خود کلیک کنید ، سپس "Join a meeting" را در پنجره کوچک ظاهر شده انتخاب کنید.
پس از آن ، یک صفحه ویژه Skype در مرورگر وب شما باز می شود. کد جلسه ای را که از هر کس میزبان جلسه است دریافت کرده و وارد کنید و سپس روی دکمه "Join" کلیک کنید.
نکته: اگر لینک یا کدی را در Clipboard خود کپی کرده اید ، می توانید آن را با استفاده از Ctrl-V در صفحه کلید خود در قسمت متن جایگذاری کنید یا روی قسمت نوشتار کلیک راست کرده و "Paste" را از فهرست بازشو انتخاب کنید.
اگر مرورگر شما اجازه استفاده از دوربین و میکروفن شما را درخواست کرد ، روی "Allow" کلیک کنید.
در مرحله بعد ، همان صفحه ای را می بینید که انگار جلسه جدیدی را شروع می کنید. نام خود را وارد کنید ، سپس روی "Start Meeting" کلیک کنید.
سپس به جلسه خواهید پیوست. هنگامی که برای قطع اتصال آماده شدید، روی دکمه قرمز “hang up” (که به نظر می رسد یک گوشی تلفن در یک دایره است) کلیک کنید. از چت لذت ببرید!
گردآوری:بخش کامپیوتر و اینترنت بیتوته
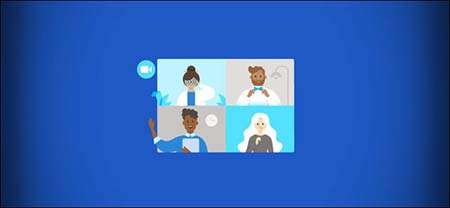















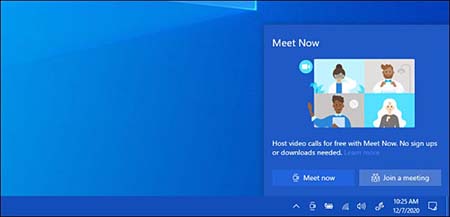











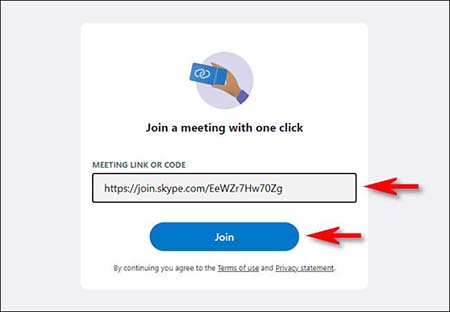

















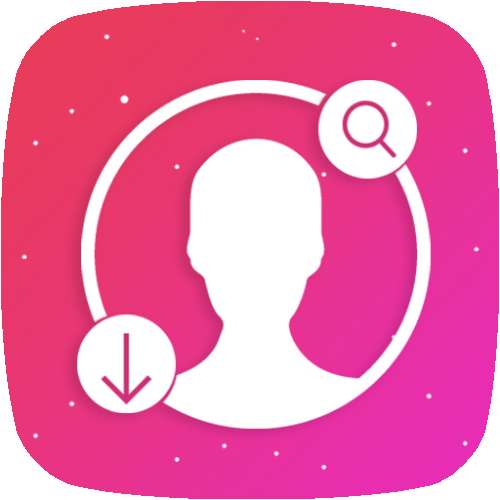

![بیوگرافی بازیگران سریال همه گیری [داستان و نقش] بیوگرافی بازیگران سریال همه گیری [داستان و نقش]](https://cdn.bia2safa.net/thumb/421/4215266.jpg)







