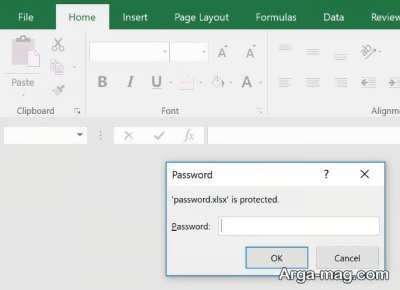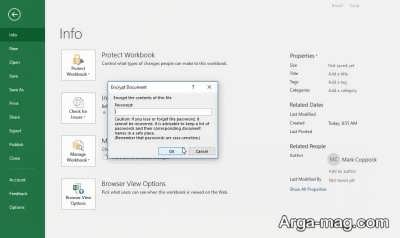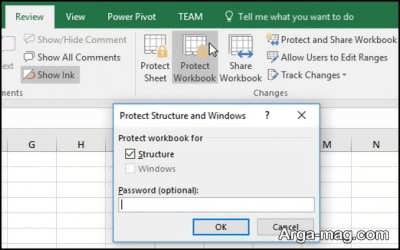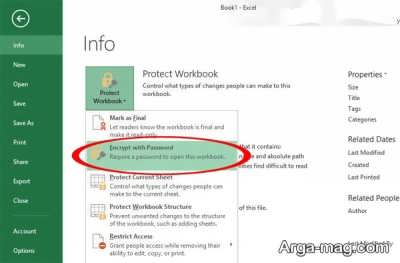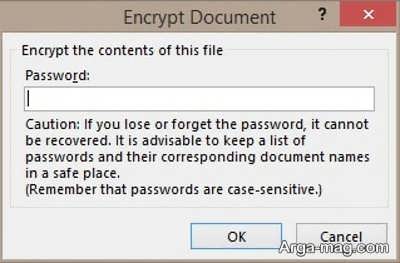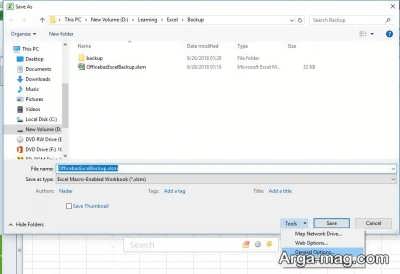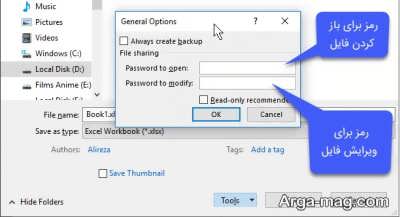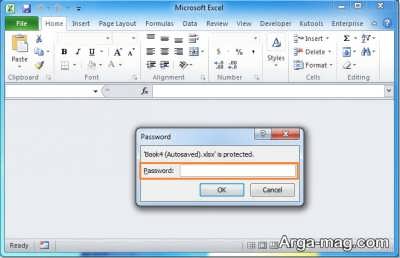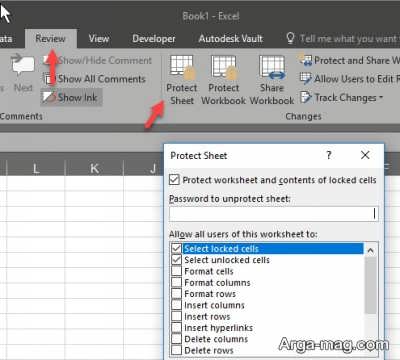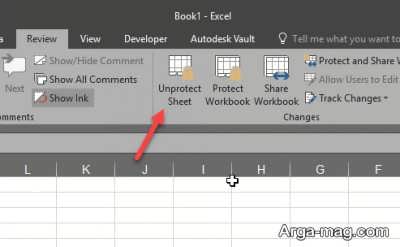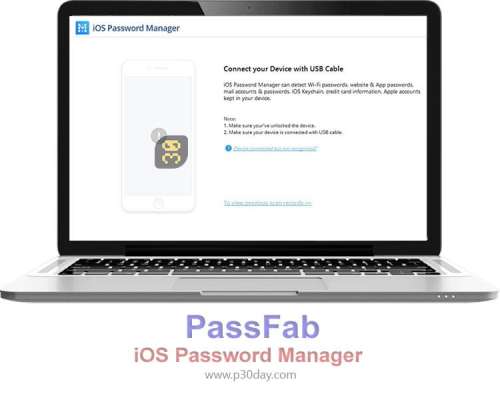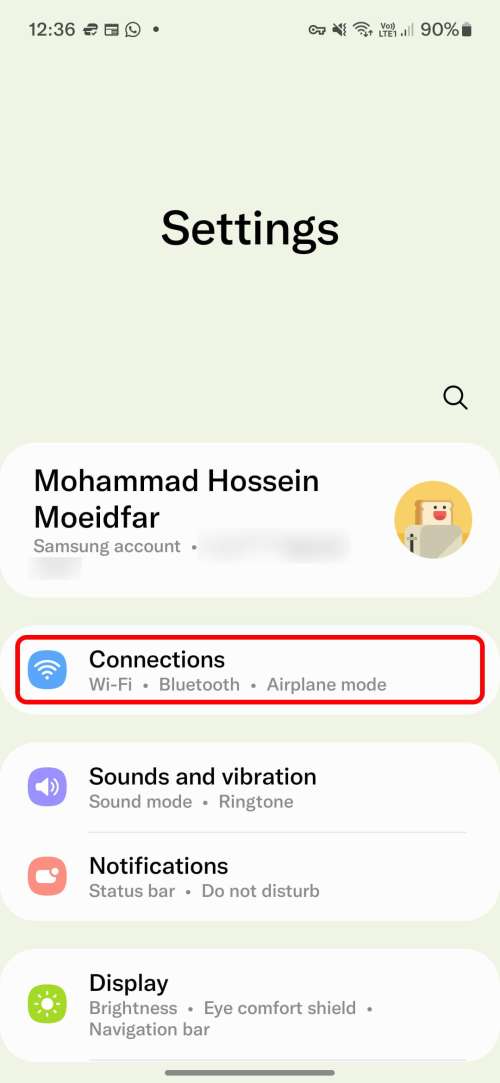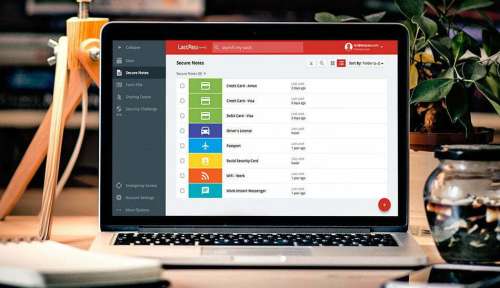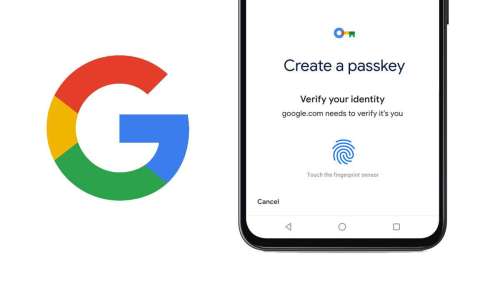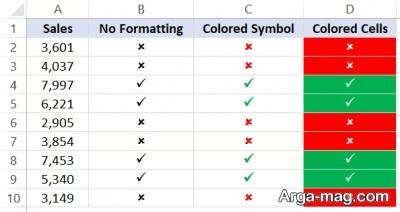برخی مواقع لازم است برای محافظت از فایل های اکسل و این که برای هر کسی قابل خواندن نباشد آن ها را رمزگذاری کنید تا فقط افراد مشخصی با داشتن پسورد به فایل ها دسترسی داشته باشند. خوشبختانه قرار دادن پسورد در اکسل به سادگی قابل اجرا می باشد. کافی است این مطلب از آرگا را مطالعه نمایید.
آموزش نحوه قرار دادن پسورد در اکسل
قرار دادن پسورد روی فایل در اکسل یکی از روش های جلوگیری از ویرایش و دیدن محتوای آن می باشد. در نرم افزار مایکروسافت اکسل هنگام ذخیره یک فایل جدید یا ویرایش شده می توان محافظت با رمز یا password protection را برای آن فعال نمود تا امنیت اطلاعات بالاتر رود و ویرایش فایل و حتی مشاهده محتوا برای همه امکان پذیر نباشد. در ضمن می وان دسترسی به قسمت هایی از فایل را آزاد گذاشت و ویرایش قسمت های دیگر را قفل کرد.
بنابراین اگر می خواهید از فایل های اکسلی خود محافظت کنید تا کسی به آن ها دسترسی نداشته باشد لازم است برای آن ها پسورد تعیین کنید تا فقط افراد مشخصی با داشتن پسورد بتوانند فایل را باز کنند و محتویات آن را مشاهده کنند. خوشبختانه قرار دادن پسورد برای فایل در اکسل امکان پذیر و ساده بوده که در این مطلب نحوه انجام این کار به سه روش آموزش داده خواهد شد.
ایجاد پسورد برای محدودیت دسترسی به همه محتوا
آسان ترین روش قرار دادن پسورد روی یک فایل این است که دسترسی به همه محتوا را محدود نمایید. به این ترتیب با هر باز کردن فایل باید اول رمز عبور وارد شود. در غیر این صورت هیچ قسمتی قابل استفاده نخواهد بود. در اکسل نیز این روش ساده ترین و امن ترین می باشد که در دو مرحله ساده اجرا می شود.
۱. ابتدا روی منوی فایل در گوشه سمت راست کلیک کرده و بعد از بازشدن قسمت Backstage روی کلید protect workbook کلیک نمایید و از منوی باز شده گزینه را Encrypt with password انتخاب کنید.
۲. در پنجره باز شده رمز مد نظر را تایپ نموده و بعد از تایید پسورد در پنجره ای که مجددا گشوده می شود رمز خود را دوباره تایپ نموده و روی ok کلیک کنید.
به این راحتی برای فایل اکسلی خود پسورد تعیین کردید و حالا برای باز شدن فایل لازم است پسورد را ابتدا وارد نمایید. بنابراین با این کار هر کسی بخواهد فایل اکسلی را مشاهده کند باید پسورد را در اختیار داشته باشد. حال اگر می خواهید بخشی از محتوا و نه همه را از دسترس محدود کنید باید ادامه مطلب را دنبال کنید. ما به شما آموزش می دهیم چگونه ویرایش بخشی از فایل اکسلی را پسورد محدود نمایید.
پسورد برای محدودیت دسترسی به بخشی از محتوا
این امکان وجود دارد که ویرایش کردن فایل اکسلی وجود نداشته باشد ولی بتوان محتوا را مشاهده و فایل را باز کرد. در این حالت برای ویرایش فایل باید رمز عبور را وارد کنید.
جهت رمزگذاری برای محدود نمودن ویرایش فایل اکسل روی منوی فایل کلیک کرده و گزینه save as را انتخاب نمایید. سپس در پنجره ذخیره کردن فایل روی گزینه Tools کلیک نموده و بعد گزینه General option را انتخاب نمایید.
حالا دو نوع فایل قابل استفاده می باشد به این صورت که یکی برای باز کردن فایل password to open و دیگری برای ویرایش کردن فایل password to modify. در فیلد دوم پسورد دلخواه خود را وارد نمایید. خالی بودن فیلد اول به این مفهوم است که برای دسترسی به محتوای فایل پسورد لازم نبوده و این یعنی می شود فایل را باز کرد ولی برای ویرایش پسورد لازم است.
هنگام باز نمودن فایل در مورد پسورد برای ویرایش یا write access سوال می شود و بدون وارد کردن پسورد، داکیومنت به خالت فقط خواندنی یا Read only باز خواهد شد. منظور از فقط خواندنی این است که فقط می توان محتوا را مشاهده کرد و نوشتن محتوا امکان پذیر نبوده به عبارت دیگر ویرایش فایل غیرممکن است. حال اگر می خواهید دسترسی به یک صفحه از فایل چند صفحه ای را در اکسل محدود نمایید نیز روشی وجود دارد که در ادامه با آن آشنا می شوید.
پسورد برای محدودیت دسترسی به برخی صفحات فایل اکسلی
در اکسل این امکان وجود دارد که برخی صفحات را با پسورد مسدود و محافظت نمایید. برای این کار روی تب Review در نوار ابزار بالای صفحه کلیک نموده و گزینه protect sheet را انتخاب نمایید. در پنجره رمزگذاری شیت یا sheet تیک گزینه protect worksheet and contents of locked cells اضافه شده که به مفهوم محافظت از صفحه انتخابی و همچنین محتوای سلول ها قفل شده می باشد.
تیک دو گزینه select unlocked cells, select locked cells هم به شکل پیش فرض وجود دارد. اگر این دو تیک حذف شود کاربر بدون وارد کردن پسورد حتی نمی تواند سلولی را انتخاب کند به بیان دیگر محدودیت کامل حاکم می شود.
بعد از وارد نمودن رمز عبور ، یک بار دیگر پسورد سوال می شود و با تایپ مجدد، صفحه فعلی قفل می شود برای قفل گشایی یا آنلاک نمودن و در حقیقت unprotected نمودن یک شیت اکسل در تب Review روی گزینه unprotect sheet کلیک نموده و پسورد را تایپ کنید.
برای آشنایی با نحوه رسم نمودار در اکسل و ضرب در اکسل می توانید از این مطالب دیدن فرمایید.