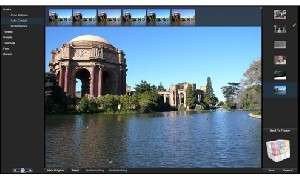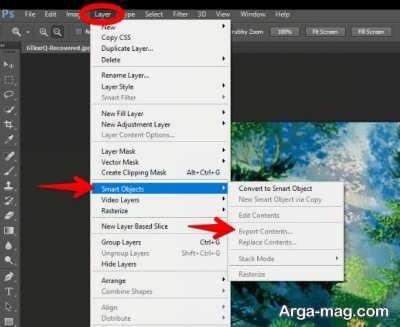عکاسی از حیوانات به هیچ وجه کار آسانی نیست. ممکن است با سوژهای مواجه باشید که موقع فشردن کلید شاتر حرکت میکند و تمام زحمتی را که برای فوکوس کشیده بودید را، بر باد میدهد. یا شاید شرایط نور اصلا خوشایند شما نیست. خوشبختانه فتوشاپ ابزاری دارد که می توان با استفاده از آن به عکسهایی که تار شده اند ، جزئیات بیشتری ببخشید.
۱) عکستان را بازکنید.
عکستان را بازکنید . برای اینکه وضوح واقعی عکس را ملاحظه کنید ، ابزار Zoom را از جعبهابزار انتخاب کرده و در نوارابزار روی گزینه ۱:۱ کلیک کنید. اکنون میتوانید پیکسلهای واقعی عکستان را ملاحظه کنید. جلوی ببر تقریباً وضوح مناسبی دارد اما جزئیات پوست آن میتوانست بیشتر باشد. پشت آن به دلیل کمعمق بودن عکس از جزئیات کمتری برخوردار است و محوشده به نظر میرسد.
۲) کپی لایه
اگر پلت لایهها را در محیط نرمافزار مشاهده نمیکنید ، به منوی Windows رفته و گزینه Layers را فعال نمایید. قبل از شروع کار ، لایه اصلی را روی آیکون Create a New Layer بکشید تا یک کپی از آن ایجاد شود. این کار گزینههای ویرایش بیشتری در اختیار شما خواهد گذاشت و حتی گاهی مواقع میتوانید عکس ویرایش شده را با عکس اصلی مقایسه نمایید.
۳) درک کردن طرز کار این ابزارها
ابزارهای زیادی در فتوشاپ برای انجام Sharpening وجود دارند. هنگامیکه عکسهایتان از محوشدگی کمی برخوردارند ، گزینه Enhance>AutoSharpen کارش را بهخوبی انجام میدهد اما برای کسب نتیجه بهتر باید این عمل را بهطور دستی خودتان روی عکس انجام دهید. برای این کار گزینه Enhance>UnsharpMask را انتخاب نمایید. در پنجرهای که ظاهرشده است Amount را به مقدار ۱۹۳% و Radius را به مقدار ۷٫۵ تنظیم نمایید . مشاهده میکنید که هالهای در اطراف تصویر ببر ظاهر میگردد.
۴) واضح کردن عکس
کلید Alt را پایین نگهداشته و روی کلید Reset کلیک کنید. حالا Amount را به ۲۰۰% و Radius را به ۱٫۷ تغییر دهید.برای اینکه سوژههای خزدارتان وضوح خودشان را از دست ندهند بهتر است همیشه مقدار Radius را به کمتر از ۲ تنظیم نمایید. میزان Radius کمتر منجر به جزئیات بیشتری در پایان کار خواهد شد. Threshold با استفاده از یک لغزنده کنترل میشود . این لغزنده را برای کاهش تأثیرات دو فاکتور خرید قبلی به مقدار ۴ حرکت دهید. فعلاً با کلیک روی کلید Cancel این عمل را لغو نمایید.
۵) استفاده از فن دیگر
PhotoShop Elements 6 گزینه دیگری هم در Enhance>AdjustSharpness دارد. این فرمان شبیه به smart Sharpen در نرمافزار PhotoShop CS3 عمل میکند و موجب میشود که نتایج بهتری حاصل کنید. با استفاده از این گزینه دیگر منوی بازشوندهای هم نمایش داده نمیشود و شما میتوانید با راحتی بیشتری به کار با نرمافزار بپردازید. گرچه من فکر نمیکنم این قابلیت خیلی مؤثر باشد.
۶) تنظیمات پایانی
در آخر ، Amount را به میزان ۱۰۲% و Radius را به میزان ۱٫۹ پیکسل تنظیم نمایید. کلید موس را در بخش مربوط بهپیش نمایش فشرده و نگهدارید تا تصویر واقعی نمایش داده شود. گزینه More Refined را برای انجام تغییرات بعدی انتخاب کنید. گرچه این گزینه میتواند در عکسهایی که با ISO بالا ثبت گردیدهاند ، سطح نویز را افزایش دهد.