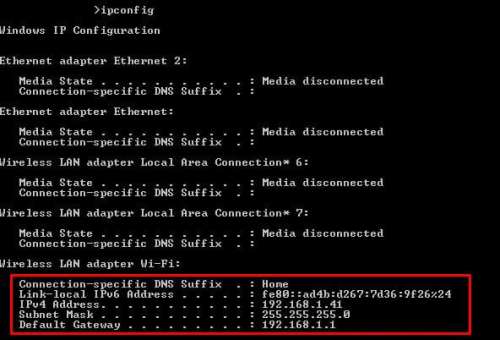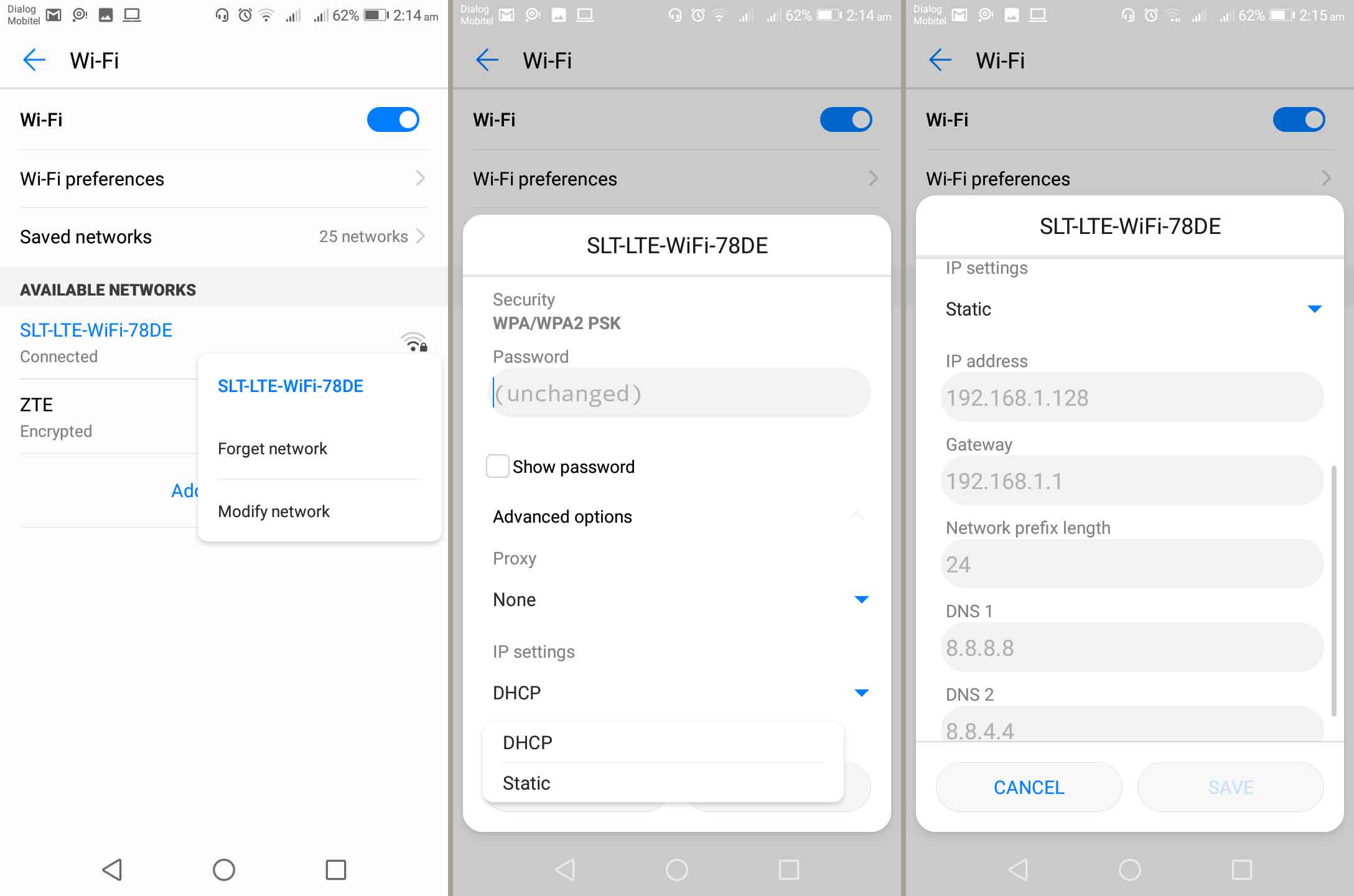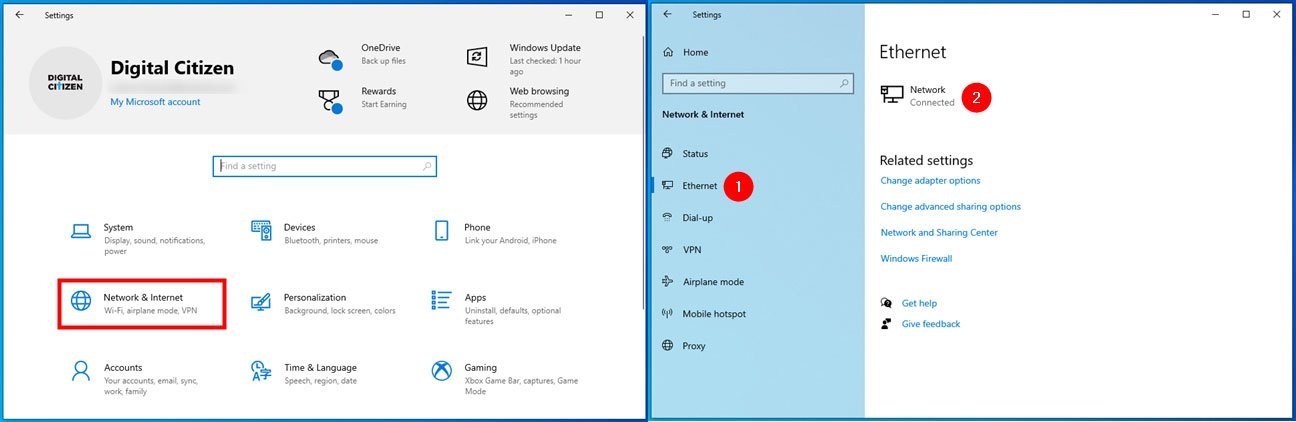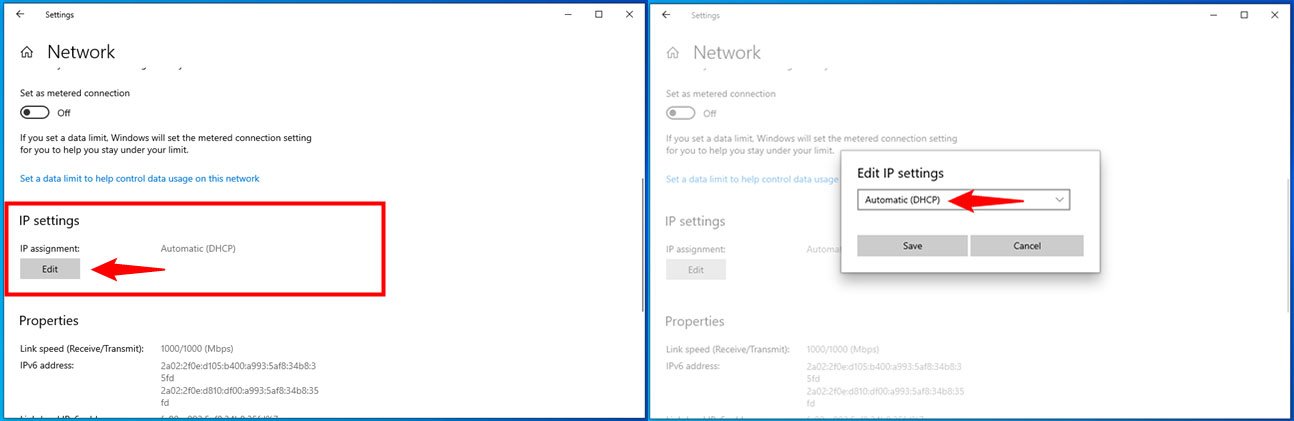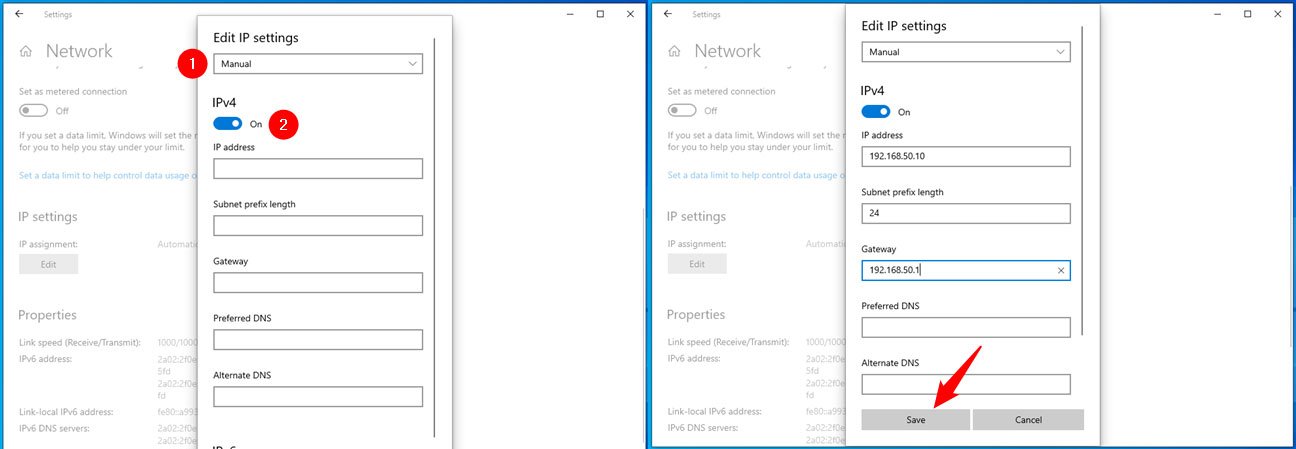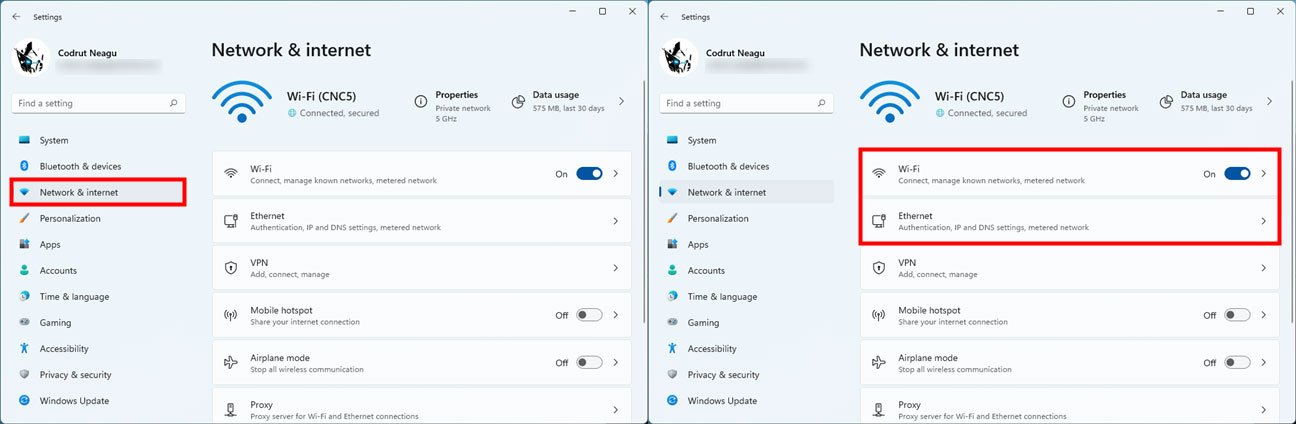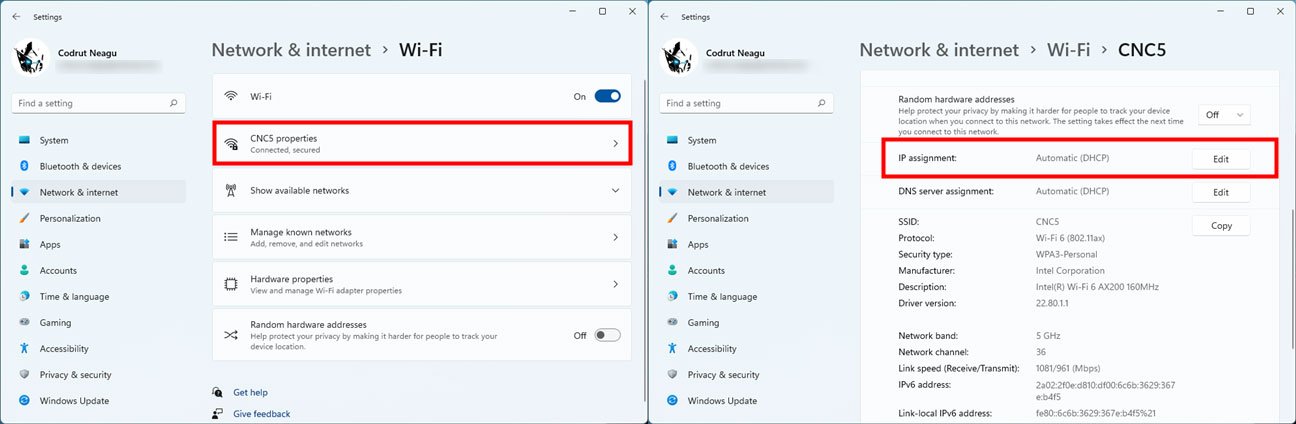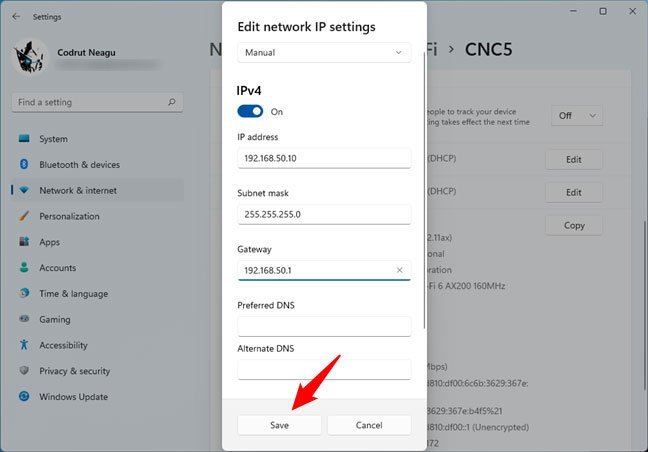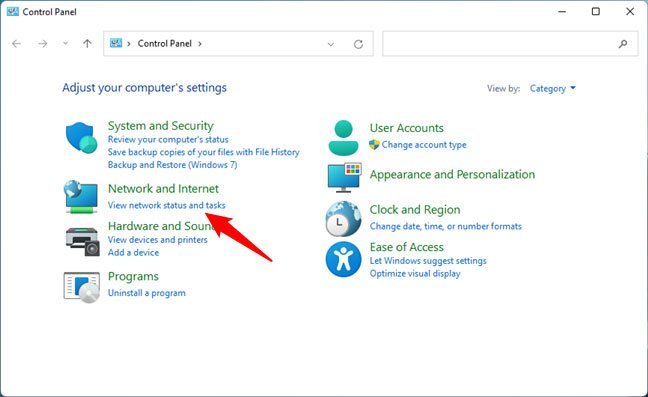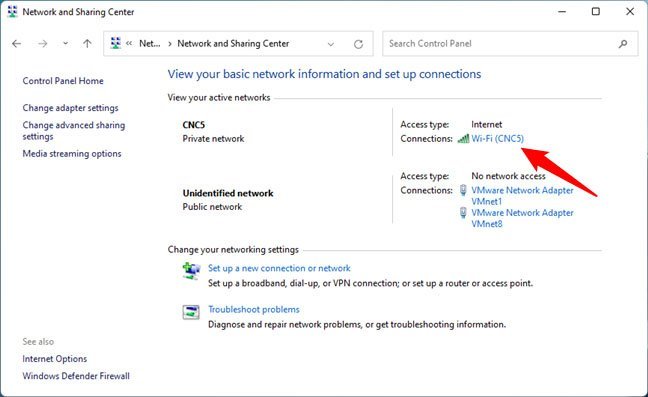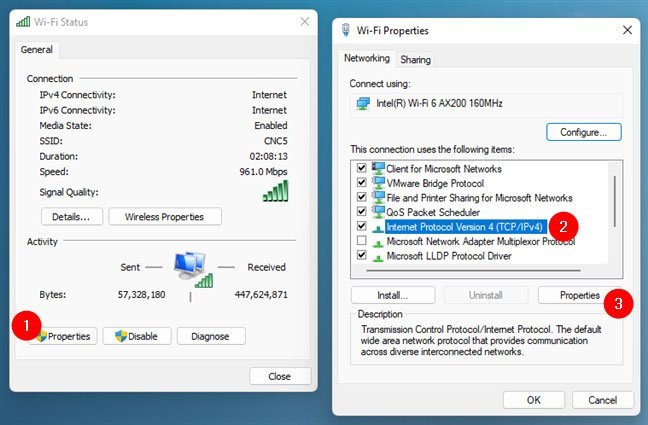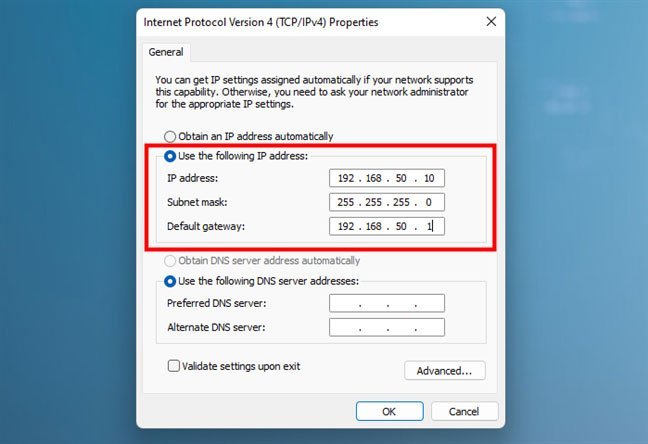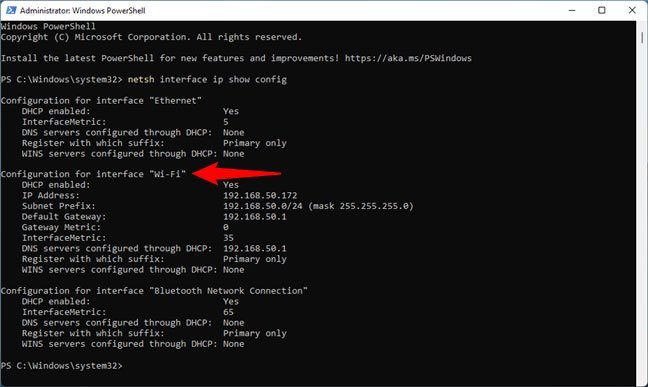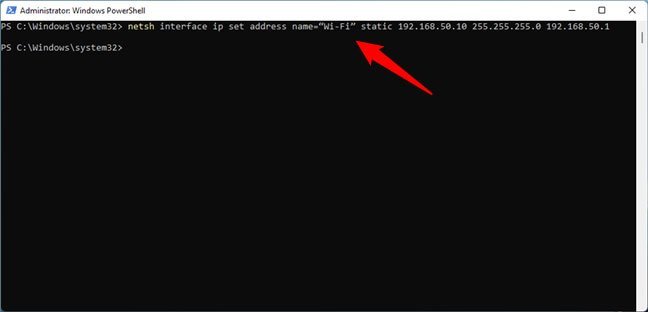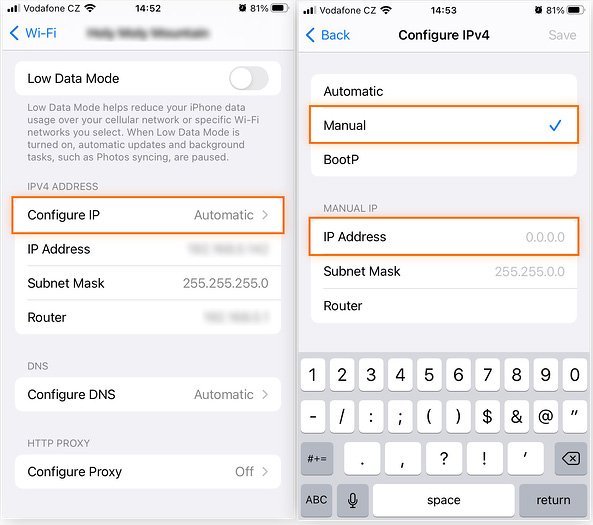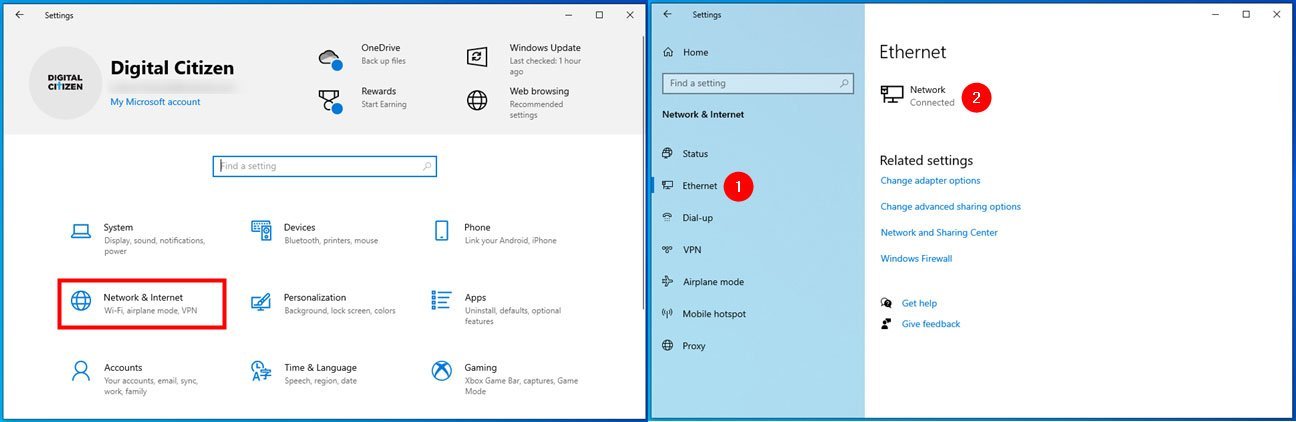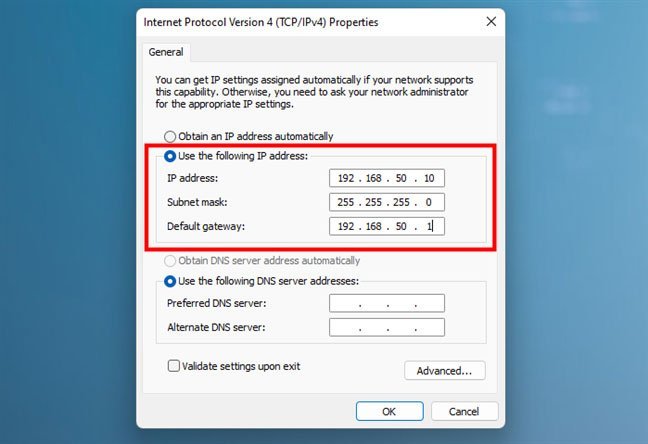دیجیاتو: کاربران ممکن است به دلایل مختلفی نیاز به تغییر IP در گوشی یا کامپیوتر خود پیدا کنند. خوشبختانه روشهای مختلفی برای انجام این کار وجود دارد که اغلب آنها نیازی به استفاده از ابزارهای جانبی و برنامههای اضافی ندارند. در ادامه به توضیح این روشها در سیستم عاملهای مختلف از جمله ویندوز، اندروید و iOS خواهیم پرداخت.
یافتن آیپی استاتیک برای تغییر IP در گوشی و کامپیوتر
پیش از شروع کار، باید توجه داشته باشید که جهت تغییر IP در گوشی یا کامپیوتر، نیاز به یک IP ثابت در دسترس دارید. به این منظور باید از یک کامپیوتر متصل به شبکه مورد نظر استفاده نمایید.
- ابتدا منوی Start (آیکن ویندوز در گوشه صفحه) را باز کرده و سپس عبارت cmd را در آن تایپ کنید. روی اولین نتیجه جستجو کلید کرده تا پنجره Command Prompt باز شود.
- در داخل پنجره Command Prompt دستور زیر را تایپ نموده و سپس کلید Enter را فشار دهید.
ipconfig/all
- اکنون لیستی از آداپترهای شبکه دستگاه نمایش داده میشود. توجه داشته باشید که تمامی این آداپترها به شبکه متصل نیستند؛ برای مثال در تصویر بالا تنها مورد آخر متصل به شبکه است.
- معمولا آیپی ۱۹۲.۱۶۸.۱.۱ برای دسترسی به صفحه تنظیمات مودم در نظر گرفته شده است. البته احتمال دارد این مقدار در برخی از شبکهها متفاوت باشد؛ اما میتوانید آن را در روبهروی عبارت Default Gateway مشاهده نمایید.
- برای یافتن یک آیپی خالی تنها کافی است تا به صورت پلکانی مقادیر آیپی Default Gateway را با دستور Ping افزایش دهید. برای مثال اگر بخواهیم پینگ آیپی ۱۹۲.۱۶۸.۱.۲ یا ۱۹۲.۱۶۸.۱.۳ را بدست بیاوریم، دستورات زیر را به ترتیب تایپ میکنیم و کلید Enter را میزنیم
Ping ۱۹۲.۱۶۸.۱.۳ Ping ۱۹۲.۱۶۸.۱.۲
اگر پس از وارد کردن دستورات گفته شده، یک خروجی بر حسب میلی ثانیه (ms) دریافت کردید، نشاندهنده این است که آیپی نوشته شده قبلا برای یک دستگاه روی همین شبکه در نظر گرفته شده است. اگر خروجی برای آیپی مورد نظر نمایش داده نشد، میتوانید از آن برای تغییر IP در گوشی یا کامپیوتر استفاده کنید.
۱. عوض کردن IP در دستگاههای اندرویدی
پس از آن که به کمک راهنمای مرحله قبلی توانستید یک IP ثابت از شبکه فعلی خود به عنوان IP استاتیک در نظر بگیرید، میتوانید از آن به عنوان IP جدید در دستگاههای اندرویدی نیز استفاده کنید. به این منظور لازم است مراحل زیر را دنبال نمایید. توجه داشته باشید که ممکن است مراحل گفته شده در محصولات تولیدکنندگان مختلف کمی متفاوت باشد.
- وارد قسمت Settings (تنظیمات) گوشی یا تبلت خود شوید و سپس به بخش Network and Internet (اینترنت و شبکه) مراجعه نمایید. در گوشیهای سامسونگ این بخش تحت عنوان Connections در دسترس قرار گرفته است.
- اکنون به منوی Wi-Fi مراجعه کنید تا لیستی از اتصالات بیسیم در کنار شبکه متصل شده فعلی را در اختیار داشته باشید.
- انگشت خود را برای چند لحظه روی نام اتصال وایفای فعلی نگه دارید و سپس از منوی باز شده گزینه Modify (ویرایش) را انتخاب کنید.
- در قسمت تنظیمات شبکه وایفای انتخاب شده وارد بخش Advanced options (تنظیمات پیشرفته) شوید و سپس کادر IP Settings (تنظیمات IP) را پیدا کنید.
- به صورت پیشفرض گزینه IP Settings روی حالت DHCP قرار دارد. روی منوی کشویی بزنید و این قسمت را روی حالت Static قرار دهید.
- حالا مقادیر مورد نیاز را با توجه به آنچه از مرحله قبلی بدست آوردید، وارد کنید. توجه داشته باشید که پر کردن کادرهای IP address و Gateway در کنار DNS ۱ ضروری است؛ اما میتوانید سایر قسمتها را بدون تغییر باقی بگذارید.
پس از طی کردن مراحل بالا، احتمالا گوشی یا تبلت شما مجددا به شبکه وایفای متصل خواهد شد؛ ولی این بار از یک IP ثابت که طبق توضیحات آن را وارد کردهاید، بهره میگیرد.
۲. عوض کردن IP در ویندوز
تغییر IP در کامپیوتر و دستگاههای مبتنی بر ویندوز از روشهای بسیار مختلفی امکانپذیر است که در پایین میتوانید چند مورد از کاربردیترین شیوهها برای انجام این کار را ملاحظه کنید. پیش از آغاز کار توجه داشته باشید که حتما باید به عنوان کاربر ادمین (مدیر سیستم) وارد ویندوز شده باشید تا بتوانید تنظیمات مرتبط با IP را تغییر دهید.
۲.۱ تغییر IP در ویندوز ۱۰ از طریق تنظیمات
یکی از آسانترین راهها برای تغییر IP در دستگاههای ویندوزی، مراجعه به اپلیکیشن Settings (تنظیمات) است. این روش به دلیل بهرهگیری از رابط کاربری بصری، برای اغلب افراد آسانتر است و میتوان در مدت کوتاهی به کمک آن اقدام به تغییر IP نمود.
- ابتدا روی منوی Start کلیک کرده و سپس روی آیکن چرخدنده بزنید تا وارد برنامه Settings شوید. همچنین میتوانید از کلید میانبر Win + I برای دسترسی سریع به این قسمت از هرجای ویندوز بهره بگیرید.
- در داخل صفحه اصلی Settings روی گزینه Network & Internet کلیک نمایید.
- برای ادامه کار از پنل قرار گرفته در سمت چپ پنجره، شبکه مورد استفاده فعلی خود را انتخاب کنید. در صورتی که از یک شبکه بیسیم برای اتصال به اینترنت استفاده میکنید، باید وارد قسمت Wi-Fi شوید و اگر مودم یا روتر خود را با کابل شبکه به دستگاه متصل نمودهاید، به بخش Ethernet بروید.
- اکنون در صفحه تنظیمات شبکه به پایین اسکرول کنید تا به قسمت IP settings برسید. در این بخش روی کلید Edit که در پایین عنوان گفته شده قرار گرفته است، کلیک کنید.
- در پنجره Edit IP settings که پس از کلیک روی گزینه گفته شده باز میشود، حالت DHCP (خودکار) را به Manual تغییر دهید.
- برای ادامه کار کلید قرار گرفته در پایین عنوان IPv۴ را روی حالت فعال (On) قرار داده و سپس کادرهای مربوطه را پر کنید. در اولین کادر باید IP ثابتی که در ابتدا از طریق ابزار cmd بدست آوردید را وارد نمایید.
- قسمت Subnet prefix length را با توجه به مقدار در نظر گرفته شده برای روتر یا مودم پر کنید. برای راهنمایی بیشتر در این ارتباط میتوانید نحوه محاسبه آن را جستجو کنید.
- در قسمت Gateway نیز آدرس پیشفرض دسترسی به مودم را وارد کنید که در اغلب موارد ۱۹۲.۱۶۸.۱.۱ است.
- نیازی به وارد کردن DNS در این قسمت وجود ندارد و به صورت خودکار تنظیم میشود؛ با این حال میتوانید از DNS گوگل (۸.۸.۸.۸ و ۸.۸.۴.۴) استفاده کنید.
توجه داشته باشید که اگر موارد خواسته شده را به درستی پر نکنید، اتصال کامپیوتر با مودم یا روتر قطع خواهد شد. برای رفع این مشکل دوباره حالت DHCP را در پنجره Edit IP settings انتخاب کنید تا مقادیر مورد نیاز به صورت خودکار تنظیم شود.
۲.۲ تغییر IP در ویندوز ۱۱ از طریق تنظیمات
تغییر IP در کامپیوتر و دستگاههای مبتنی بر ویندوز 11 نیز مانند ویندوز 10 از طریق قسمت تنظیمات امکانپذیر است؛ با این حال برخی از منوها در این نسخه از ویندوز متفاوت هستند و به همین دلیل مراحل انجام این کار در آن دوباره اشاره شده است.
- ابتدا روی منوی Start کلیک کرده و سپس روی آیکن چرخدنده بزنید تا وارد برنامه Settings شوید. همچنین میتوانید از کلید میانبر Win + I برای دسترسی سریع به این قسمت از هرجای ویندوز بهره بگیرید.
- پس از باز شدن پنجره تنظیمات، گزینه Network & internet را از پنل سمت چپ انتخاب کنید.
- در سمت راست صفحه، با توجه به نحوه اتصال خود به اینترنت روی یکی از گزینههای Wi-Fi یا Ethernet کلیک کنید. در صورتی که از یک شبکه بیسیم برای اتصال به اینترنت استفاده میکنید، باید وارد قسمت Wi-Fi شوید و اگر مودم یا روتر خود را با کابل شبکه به دستگاه متصل نمودهاید، به بخش Ethernet بروید.
- پس از انتخاب نوع شبکه، روی گزینه properties شبکه متصل فعلی کلیک کنید.
- اکنون صفحهای همراه با جزئیات مرتبط با شبکه متصل شده فعلی باز خواهد شد. به پایین اسکرول کنید و روی گزینه Edit در روبهروی عبارت IP assignment کلیک نمایید.
- حالا در پنجره Edit network IP settings گزینه Automatic (DHCP) را به حالت Manual تغییر دهید.
- برای ادامه کار کلید قرار گرفته در پایین عنوان IPv۴ را روی حالت فعال (On) قرار داده و سپس کادرهای مربوطه را پر کنید. در اولین کادر باید IP ثابتی که در ابتدا از طریق ابزار cmd بدست آوردید را وارد نمایید.
- قسمت Subnet prefix length را با توجه به مقدار در نظر گرفته شده برای روتر یا مودم پر کنید. برای راهنمایی بیشتر در این ارتباط میتوانید نحوه محاسبه آن را جستجو کنید.
- در قسمت Gateway نیز آدرس پیشفرض دسترسی به مودم را وارد کنید که در اغلب موارد ۱۹۲.۱۶۸.۱.۱ است.
- نیازی به وارد کردن DNS در این قسمت وجود ندارد و به صورت خودکار تنظیم میشود؛ با این حال میتوانید از DNS گوگل (۸.۸.۸.۸ و ۸.۸.۴.۴) استفاده کنید.
توجه داشته باشید که اگر موارد خواسته شده را به درستی پر نکنید، اتصال کامپیوتر با مودم یا روتر قطع خواهد شد. برای رفع این مشکل دوباره حالت DHCP را در پنجره Edit IP settings انتخاب کنید تا مقادیر مورد نیاز به صورت خودکار تنظیم شود.
۲.۳ تغییر IP در ویندوز از طریق کنترل پنل
تغییر IP در ویندوز با استفاده از Control Panel روشی جامعتر است که در اغلب نسخههای ویندوز از جمله ویندوز 10 و 11 قابل استفاده است. به این منظور باید مسیر زیر را دنبال کنید.
- ابتدا منوی Start (آیکن ویندوز در گوشه صفحه) را باز کرده و سپس عبارت Control Panel را در آن جستجو نمایید. روی اولین نتیجه کلیک کنید.
- بعد از باز شدن صفحه Control Panel از قسمت Network and Internet روی گزینه View network status and tasks کلیک نمایید.
- حالا به صفحه Network and Sharing Center وارد خواهید شد. در این صفحه روی نام اتصال فعلی خود (مطابق تصویر زیر) کلیک کنید. این قسمت در زیر عنوان View your active networks و روبهروی عبارت Connections قرار گرفته است.
- بعد از باز شدن پنجره Network Status روی گزینه Properties کلیک کنید. در پنجره بعدی گزینه Internet Protocol Version ۴ (TCP / IPv۴) را پیدا کنید و مطمئن شوید که تیک آن زده شده است. گزینه مذکور را روی حالت انتخاب شده قرار دهید و دوباره روی کلید Properties بزنید.
- در پنجره Internet Protocol Version ۴ (TCP / IPv۴) Properties گزینه Use the following IP address را انتخاب کنید.
- داخل بخش IP address مقدار آیپی ثابتی که در ابتدا بدست آوردید را وارد نمایید.
- بخش Subnet prefix length را با توجه به مقدار در نظر گرفته شده برای روتر یا مودم پر کنید. برای راهنمایی بیشتر در این ارتباط میتوانید نحوه محاسبه آن را جستجو کنید.
- در قسمت Default gateway نیز آدرس پیشفرض دسترسی به مودم را وارد کنید که در اغلب موارد ۱۹۲.۱۶۸.۱.۱ است.
- در نهایت روی گزینه OK در پایین پنجره کلیک نموده تا تغییرات صورت گرفته اعمال شود. سپس تمامی پنجرههای مرتبط را ببندید.
اگر میخواهید آیپی ثابت برای پروتکل IPv6 را نیز تنظیم کنید، دوباره باید مراحل گفته شده را برای این پروتکل طی نمایید. همچنین اگر اطلاعات خواسته شده را به درستی وارد نکردید و اتصال اینترنت شما قطع شد، میتوانید در پنجره Internet Protocol Version 4 (TCP / IPv4) Properties دوباره حالت Obtain an IP address automatically را انتخاب نمایید.
۲.۴ تغییر IP در ویندوز از طریق Command Prompt
علاقهمندنا میتوانند با استفاده از ابزارهای خط فرمان ویندوز مثل Command Prompt یا PowerShell نیز اقدام به تغییر آیپی دستگاه خود نمایند. این روش از محیط گرافیکی بهره نمیبرد؛ در نتیجه استفاده از آن برای کاربران عادی کمی دشوار به نظر می رسد.
- وارد منوی Start شده و عبارت Command Prompt یا PowerShell را وارد کنید و روی اولین گزینه نمایش داده شده کلیک نمایید.
- دستور زیر را در پنجره خط فرمان تایپ نموده و کلید Enter را بزنید.
netsh interface ip show config
- در میان نتایج نمایش داده شده، نام آداپتر شبکه که قصد تغییر آیپی آن را دارید، انتخاب کنید. برای مثال در تصویر زیر نام آداپتر تحت عنوان Wi-Fi قابل مشاهده است.
- برای تغییر آیپی به مقدار ثابت، دستور زیر را وارد کنید و به جای Network Interface Name نام آداپتر شبکه خود را وارد نمایید. در قسمتهای [IP address] و [Subnet Mask] همراه با [Gateway] مقدارهای خواسته شده را جایگزین کنید.
netsh interface ip set address name= “Network Interface Name” static [IP address] [Subnet Mask] [Gateway]
- دستور نهایی در این مثال مانند نمونه پایین میشود.
netsh interface ip set address name=“Wi-Fi” static ۱۹۲.۱۶۸.۵۰.۱۰ ۲۵۵.۲۵۵.۲۵۵.۰ ۱۹۲.۱۶۸.۵۰.۱
اگر مقادیر را به اشتباه وارد کردید و اتصال دستگاه با اینترنت قطع شد، میتوانید دستور زیر را برای تنظیم دوباره آیپی به صورت خودکار در پنجره خط فرمان وارد کنید؛ فقط مقدار Network Interface Name را با نام آداپتر شبکه خود جایگزین نمایید.
netsh interface ip set address “Network Interface Name” dhcp
۳. تغییر IP در آیفون و آیپد
برای تغییر IP در آیفون و آیپد نیز باید در ابتدا با توجه به راهنمای اشاره شده در آغاز متن، اقدام به یافتن یک آیپی ثابت نمایید. برای ادامه کار مراحل گفته شده در پایین را دنبال کنید.
- وارد اپلیکیشن Settings آیفون یا آیپد خود شوید و روی گزینه Wi-Fi بزنید.
- در صفحه Wi-Fi شبکه بیسیم فعلی که به آن متصل هستید را انتخاب کنید یا روی آیکن i در روبهروی نام شبکه بزنید.
- اکنون در پایین عنوان IPv۴ روی Configure IP بزنید و آن را از حالت Automatic به Manual تغییر دهید.
- در قسمت IP Address مقدار آیپی ثابتی که از قبل بدست آوردید را وارد کنید. همچنین Subnet Mask را با توجه به مقدار نشان داده شده در پنجره Command Prompt وارد نمایید.
- در قسمت Router آدرس دسترسی به تنظیمات مودم (معمولا ۱۹۲.۱۶۸.۱.۱) را وارد نمایید.
- در نهایت روی گزینه Save در گوشه بالایی سمت راست صفحه بزنید تا تغییرات صورت گرفته ذخیره شود.
در صورتی که در اتصال به اینترنت با مشکل مواجه شدید، میتوانید دوباره از پنجره ز حالت Automatic را برای تنظیم خودکار آیپی انتخاب کنید.