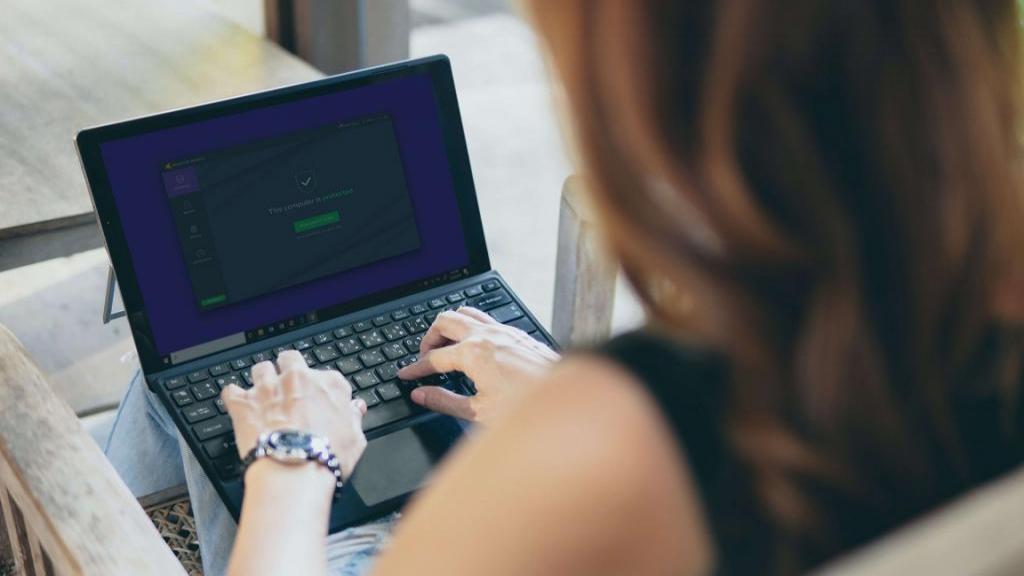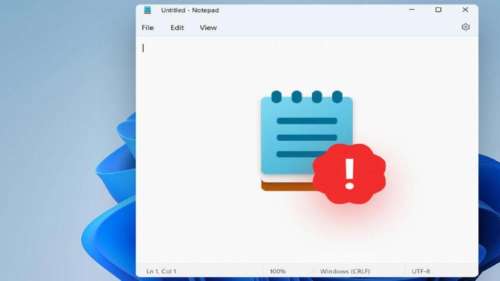اگر می خواهید ویندوز 7 یا 8.1 32 بیتی خود را تغییر دهید مایکروسافت به صورت رایگان نسخه 32 بیتی ویندوز 10 را در اختیار شما قرار می دهد. اما اگر کامپیوتر شما توانایی پردازش خوبی داشته باشد، می توانید ویندوز 10 را از نسخه 32 بیتی به نسخه 64 بیتی ان را ارتقا دهید.هر دو نسخه 32 بیتی و 64 بیتی برای سیستم عامل ویندوز 10 قابل دسترسی هستند. مزیت قابل توجه نسخه 64 بیتی این است که شما را قادر می سازد تا مقدار رم (حافظه دسترسی تصادفی) بیشتری را دانلود کنید. این کار ممکن است کارایی سیستم را در هنگام مدیریت برنامههای پرمصرف مانند ویرایش ویدیو، بازی کردن و کار با عکس به میزان قابل توجهی افزایش دهد. در این مقاله سلام دنیا ما نحوه ارتقا ویندوز 10 از 32 بیتی به 64 بیتی؛ آموزش تغییر و نصب ویندوز 64 بیتی روی سیستم 32 بیتی را به شما آموزش خواهیم داد.
به روز رسانی رایگان ویندوز 10 از نسخه 32 بیتی به 64 بیتی به خودی خود یک موضوع جالب توجه است، اما یک موضوع جالب دیگر هم وجود دارد.مایکروسافت بهروزرسانیهای 32 بیتی را برای ویندوز 10 ارائه نمیکند، از جمله بهروزرسانیهای 64 بیتی برای نسخه 2004 را در می 2020 ارتقا داده است.بنابراین، حتی اگر برای ادامه کار، ارتقای نسخه ویندوز را متوقف کنید، انجام این کار شما را در معرض نقصهای حریم خصوصی، بی ثباتی سیستم و مشکلات دیگر قرار میدهد.
بررسی و تایید پشتیبانی سخت افزاری ویندوز 10 از نسخه 64 بیتی
اگر میخواهید ویندوز را از نسخه 32 بیتی به نسخه 64 بیتی ارتقا دهید، ابتدا باید بررسی کنید که آیا سی پی یو کامپیوتر شما از نسخه 64 بیت پشتیبانی میکند، آیا 2 گیگابایت رم ودر کامپیوتر شما وجود دارد و آیا درایورهای 64 بیتی از اجزای دیگر پشتیبانی می کنند یا خیر.
حتما بخوانید: حل مشکل سازگار نبودن کامپیوتر با ویندوز 11
1. بررسی سازگاری CPU با نسخه 64 بیتی
قبل از ارتقا از نسخه 32 بیتی به 64 بیتی، باید مطمئن شوید که سیستم عامل شما از نسخه 64 بیتی پشتیبانی می کند یا خیر. ما ساده ترین روش را برای تعیین پشتیبانی سیستم عامل تان به شما پیشنهاد می کنیم.برای انجام این کار مراحل زیر را انجام دهید:
مرحله 1. روی گزینه "Start" کلیک کنید.
مرحله 2. "System Information" را بررسی کنید. بعد روی enter کلیک کنید.
مرحله 3. روی «About» کلیک کنید.
مرحله 4. "System Type" را پیدا کنید.
یکی از سه گزینه زیر را در این قسمت مشاهده خواهید کرد:
- سیستم عامل 64 بیتی، پردازنده مبتنی بر x64. این بدان معناست که شما قبلاً ویندوز 64 بیتی را نصب کرده اید و نسخه 64 بیتی برای سیستم شما فعال می شود.
- سیستم عامل 32 بیتی، پردازنده مبتنی بر x86. شما ویندوز 32 بیتی نصب کرده اید و پردازنده شما نسخه 64 بیت را فعال نمی کند و برای ان مناسب نیست.
- سیستم عامل 32 بیتی، پردازنده مبتنی بر x64. شما ویندوز 32 بیتی نصب کرده اید حتی اگر پردازنده 64 بیتی ارائه دهد.
حتما بخوانید: آموزش تصویری نصب ویندوز 11 روی سیستم قدیمی
2. استفاده از Coreinfo برای تأیید سازگاری CPU
اکثر کامپیوتر ها با فناوری تقریبا جدید می توانند هر نسخه ویندوز 10 را اجرا کنند. اما بازهم باید اطمینان حاصل کنید که CPU کامپیوتر شما دارای چهار ویژگی زیر باشد:
.Physical Address Extension (PAE).
CMPXCHG16b (CX16).
Streaming SIMD Extensions 2 (SSE2).
No-eXecute (NX)
مرحله 1. به وب سایت مایکروسافت Sysinternals بروید.
مرحله 2. دکمه دانلود Coreinfo را فشار دهید و روی Extract all کلیک کنید.
مرحله 3. دکمه Extract را انتخاب کنید.
مرحله 4. برای راه اندازی Command Prompt در زیر این پوشه، cmd زیر را در کادر مرورگر اجرا کنید و کلید Enter – cmd را بزنید.
مرحله 5. برای انجام این قابلیت ها، از ترکیب صفحه کلید Ctrl + F یا Ctrl + Shift + F در رابط، یعنی PAE استفاده کنید. ، CX16. ، SSE2. ، NX.
اگر برنامه تأیید کرد که قابلیتها پس از اتمام دستورالعملها قابل دسترسی هستند، میتوانید ویندوز را از نسخه 32 بیتی به 64 بیتی ارتقا دهید. برنامه "Coreinfo" به شما امکان می دهد تا این ویژگی ها را از قبل بررسی کنید، حتی اگر روند ارتقا سازگاری CPU را تضمین کند.
حتما بخوانید: آموزش نصب ویندوز 10 از روی فلش مموری
نحوه ارتقا ویندوز 10 از 32 بیتی به 64 بیتی
هیچ روش مستقیمی برای ارتقا ویندوز 10 از نسخه32 بیتی به 64 بیتی وجود ندارد. شما باید ویندوز را دوباره نصب کنید و مطمئن شوید که نسخه فعلی ویندوز 32 بیتی در Settings > Update & security> Activation فعال باشد.
ساخت مدیای نصب
مرحله 1. به صفحه نصب ویندوز 10 مایکروسافت مراجعه کنید. برای ذخیره ابزار ساخت مدیا در سیستم خود، کادری که میگوید «Download tool now» را انتخاب کنید.
مرحله 2. یک فلش با دست کم ظرفیت 4 گیگابایت را به کامپیوتر وصل کنید.
مرحله 3. برای اجرای MediaCrationTool.exe دوبار کلید Shift را فشار دهید.
مرحله 4. برای پذیرش شرایط، روی «Accept» کلیک کنید.
مرحله 5.گزینه create installation media (یک DVD، درایو فلش USB یا فایل ISO) برای کامپیوتر دیگر را انتخاب کنید. حالا Next را انتخاب کنید.
مرحله 6. تیک کادر کنار «Use the recommended choices for this PC» را از حالت انتخاب بردارید.
مرحله 7. در این مرحله باید با دقت version، translation، و مهمتر از همه architecture را انتخاب کنید که برای این نسخه 64 بیتی (x64) مناسب است.حالا Next را انتخاب کنید.
مرحله 8. فلش را انتخاب کنید و بعد Next را انتخاب کنید.
مرحله 9. از منو، detachable drive را انتخاب کنید.و بعد Next را انتخاب کنید.
مرحله 10. Finish را انتخاب کنید.
پس از اتمام مراحل، نرم افزار شروع به دانلود فایل های نصب و تولید دیسک قابل بوت برای ویندوز 10 و نسخه 64 بیتی می کند.
آموزش نصب ویندوز 64 بیتی
نصب ویندوز 10 با نسخه 64 بیتی
چگونه می توانم ویندوز 7 32 بیتی را به نسخه 64 بیتی بدون دیسک یا کارت sd ارتقا دهم؟ بعد از نصب، کامپیوتر خود را با استفاده از فلش ریبوت کنید و به صورت زیر عمل کنید:
مرحله 1. پس از اینکه فلش متصل شد و کامپیوتر شروع به کار کرد، صفحه کلید، زبان، منطقه زمانی و فرمت monetary را انتخاب کنید.
مرحله 2. برای ادامه، Install now را انتخاب کنید.
مرحله 3. باید لینک I don't milk product a code را انتخاب کنید زیرا هدف شما ارتقای نسخه 32 بیتی به نسخه 64 بیتی برای ویندوز 10 است.
حتما بخوانید: بهترین برنامه های مورد نیاز بعد از نصب ویندوز
مرحله 4. نسخه ای که می خواهید برای ویندوز 10 استفاده کنید را انتخاب کنید.
مرحله 5. license conditions را مرور کنید. لطفاً برای به روز رسانی ویندوز 10 از نسخه 32 به 64 بیت، Custom را انتخاب کنید: فقط ویندوز را نصب کنید (advanced).
مرحله 6. برای به روز رسانی ویندوز 7/8/10 از نسخه 32 بیتی به 64 بیتی بدون نیاز به فرمت کردن کامپیوتر، این مرحله را دنبال کنید. پارتیشن(های) حاوی ویژگی های فعلی ویندوز را در device list options screen انتخاب کنید و کلید Delete را برای پاک کردن آن از هارد دیسک انتخاب کنید.
مرحله 7. از لیست درایو خالی گزینه "Drive 0 Unallocated Space" را انتخاب کنید.
مرحله 8. بعد گزینه Next را فشار دهید.
پس از پایان یافتن دستورالعمل، تنظیمات، نسخه 64 بیتی ویندوز 10 را روی دسکتاپ یا لپ تاپ دانلود می کند. بعد از نصب، باید از مراحل روی صفحه برای انجام ستاپ نهایی ویندوز (OOBE) پیروی کنید، که شامل راهاندازی اکانت جدید، پیکربندی تنظیمات و انتخاب تنظیمات حریم خصوصی است.این بهترین روش ممکن برای ارتقاء ویندوز از نسخه 32 بیتی به نسخه 64 بیتی است.
سوالات متداول
1. آیا می توانید ویندوز 10 را از نسخه 32 بیتی به 64 بیتی ارتقا دهید؟
اگر در حال حاضر از نسخه 32 بیتی بدون دریافت مجوز جدید استفاده می کنید، می توانید نسخه 64 بیتی را برای ویندوز در 10/8/7 به روز رسانی کنید. با این حال، باید مطمئن شوید که رم شما فضای کافی دارد و پردازنده شما مناسب انجام این کار است. هیچ روش آسانی برای ارتقا ویندوز بدون انجام نصب بی عیب و نقص وجود ندارد.
مزایای ویندوز 64 بیتی نسبت به ویندوز 32 بیتی چیست؟
سرعت محاسبات سیستم با استفاده از یک سیستم کامپیوتری 64 بیتی و پردازنده 64 بیتی افزایش پیدا می کند. در نتیجه، هم قدرت محاسباتی و هم سرعت کامپیوتر شما را افزایش می دهد. هنگام استفاده از یک سیستم کامپیوتری 32 بیتی، این موارد محدود می شوند.
اگر ویندوز را از نسخه 32 بیتی به 64 بیتی ارتقاء دهم چه اتفاقی می افتد؟
وقتی ویندوز را به نسخه 64 بیتی به روزرسانی می کنید، کامپیوتر می تواند از رم بیشتری (تا 2 ترابایت) نسبت به 4 گیگابایت در نسخه 32 بیتی (x86) استفاده کند.
نتیجه گیری:
آیا می خواهید ویندوز خود را از نسخه 32 بیتی به نسخه 64 بیتی ارتقا دهید؟ در این مقاله جزئیاتی از کارهایی که باید هنگام ارتقا انجام دهید و دستورالعمل های تغییر از نسخه 32 بیتی به 64 بیتی در ویندوز 7/8/10 آورده شده است. برای شروع روند ارتقا، دستورالعمل های بالا را رعایت کنید. اگر این مراحل به حل سوال شما کمک کرد، در قسمت نظرات به ما اطلاع دهید.

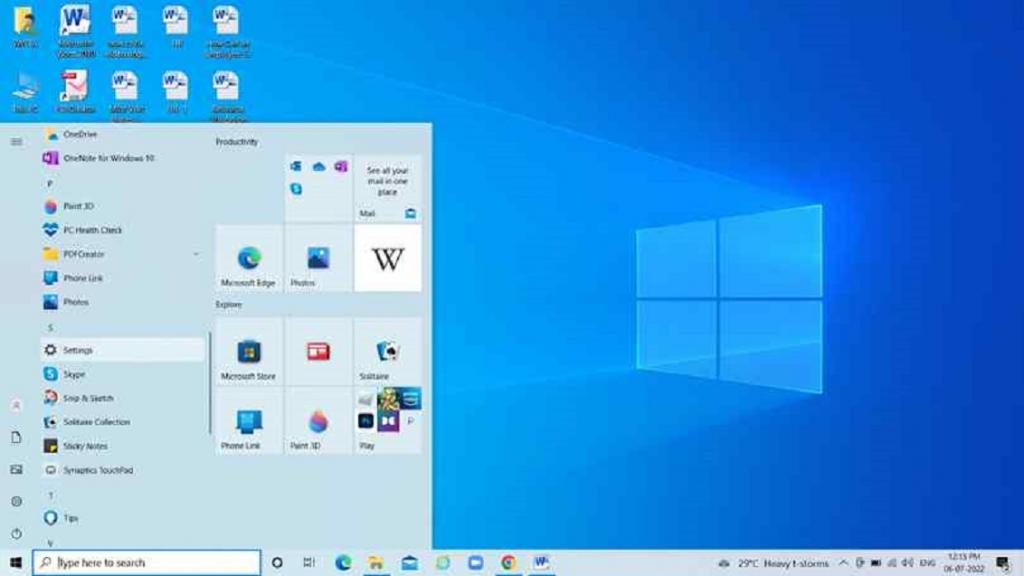
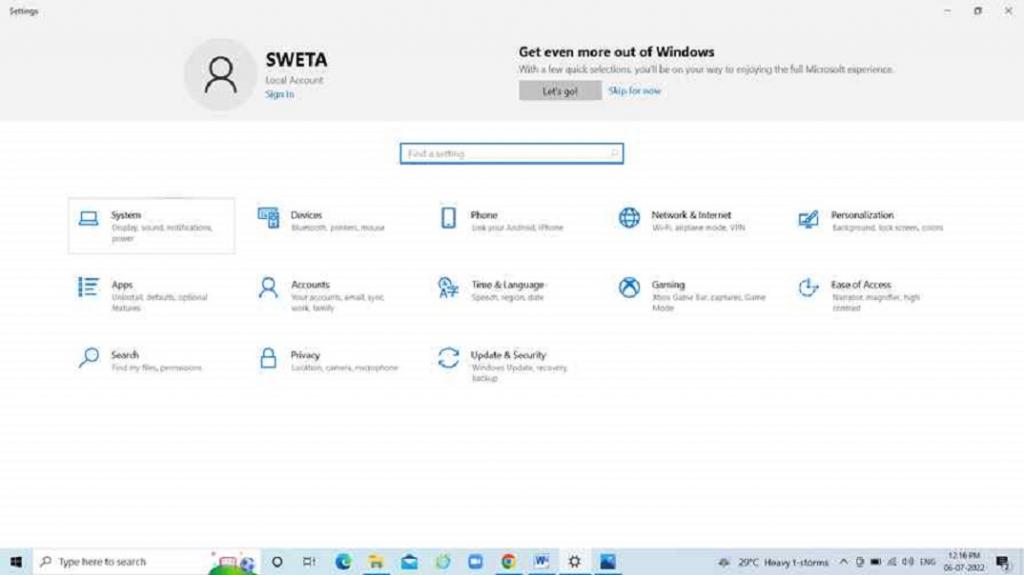
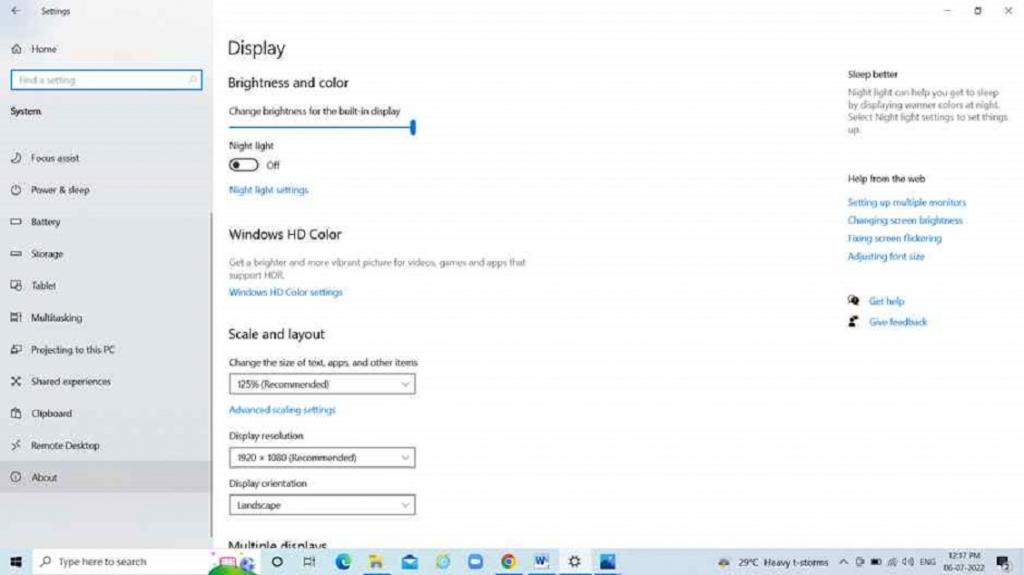
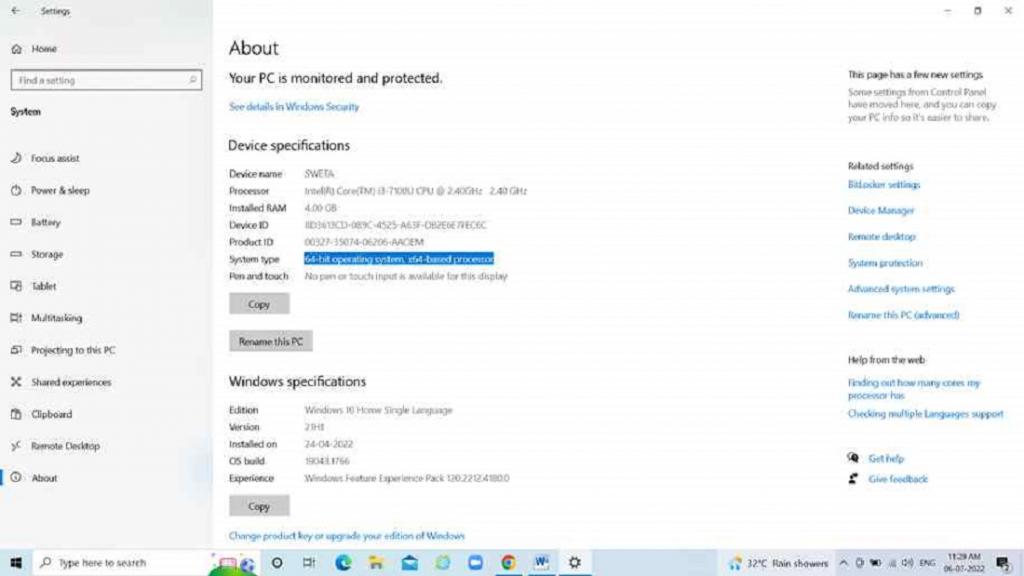
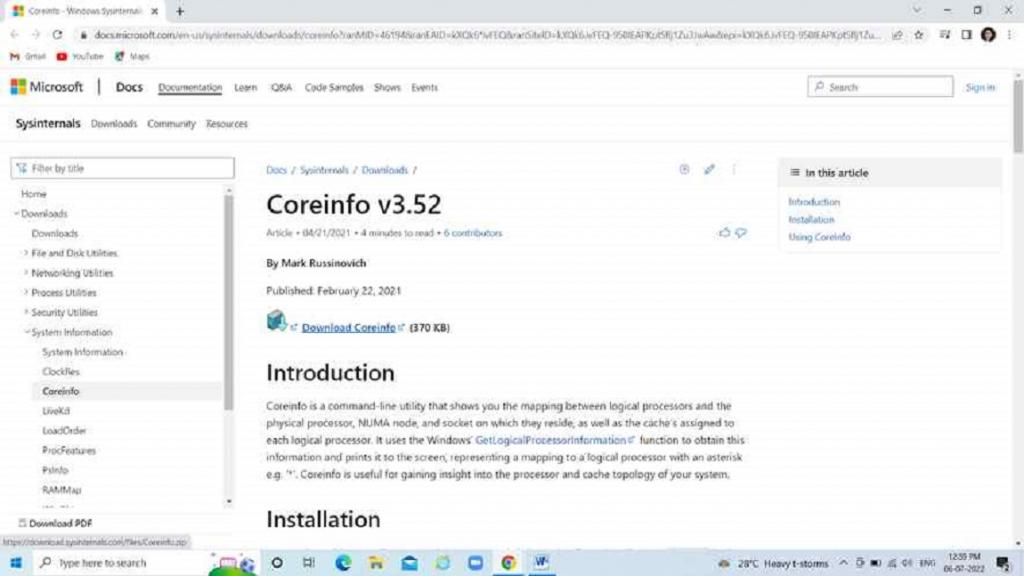
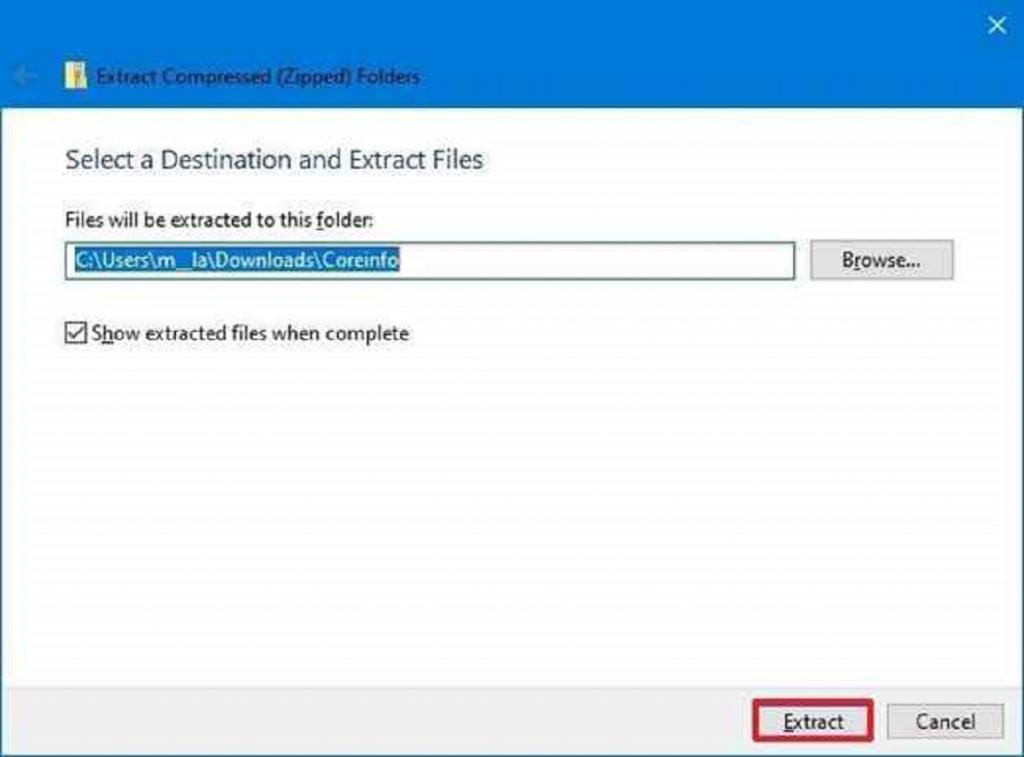
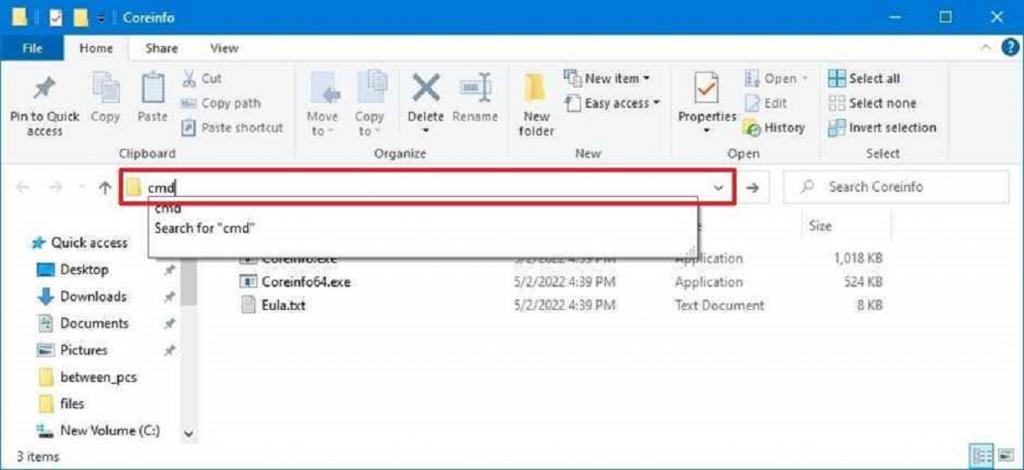
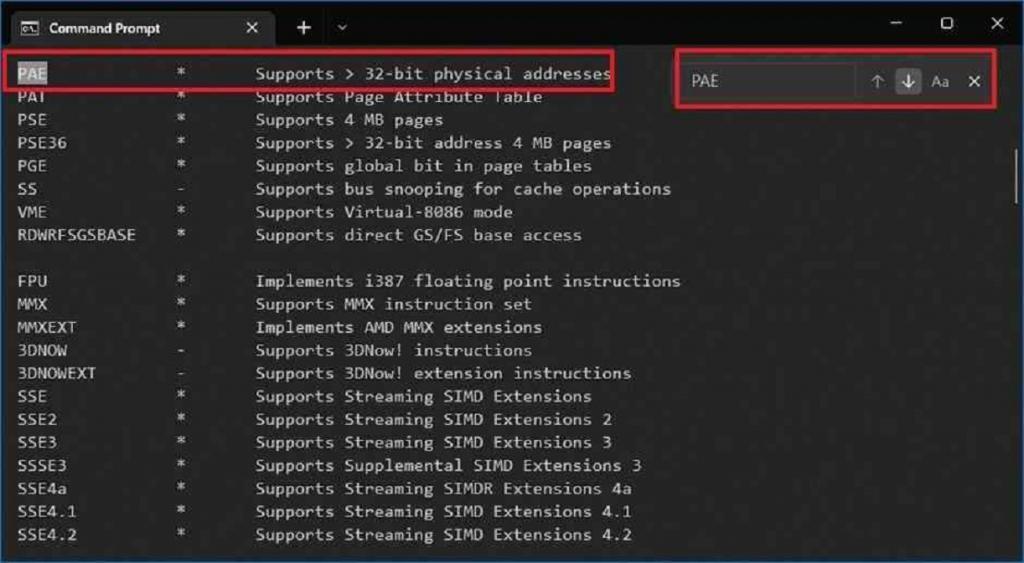
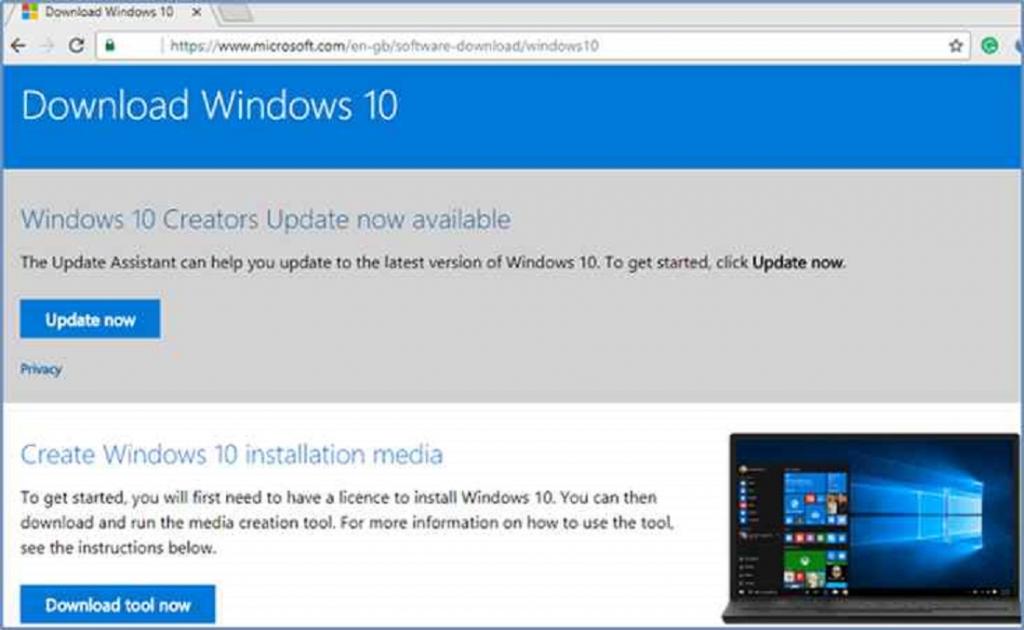
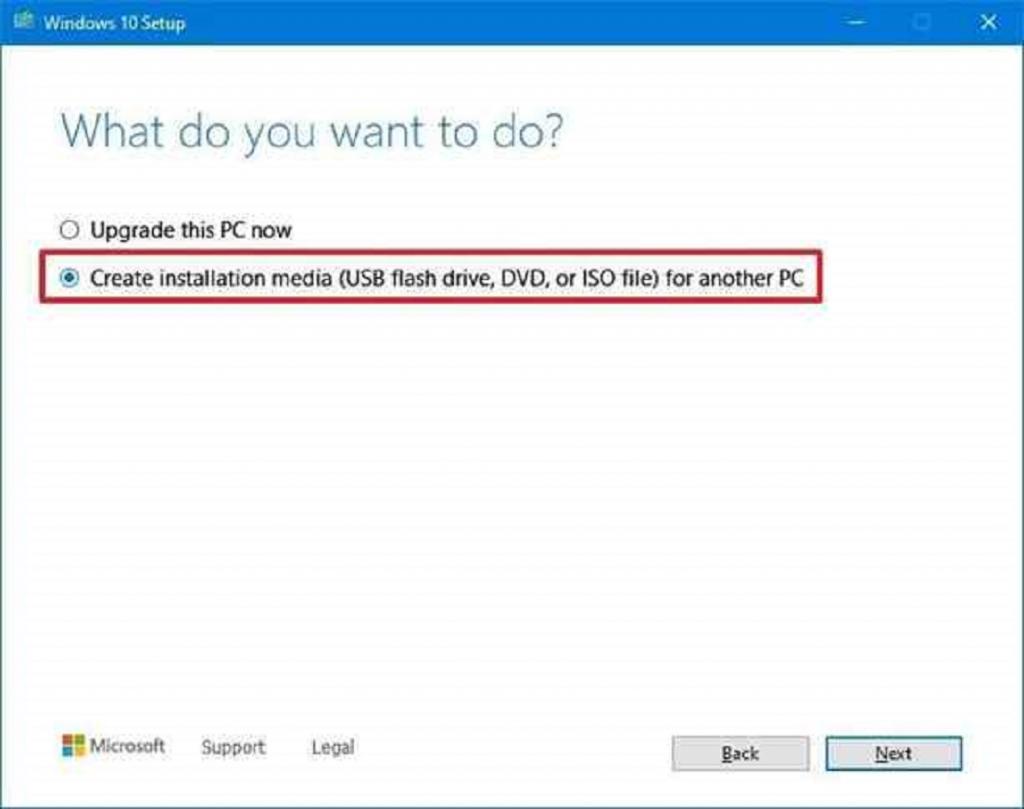
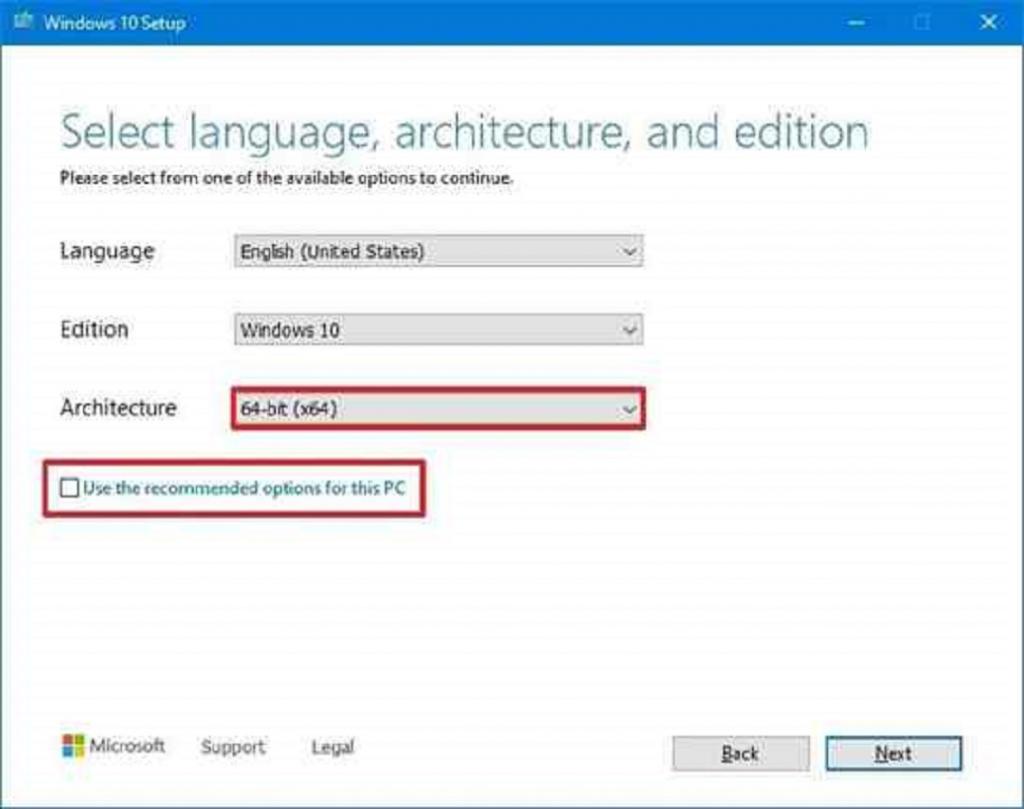
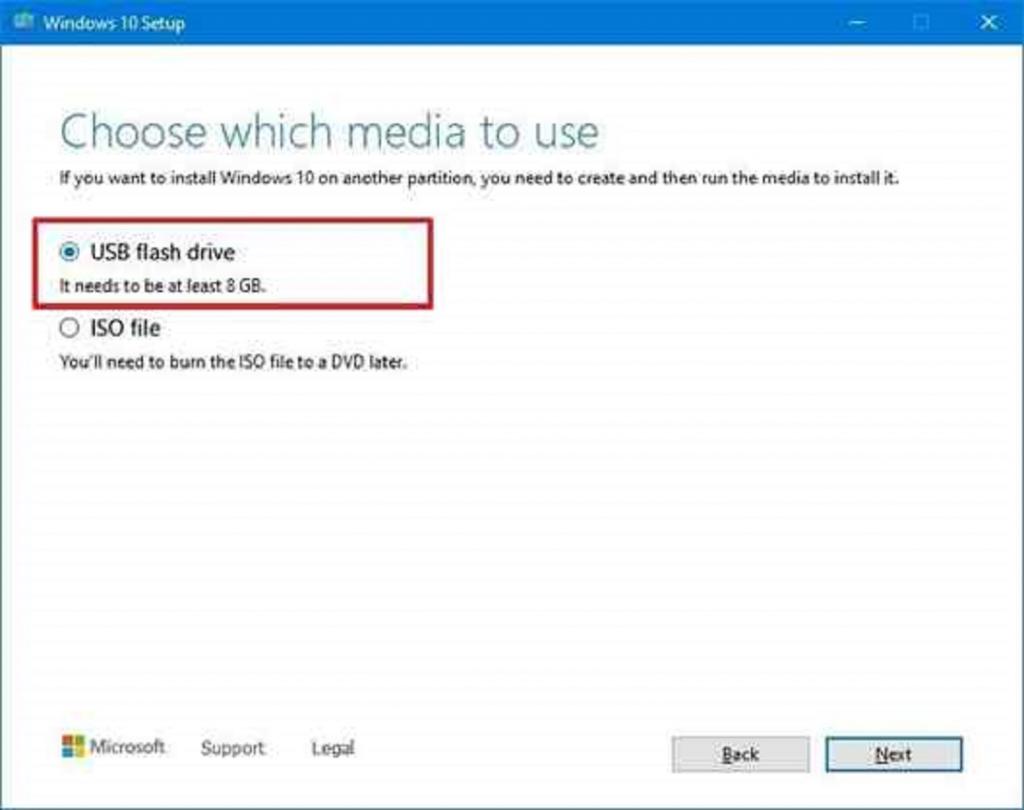
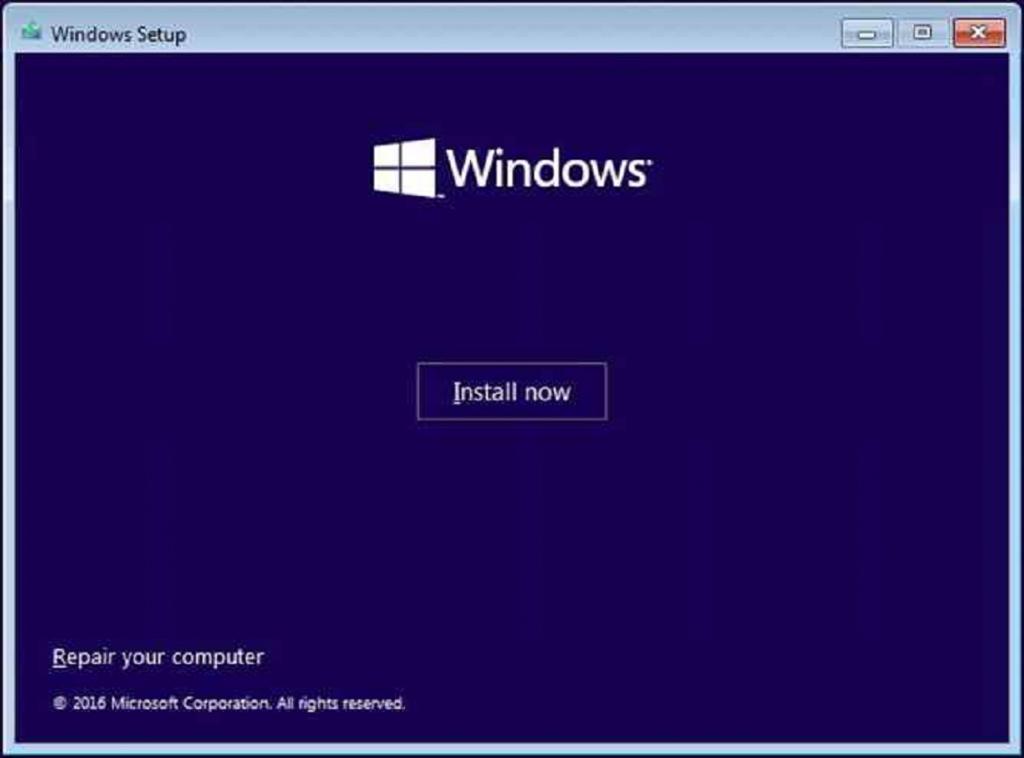
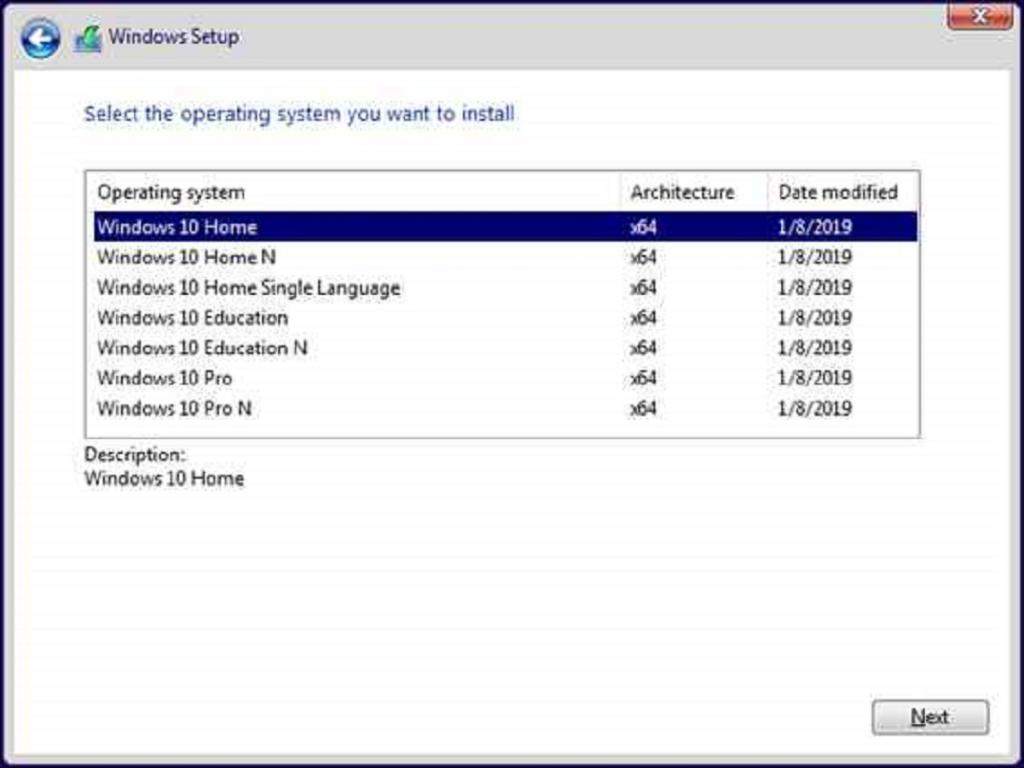
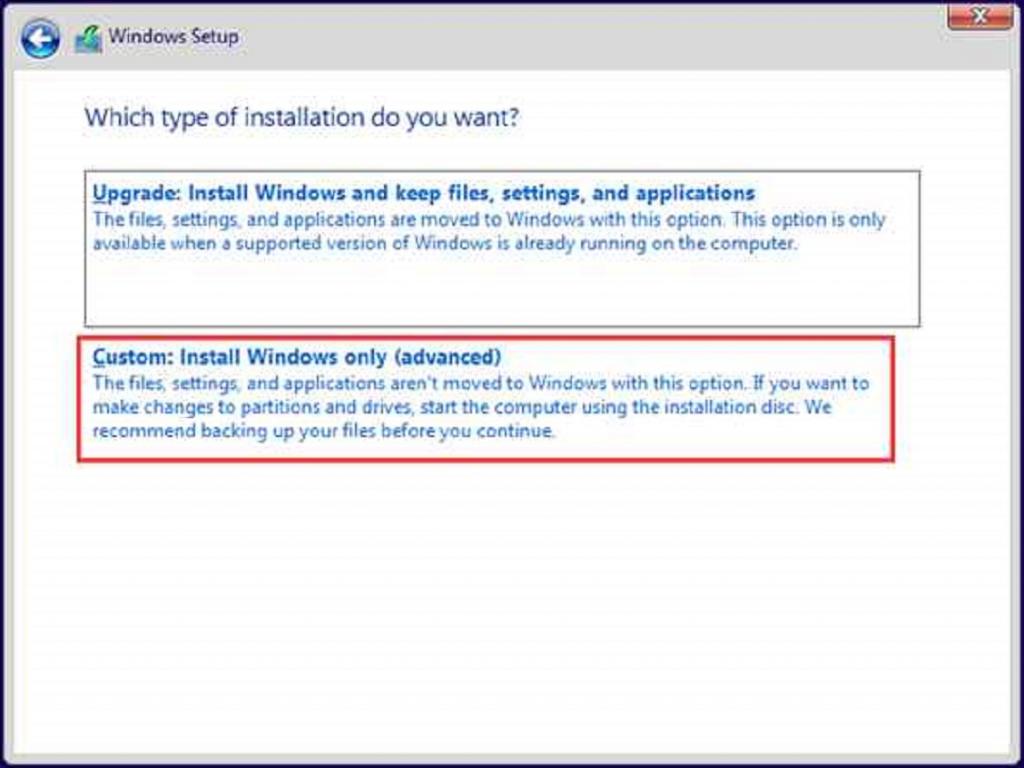
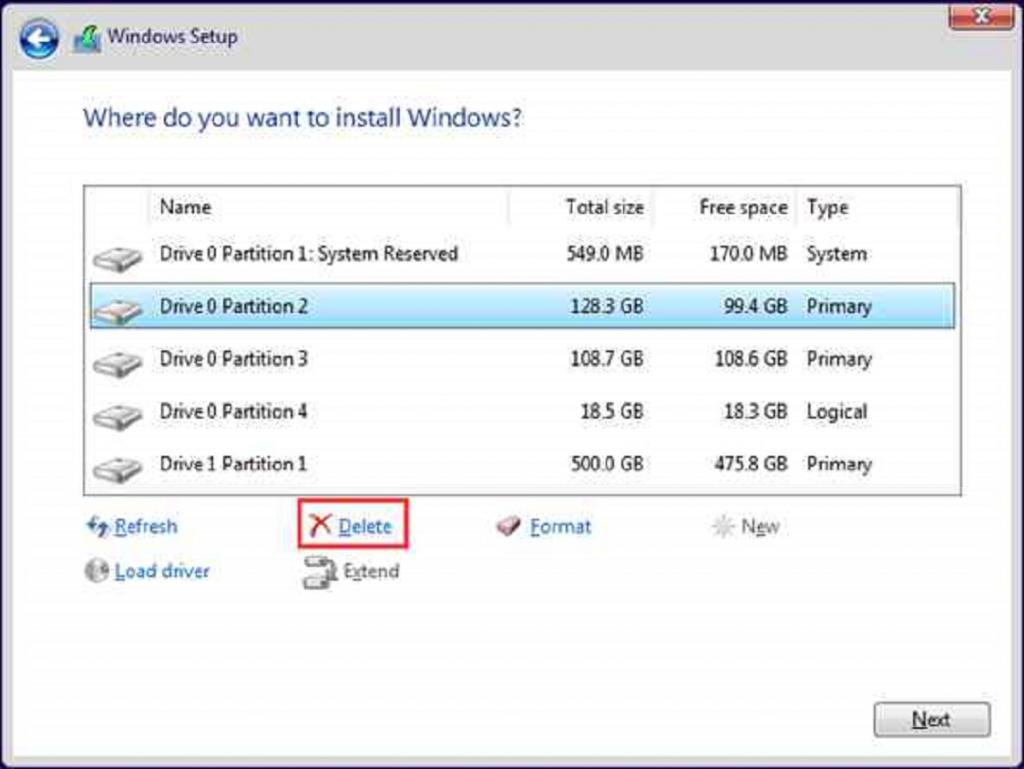
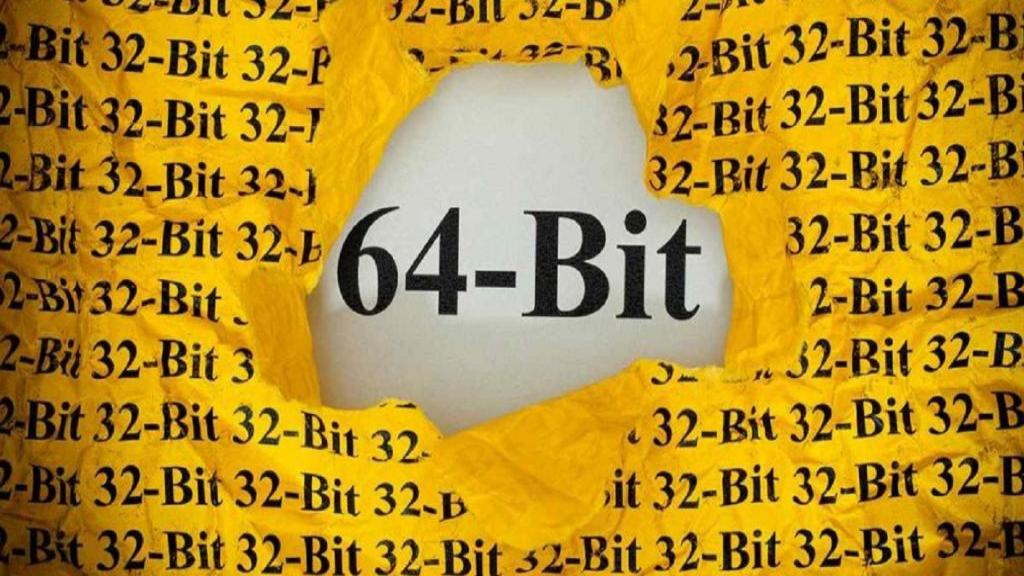









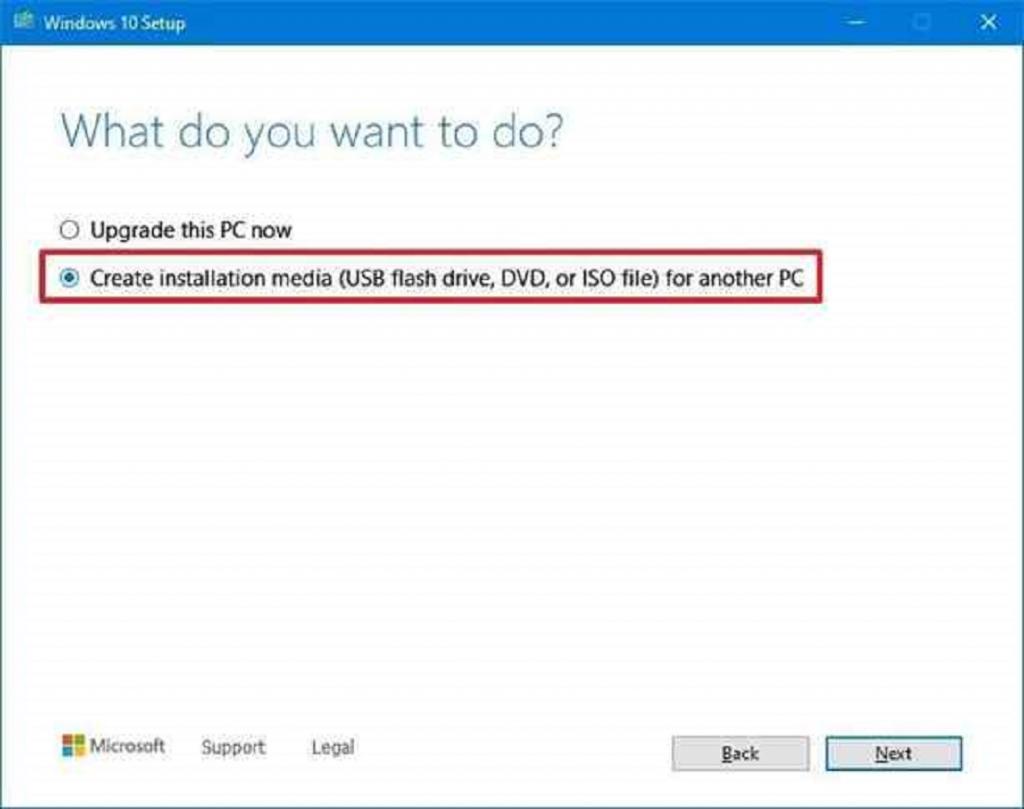







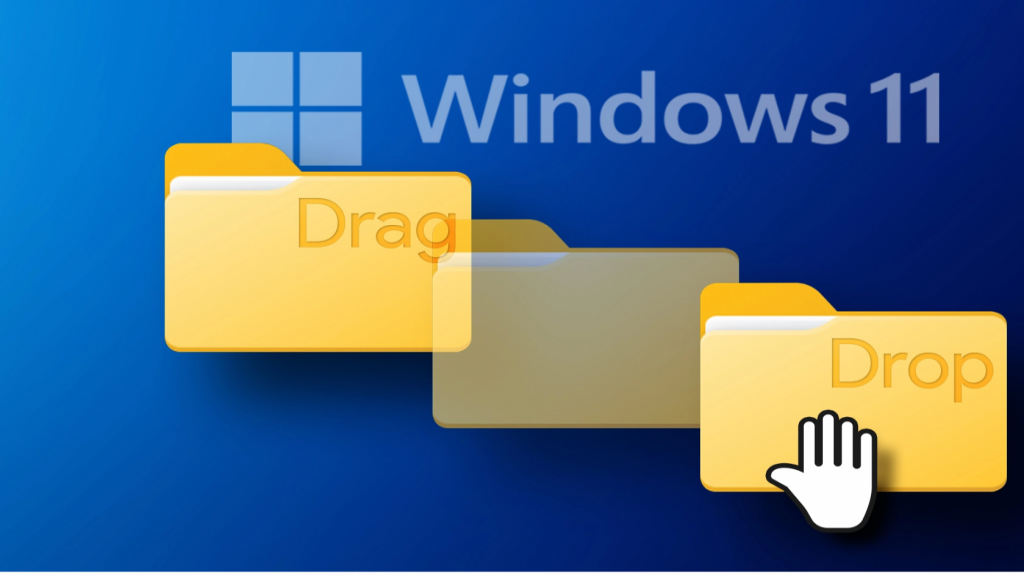








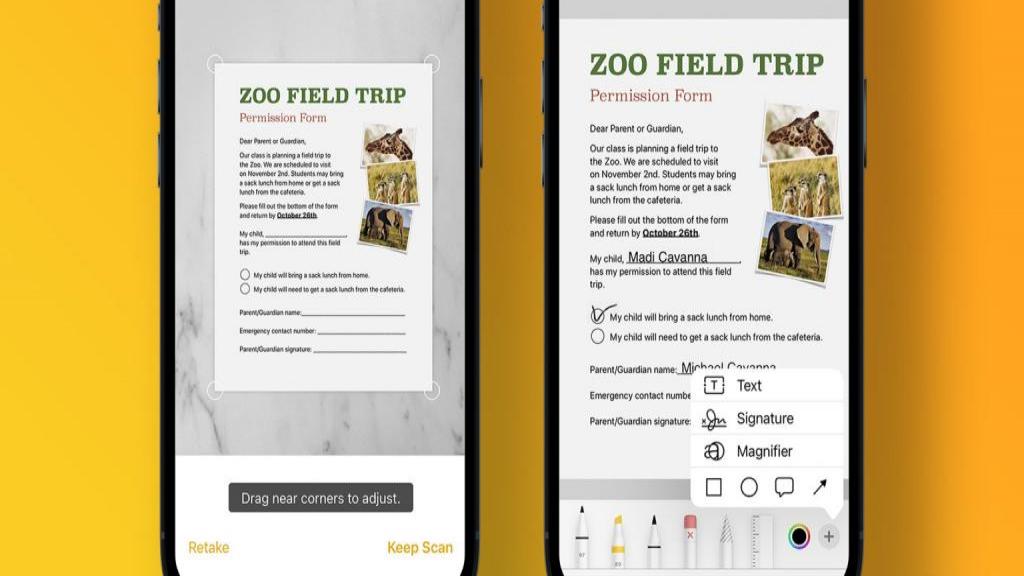

![رفع مشکل کار نکردن دسترسی سریع [Quick Access] در ویندوز 11 رفع مشکل کار نکردن دسترسی سریع [Quick Access] در ویندوز 11](https://bia2safa.net/goto/file/image/3006212)