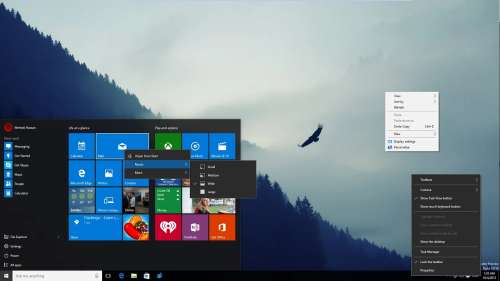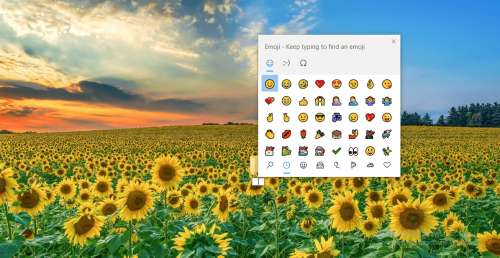در اینجا نحوه بلاک کردن یک وبسایت با استفاده از یک رمز عبور در ویندوز به منظور محافظت از کسانی که دوستشان دارید برای شما آورده شده است.
آیا می خواهید چند سایت را با استفاده از یک رمز عبور بر روی کامپیوتر خود بلاک کنید تا افراد دیگری که از کامپیوتر شما استفاده می کنند به آن دسترسی نداشته باشند؟ وقتی سایتی را با استفاده از افزونه های وب بلاک می کنید، آیا فرزندتان مرورگر را برای مشاهده محتواهای نامناسب تغییر می دهد؟ آیا به دنبال یک راه حل قابل اعتماد هستید؟
در این مقاله، به شما توضیح می دهیم که چگونه دسترسی کاربران دیگر را به یک مروگر محدود کنید و با استفاده از یک رمز عبور در ویندوز سایت های مد نظر خود را بلاک کنید.
چرا نباید به بلاک کردن سایت ها تنها از طریق افزونه های مروگر تکیه کنید؟
امروزه، بچه ها بسیار باهوش هستند. اگر از روش معمول استفاده از افزونه های مروگر که به کاربران اجازه بلاک کردن با استفاده از یک رمز عبور را می دهید استفاده کنید، فرزندان شما کافی است روش دانلود کردن یک مرورگر دیگر را یاد بگیرند و در این صورت می توانند به سایت های بلاک شده دسترسی پیدا کنند.
به همین دلیل، باید بلاک در سطح دستگاه را برای جلوگیری از دسترسی کاربران به وبسایت های خاص در نظر داشته باشید. پیاده سازی دو مرحله زیر به بلاک کردن صحیح یک وبسایت با استفاده از رمز عبور منجر خواهد شد:
- دسترسی سایر کاربران را به یک مرورگر (Microsoft Edge) که می خواهید وبسایت ها را بلاک کنید، محدود کنید.
- از افزونه BlockSite برای بلاک کردن وبسایت(های) در Microsoft Edge استفاده کنید.
بیایید بررسی کنیم که چگونه می توانید از Parental Controls در ویندوز برای محدود کردن دسترسی کاربران فقط به استفاده از Microsoft Edge استفاده کنید.
مطلب پیشنهادی: بلاک کردن یک سایت در نتایج جستجوی گوگل با افزونه
نحوه محدود کردن کاربر به استفاده از Microsoft Edge با استفاده Parental Controls ویندوز
قبل از شروع کار، اطمینان حاصل کنید که یک حساب کاربری جداگانه برای سایر کاربران یا فرزند خود دارید.
1. حساب کاربری برای فرزندتان ایجاد کنید
برای بلاک کردن دسترسی فرزندتان به سایر مرورگرها، باید یک حساب کاربری به اسم فرزندتان ایجاد کنید. اگر از قبل این کار را کرده اید، می توانید این مرحله را پشت سر بگذارید. در غیراینصورت، این مراحل را دنبال کنید تا یک حساب کاربری مایکروسافت برای فرزند خود بسازید و آن را به فهرست کاربران خانواده خود اضافه کنید:
- روی دکمه Start ویندوز راست کلیک کرده و Settings را انتخاب کنید.
- در برنامه تنظیمات ویندوز، به تب Accounts در نوار کناری سمت چپ بروید.
- در قسمت سمت راست، روی Family and other users کلیک کنید.
- در کنار افزودن یک عضو خانواده، روی افزودن حساب کلیک کنید.
- اگر از قبل یک حساب فرزند دارید اضافه کنید. اگر نه، روی Create one for a child کلیک کنید.
- یک آدرس ایمیل برای ایجاد یک حساب کاربری جدید وارد کنید و روی Next کلیک کنید.
- سپس یک رمز عبور قوی وارد کرده و روی Next کلیک کنید.
- سپس نام و نام خانوادگی فرزندتان را وارد کرده و روی دکمه Next کلیک کنید.
- سپس کشور و تاریخ تولد خود را انتخاب کرده و روی Next کلیک کنید.
با دنبال کردن مراحل بالا، به شما اطلاع داده می شود که یک حساب کاربری جدید به گروه خانوادگی شما اضافه شده است. دکمه Close را فشار دهید و مشاهده می کنید که یک حساب جدید به عنوان یک عضو خانواده به شما اضافه شده است.
وقتی این کار را انجام دادید، بر روی دکمه Windows Start ضربه بزنید. روی آیکون پروفایل در پایین سمت چپ کلیک کنید و سپس بر روی پروفایل جدید ایجاد شده کلیک کنید. بعد از آن، رمز عبور خود را وارد کرده و دستورالعمل های ظاهر شده بر روی صفحه نمایش را دنبال کنید تا ویندوز حساب کاربری جدید را راه اندازی کند. با ورود به حساب کاربری جدید این فرآیند تکمیل می شود.
2. چگونه Parental Controls را برای حساب جدید خود راه اندازی کنید
این مراحل را برای راه اندازی Parental Controls برای حساب کاربری جدید خود تنظیم کنید:
- وارد حساب مدیر خود شوید.
- Windows Security را با تایپ کردن «Windows Security» در جستجوی ویندوز باز کنید.
- در نوار کناری سمت چپ، روی تب گزینه های Family کلیک کنید.
- در قسمت سمت راست، روی View تنظیمات خانواده کلیک کنید.
- پس از انتخاب مرورگر مورد نظر خود، OK را بزنید تا پیوند باز شود.
- از حساب Microsoft خود برای ورود به وبسایت رسمی Microsoft Family Safety استفاده کنید.
- حساب تازه اضافه شده را به عنوان عضوی از خانواده در صفحه اصلی Microsoft Family Safety خواهید دید. برای سفارشی کردن تنظیمات آن، روی آن کلیک کنید.
- در نوار کناری سمت چپ، به تب Content filters بروید.
- به فیلتر برنامه ها و بازی ها بروید.
- 10. 5 را از منوی کشویی برنامه ها و بازی های دارای رتبه بندی سنی انتخاب کنید.
با اسکرول به سمت پایین در بخش برنامه ها و بازی ها، متوجه می شوید که تمام مرورگرهایی که فکر می کنید به صورت خودکار به فهرست اپلیکیشن های بلاک شده اضافه خواهد شد. این بدان معنی است که کاربر نمی تواند هیچ یک از مرورگرهای این فهرست را استفاده کند.
پس از آن، باید وبسایت های دارای رمز عبور را در Microsoft Edge بلاک کنید.
چگونه یک وبسایت را با استفاده از رمز عبور در Microsoft Edge بلاک کنیم؟
دستورالعمل های زیر شما را برای بلاک کردن وبسایت ها از طریق یک رمز عبور با استفاده از افزونه Microsoft Edge’s BlockSite کمک خواهند کرد. با این وجود، برای دسترسی به این ویژگی باید در نسخه پریمیوم آن مشترک شوید. بنابراین، برای بلاک کردن وبسایت ها با یک رمز عبور در Microsoft Edge، در نسخه پریمیوم BlockSite مشترک شوید و مراحل زیر را دنبال کنید:
- به حساب کاربری دیگری که می خواهید وبسایت ها را برای آن بلاک کنید، وارد شوید.
- Microsoft Edge را باز کنید.
- برای افزودن افزونه BlockSite به صفحه افزونه های Microsoft Edge بروید.
- پس از افزودن برنامه افزودنی به مرورگر خود، بر روی افزونه کلیک راست کرده و گزینه های Extension را کلیک کنید.
- در نوار کناری سمت چپ، روی Password Protection کلیک کنید.
- کادر مربوط به محافظت از گزینه های BlockSite انتخاب کرده و صفحه افزونه Edge را با رمز عبور علامت بزنید.
- پس از آن، از شما خواسته می شود که اعتبار BlockSite خود را با تنظیم یک آدرس ایمیل و رمز عبور ایجاد کنید.
- پس از افزودن آن، روی Save کلیک کنید و از شما خواسته می شود آدرس ایمیل خود را تأیید کنید. بنابراین، مراحل تأیید را تکمیل کنید.
- سپس، روی تب Block Sites در بالا سمت چپ کلیک کنید و وسایتهایی را که میخواهید بلاک کنید اضافه کنید.
مراحل بالا از دسترسی کاربران به وبسایت های بلاک شده با استفاده از همان پروفایل یا پنجره InPrivate در Microsoft Edge جلوگیری خواهد کرد، اما همچنان ممکن است با تغییر پروفایل ها به آن ها دسترسی داشته باشد. این مراحل را دنبال کنید تا از ایجاد پروفایل های جدید در Edge جلوگیری کنید:
- در جستجوی ویندوز، « Registry Editor » را تایپ کنید.
- بر روی Registry Editor کلیک راست کرده و Run as administrator را بزنید.
- ویندوز برای مجوز تنظیمات از شما PIN حساب مدیریتی را می خواهد.
- پس از اعطای دسترسی به مدیر، به مسیر زیر در ویرایشگر رجیستری بروید:
- روی مایکروسافت کلیک راست کرده و New > Key را انتخاب کنید تا کلید جدیدی به نام «Edge» ایجاد شود.
- سپس روی Edge کلیک راست کرده و New > DWORD (32-bit) Value را انتخاب کنید.
- نام مقدار جدید DWORD را «BrowserAddProfileEnabled» بگذارید.
- مرورگر خود را ری استارت کنید.
مراحل بالا از ایجاد یک حساب کاربری جدید توسط کاربران دیگر کامپیوتر در Edge جلوگیری خواهد کرد. از این رو، آن ها امکان دسترسی به وبسایت های بلاک شده را نخواهند داشت مگر این که آن ها را از افزونه BlockSite که رمز عبور آن فقط در اختیار شماست، خارج کنید. علاوه بر این، از آنجایی که کاربران به مرورگرهای دیگر دسترسی ندارند، نمی توانند به وبسایت های بلاک شده دسترسی داشته باشند.
اگرچه می توانید این وبسایت ها را بلاک کنید، باید به فرزندان خود آموزش دهید که به صورت ایمن از اینترنت استفاده کنند.
از کودکان خود در برابر محتواهای نامناسب محافظت کنید
اگر کودکان در سنین پایین به اینترنت دسترسی داشته باشد، تاثیر محتوای نامناسب بر سلامت روان فرد می تواند بسیار جدی باشد. امیدواریم نکات گفته شده در این مقاله به شما کمک کند تا وبسایت ها را با استفاده از یک رمز عبور بلاک کنید و از بازدید فرزندتان از وبسایت های بلاک شده جلوگیری نمایید.
در عصر محتواهای فیلتر نشده در وب و سایر نگرانی های مرتبط با آن، ضروری است که فرزندانتان در فضای امن اینترنت باقی بمانند.