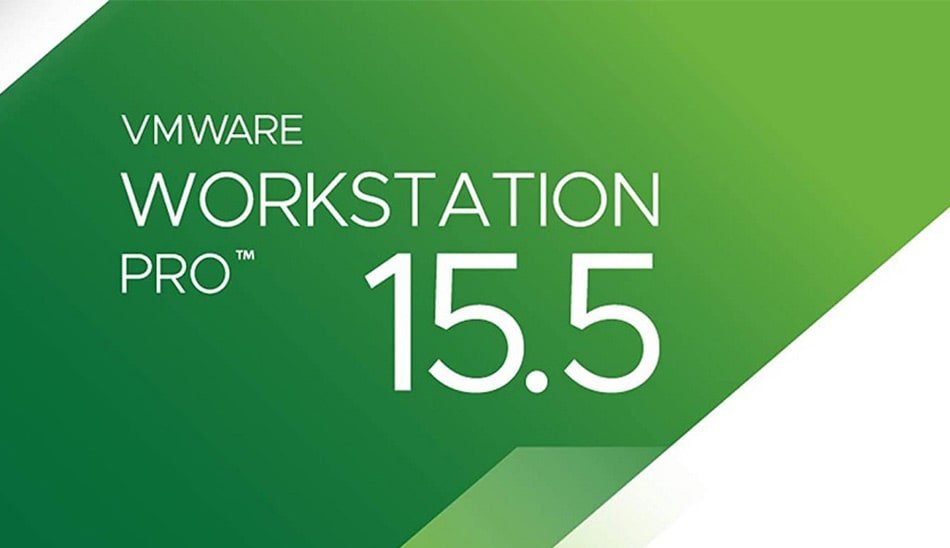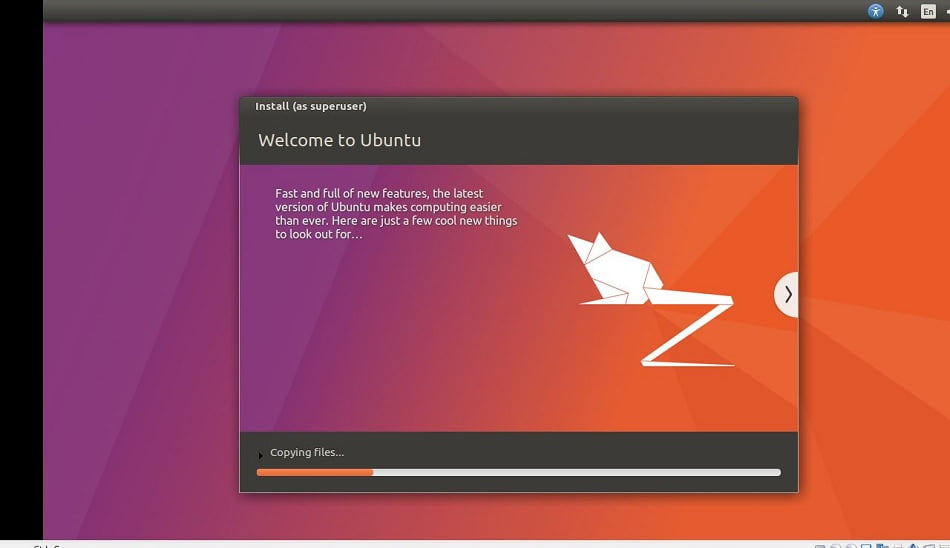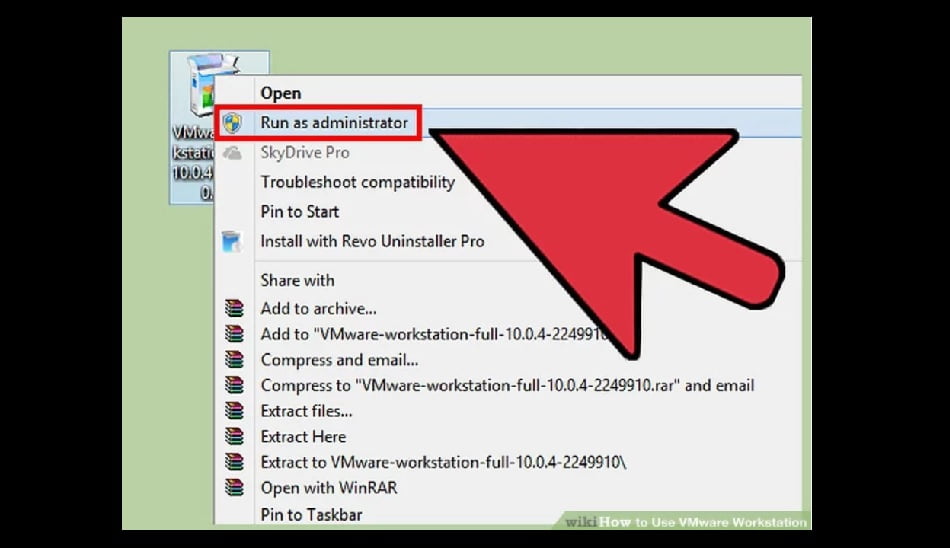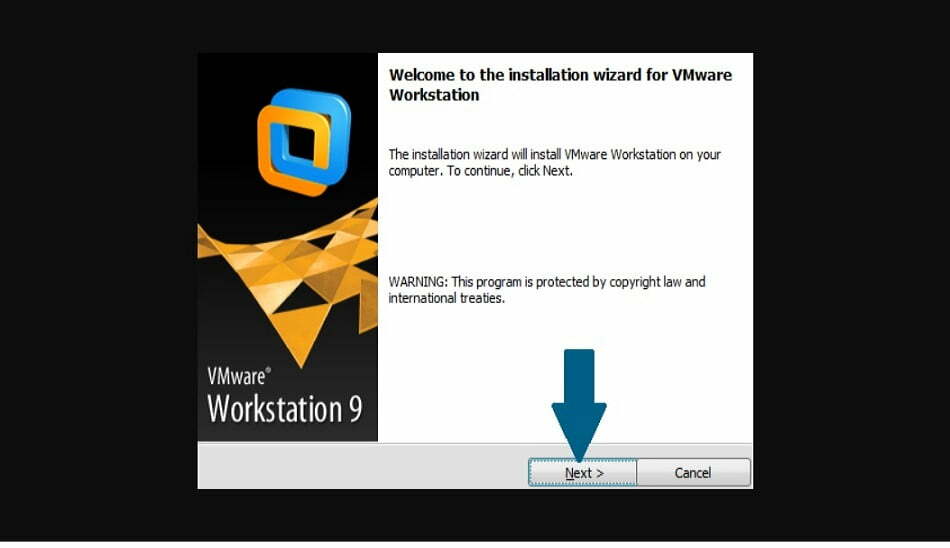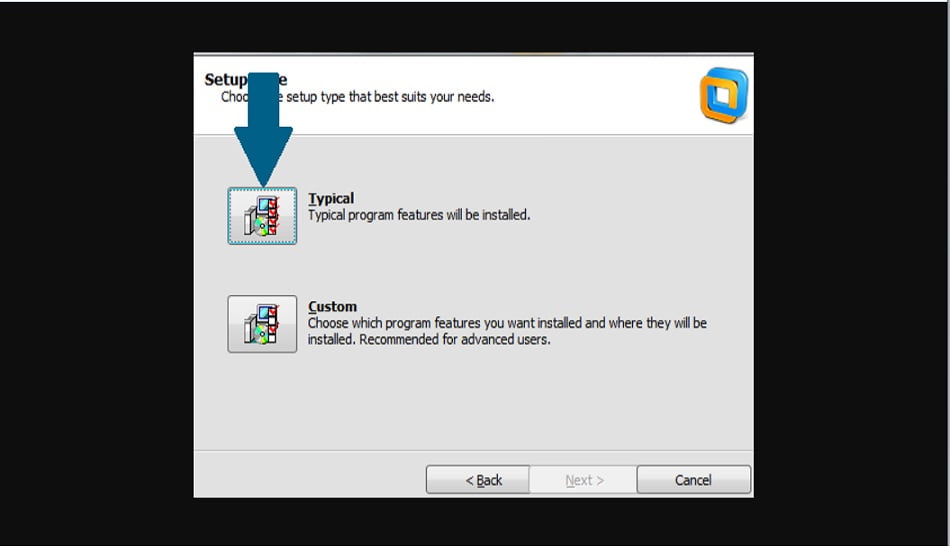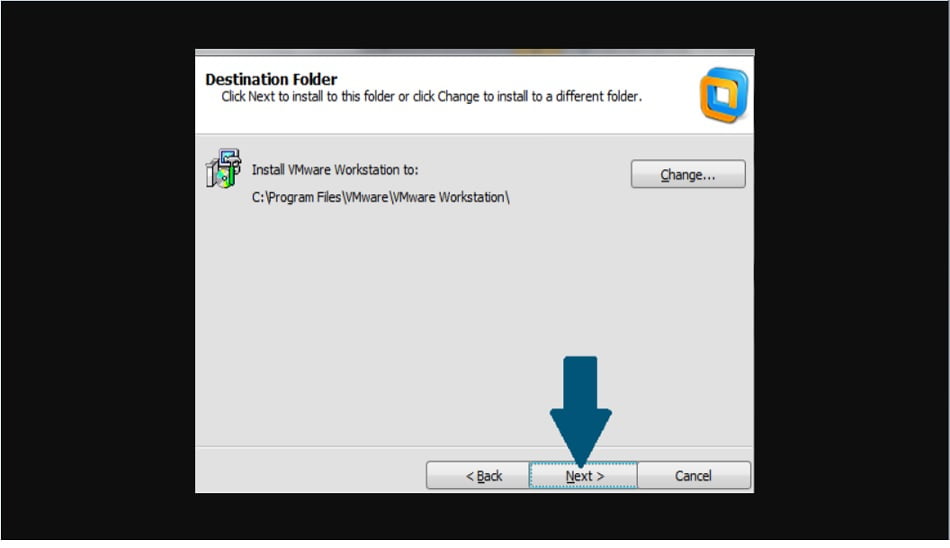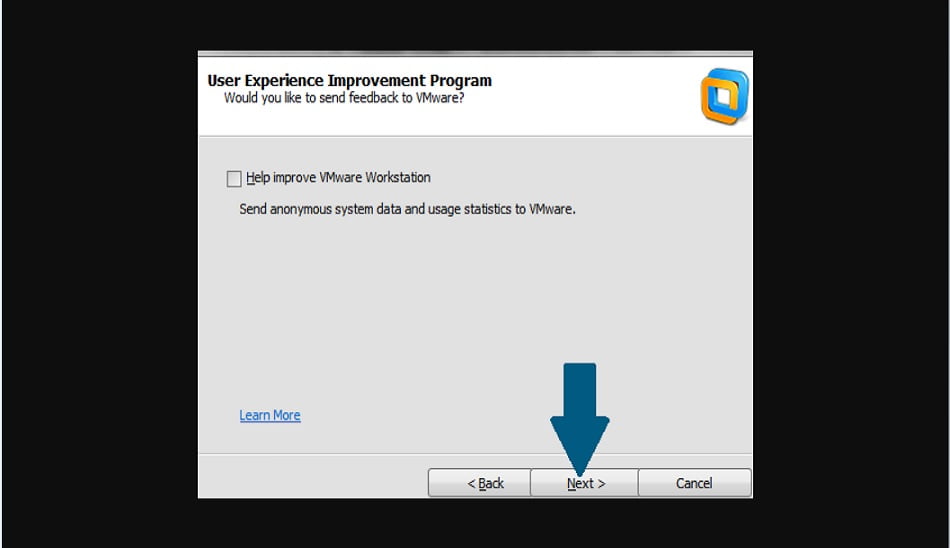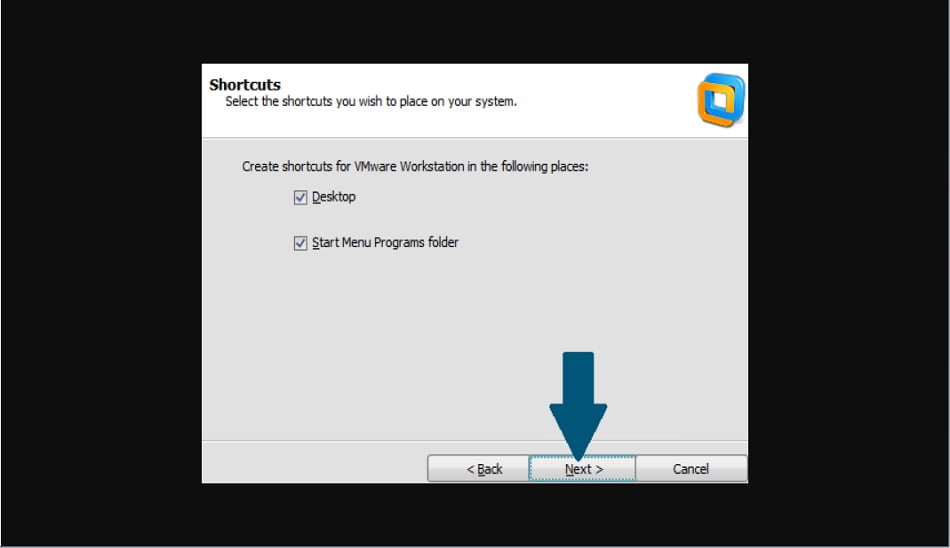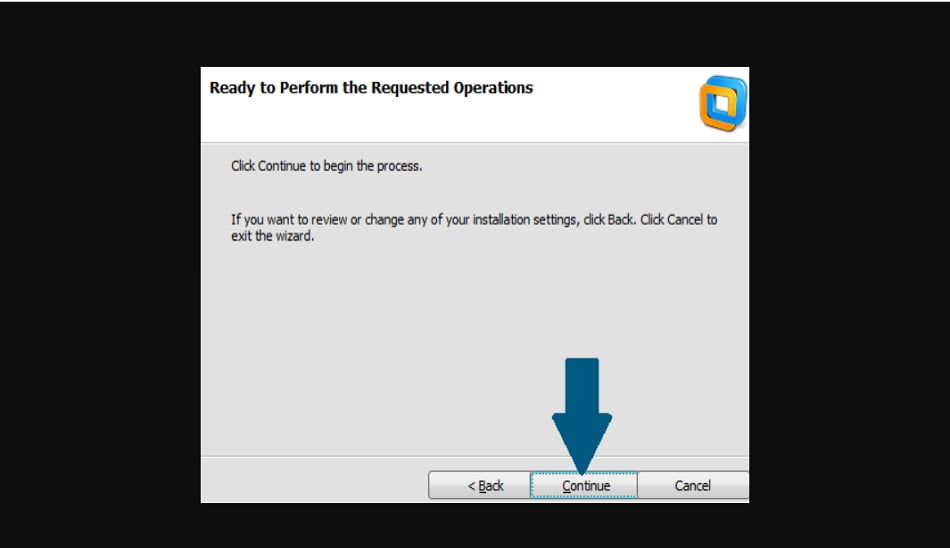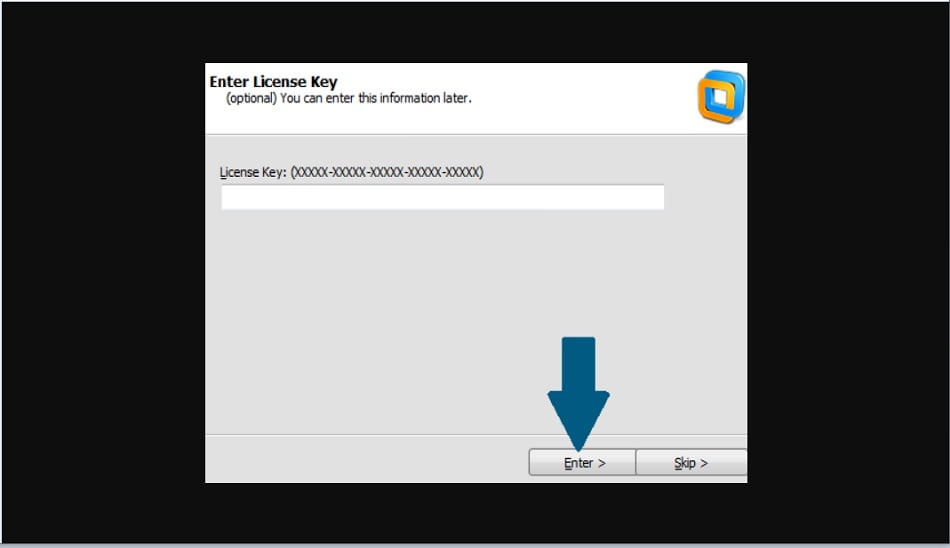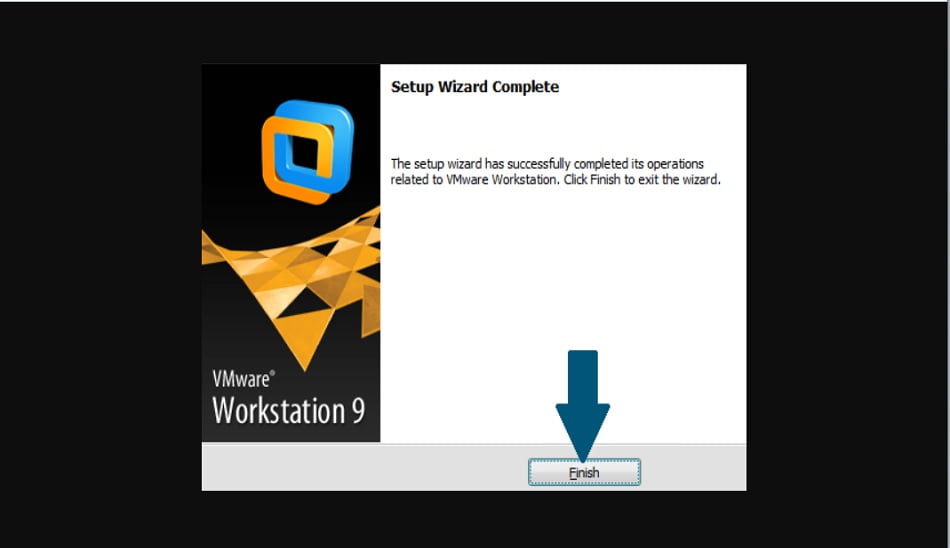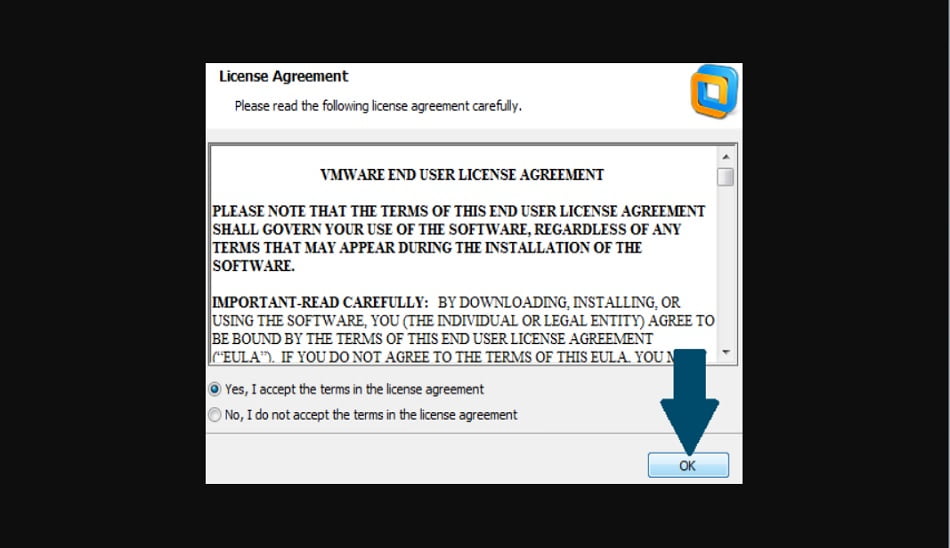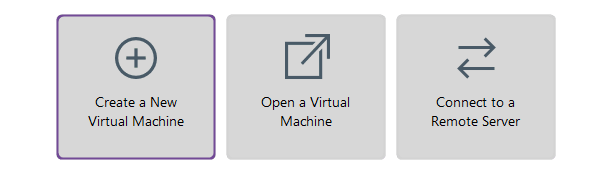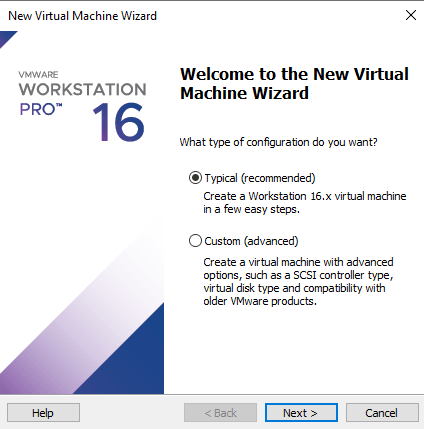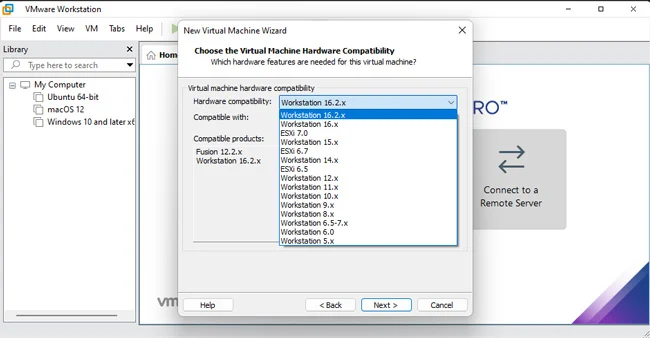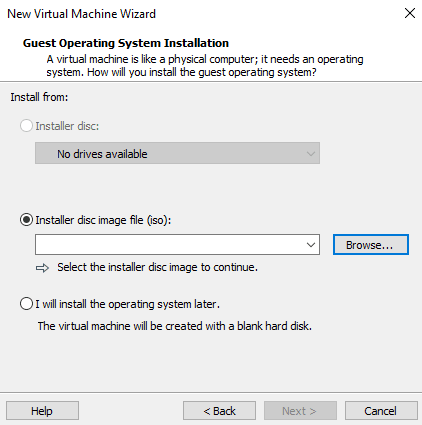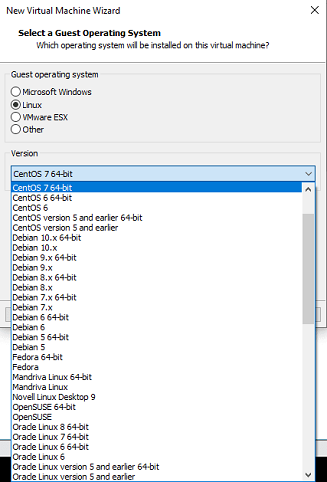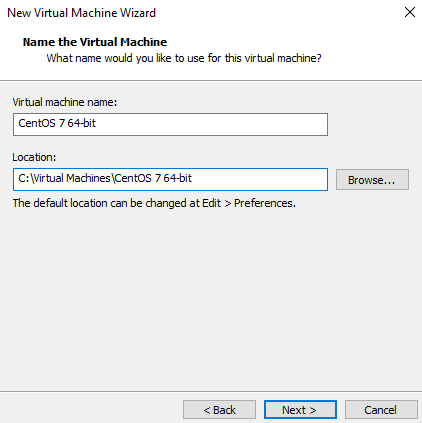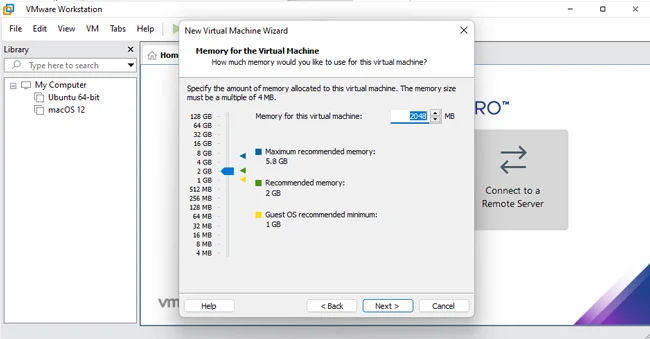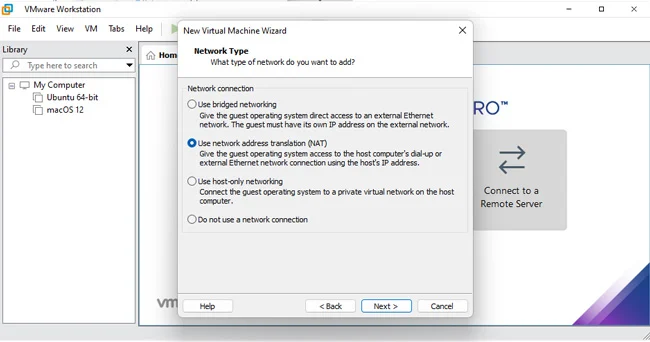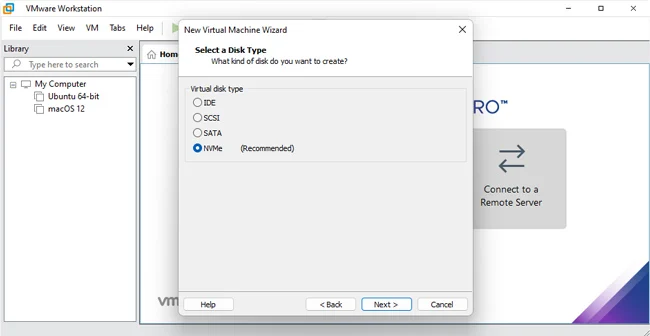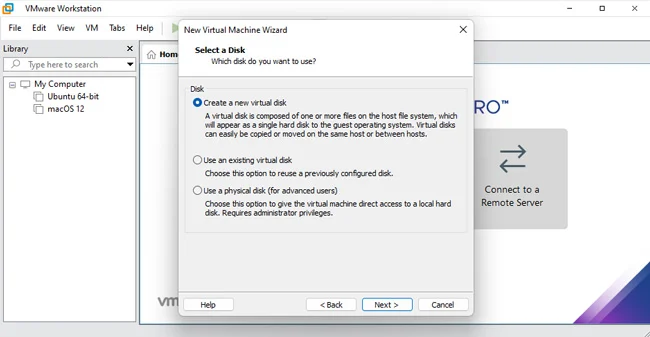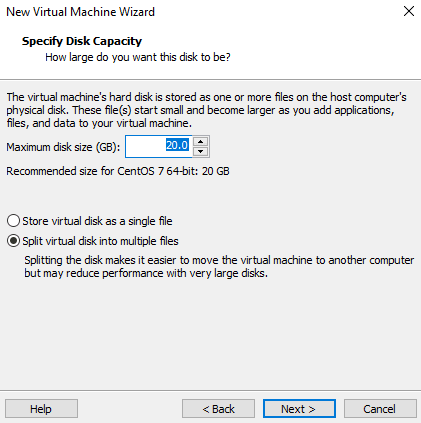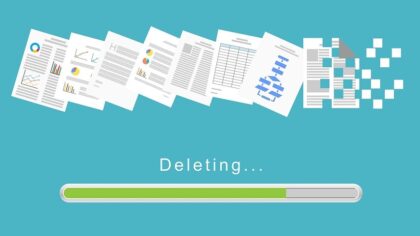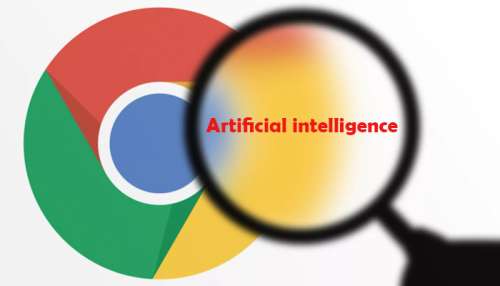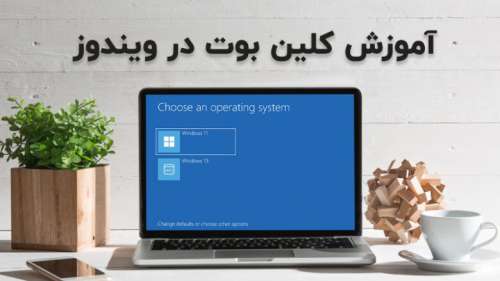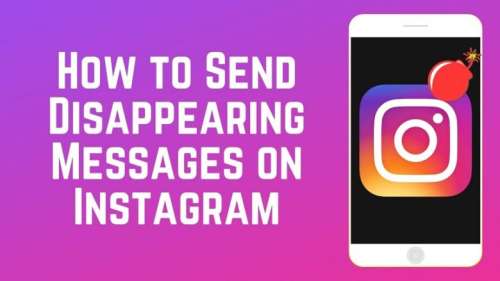وی ام ویر (VMware) یکی از آسانترین و کاربردیترین نرم افزار ها برای ساخت ماشین مجازی بر روی کامپیوتر است؛ به همین خاطر در راهنمای زیر قصد داریم به نحوه کار با این برنامه بپردازیم. با آموزش نصب VMware همراه پلازا باشید.
در صورت نیاز به استفاده از یک سیستم عامل دیگر در کنار سیستم عامل اصلی کامپیوتر، ساخت یک ماشین مجازی روی کامپیوتر میتواند گزینهای بسیار آسان و در عین حال کاربردی باشد. یکی از بهترین ابزارها برای ساخت ماشین مجازی بر روی کامپیوتر برنامه VMware Workstation است که در این مطلب قصد داریم روش نصب و استفاده از آن را شرح دهیم. در ادامه با پلازا همراه باشید. در ویدیوی زیر نیز میتوانید با آموزش ساخت ماشین مجازی در VMware Workstation آشنا شوید.
فهرست مطالب
نرم افزار VMware چیست؟
پیش از این که به آموزش نرم افزار VMware بپردازیم باید بیشتر با خود برنامه آشنا شویم. برنامه VMware یا همان VMware Workstation نرم افزاری است که به شما اجازه میدهد یک ماشین مجازی را روی کامپیوتر خود راهاندازی کنید. این ماشین مجازی کاملا مستقل از کامپیوتر اصلی کار خواهد کرد و گزینه بسیار مناسبی برای استفاده از یک سیستم عامل دیگر مثل سیستم عامل لینوکس بر روی کامپیوتر خواهد بود. بنابراین به لطف VMware میتوانید همزمان دو یا چند سیستم عامل را روی یک سیستم سخت افزاری تجربه کنید.
به کمک برنامه VMware و سیستم عامل مجازی میتوانید از سایتهایی که به آنها اعتماد ندارید بازدید کنید، یک محیط خاص را به بچهها اختصاص دهید و یا اگر یک برنامه نویس یا تولیدکننده نرم افزار هستید، میتوانید نرم افزار خود را روی سیستم عاملهای مختلف اجرا و امتحان کنید. البته با اینکه مزایای استفاده از یک ماشین مجازی بر روی کامپیوتر بیشمار است، اما علیرغم ارائه این مزایا، برنامه VMware هیچ محدودیتی روی کامپیوتر مجازی شما قرار نخواهد داد و قادر خواهید بود مثل یک کامپیوتر عادی از آن استفاده کنید. به عنوان مثال امکان استفاده از پرینتر، USB درایوها و سایر منابع سخت افزاری در کامپیوتر مجازی بلامانع خواهد بود. در ادامه با راهنمای نرم افزار VMware همراه پلازا باشید.
آموزش نصب وی ام ویر (VMware)؛ چگونه VMware را نصب کنیم؟
در مرحله اول راهنمای نرم افزار VMware، برنامه را از اینجا دانلود کنید. پس از به اتمام رسیدن دانلود روی فایل دانلود شده کلیک راست کرده و روی Run as administrator کلیک و Yes را انتخاب کنید.
در این مرحله شما وارد ویزارد نصب برنامه VMware Workstation شدهاید. با کلیک بر روی Next مراحل پیش نصب برنامه را آغاز کنید.
گزینه Typical را انتخاب کرده و روی Next کلیک کنید تا به مرحله بعد بروید.
مسیر نصب نرم افزار را انتخاب کنید و در صورت عدم تمایل به تغییر مسیر پیشفرض، روی Next کلیک کنید.
در این مرحله اگر قصد دارید در آینده اطلاعات مربوط به ارزیابی عملکرد برنامه VMware Workstation را برای VMware بفرستید، چک باکس Help improve VMWare Workstation را تیک بزنید. توصیه میکنیم که این چک باکس را خالی گذاشته و بر روی Next کلیک کنید.
اگر تمایل دارید که از برنامه در صفحه دسکتاپ و منو استارت، میانبر ساخته شود دو چک باکس Desktop و Start Menu Programs folder را تیک بزنید. برای رفتن به مرحله بعد روی گزینه Next کلیک کنید.
برای آغاز فرایند نصب و کپی شدن فایلها بر روی گزینه Continue کلیک کنید؛ اما اگر میخواهید تنظیمات مربوط به نصب را مجددا تغییر دهید، گزینه Back را انتخاب کنید.
مرحله بعدی به آموزش فعال سازی وی ام ویر اختصاص دارد. در صورت تمایل شماره لایسنس را وارد کرده و روی Enter کلیک کنید و یا برای بعدا وارد کردن آن، گزینه Skip را انتخاب کنید.
برای پایان یافتن مراحل نصب بر روی گزینه Finish کلیک کنید.
در این مرحله گزینه Yes, I accept the terms in the license agreement را انتخاب کرده و بر روی OK کلیک کنید. نصب شدن برنامه VMWare Workstation کمی به طول خواهد انجامید؛ بنابراین صبور بوده و تا پایان نصب، ویزارد را به حال خودش رها کنید.
در آخرین مرحله روی گزینه Next کلیک کنید. حالا میتوانید ماشین مجازی خود را به کمک برنامه VMware Workstation راه اندازی کنید. در ادامه به آموزش نصب ویندوز سرور در VMware و دیگر نسخهها خواهیم پرداخت.
راهنمای نرم افزار VMware
با وجود ارائه امکانات زیاد و مفید، نحوه نصب نرم افزار در VMware اصلا سخت نبوده و پس از مطالعه توضیحاتی که در ادامه راهنمای استفاده از وی ام ویر خواهیم داد میتوانید این نرم افزار مجازی ساز را روی کامپیوتر خود نصب کرده و از مزایای آن بهرهمند شوید.
ابتدا برنامه را اجرا کنید و در صفحه اول روی Create a New Virtual Machine کلیک کنید.
در پنجره پاپآپ، گزینه Custom را انتخاب و روی Next کلیک کنید.
حالا از طریق گزینه Hardware compatibility، میتوانید ویژگیهای سختافزاری مجازی مثل حداکثر رم، نوع فریمور و غیره که در اختیار ماشین مجازی شما قرار میگیرد را مشخص کنید.
در صفحه بعدی، برای نصب سیستمعامل میهمان، چند گزینه پیش روی شما خواهد بود. با گزینه اول میتوانید سیستم عامل را از روی یک دیسک نصب کنید و با گزینه دوم میتوانید فایل ISO را انتخاب کنید. گزینه آخر نیز ماشین مجازی را بدون سیستمعامل ایجاد میکند.
در این قسمت از آموزش برنامه ی وی ام ویر، ما سیستمعامل لینوکس را انتخاب کردیم. پس از مشخص کردن فایل نصب یا وارد کردن دیسک، در مرحله بعد آموزش نصب VMware، به صفحه زیر در وی ام ویر خواهید رسید. البته با انتخاب گزینه آخر نیز به همین صفحه هدایت خواهید شد و باید سیستمعاملی که میخواهید بعدا نصب کنید را مشخص کنید.
پس از انتخاب سیستمعامل و نسخه مربوط به آن، روی Next کلیک کنید. حالا باید نام ماشین مجازی و محل ذخیره فایلهای آن را مشخص کنید. لازم به ذکر است که محل ذخیره جدا از حافظه مجازی است.
بسته به سیستمعاملی که انتخاب کردید، در پنجره بعدی ممکن است برنامه از شما بخواهد نوع فریمور را نیز مشخص کنید. این گزینه را باید بسته به خود سیستمعامل مشخص کنید. مثلا برای ویندوز 11 نیاز به UEFI با قابلیت بوت امن (Secure Boot) است. در صفحه processor configuration میتوانید همان مقادیر پیشفرض را استفاده کنید.
اگر از ماشین مجازی استفاده سبک دارید، گزینه Number of processors را روی 1 بگذارید. در صورت استفاده سنگین مثل عملیاتهای سرور محور، این مقدار را روی 2 بگذارید. در پنجره بعدی باید میزان رم را مشخص کنید. در این قسمت آموزش نرم افزار مجازی سازی وی ام ور هم بهتر است از همان مقادیر پیشفرض استفاده کنید.
با کلیک روی Next به صفحه Network Type میرسید. در اینجا چندین گزینه پیشروی شما است:
- Bridged Networking: با این گزینه ماشین مجازی به شبکههای خارجی که میزبان به آنها متصل است، دسترسی مستقیم خواهد داشت. ماشین مجازی در این حالت دارای یک IP جداگانه در همان شبکهای که میزبان به آن متصل است خواهد بود.
- NAT: با این گزینه نیز هردو میزبان و مهیمان از یک IP استفده میکنند و تمام درخواستها از ماشین مجازی نیز درست مانند میزبان ارسال خواهد شد و تفاوتی میان آنها وجود نخواهد داشت.
- Host-only networking: میزبان یک شبکه مجازی تنها برای دستگاه میزبان و ماشین مجازی ایجاد خواهد کرد.
- Do not use a network connection: این گزینه نیز ماشین مجازی را بدون ارتباط شبکه راهاندازی خواهد کرد.
پس از کلیک روی Next، در صورتی که از شما خواسته شد SCSI controller را مشخص کنید. گزینه پیشفرض یعنی LSI Logic SAS را انتخاب کنید. دوباره روی Next کلیک کنید. در پنجره بعدی باید نوع دیسک مجازی را مشخص کنید. در اینجا بهتر است گزینه NVMe را انتخاب کنید.
در مرحله بعدی آموزش وی ام ویر، دوباره چند گزینه پیش روی شما خواهد بود. با گزینه اول میتوانید یک دیسک مجازی ایجاد و از آن استفاده کنید. گزینه دوم از یک دیسک مجازی که از قبل ساخته شده استفاده خواهد کرد. گزینه آخر نیز از یک حافظه فیزیکی استفاده میکند. با این گزینه میتوانید کل یک دیسک یا پارتشینهای آن را انتخاب کنید.
در صورتی که گزینه اول را انتخاب کنید باید در صفحه بعدی، میزان فضای دیسک را هم مشخص کنید. در اینجا هم بهتر است از همان میزان پیشنهادی برنامه استفاده کنید ولی در صورت تمایل میتوانید مقدار آن را افزایش هم بدهید. البته حواستان باشد که فضا را خیلی کم نکنید چرا که بسته به سیستم عامل ممکن است فضای زیادی برای استفاده در ماشین مجازی باقی نماند. مثلا ویندوز 11 نیاز به حداقل 52 گیگابایت فضای جداگانه دارد.
سپس نام ماشین مجازی و محل ذخیره پیشفرض آن را مشخص کنید. در قدم آخر آموزش نصب VMware در ویندوز 7، به پنجره زیر در وی ام ویر میرسید:
در اینجا میتوانید پیشنمایشی از تنظیماتی که برای ماشین مجازی مشخص کردید را ببینید. با انتخاب گزینه Customize Hardware میتوانید تغییراتی در پیکبرندی سختافزاری اعمال کنید. در نهایت و در آخرین مرحله راهنمای نرم افزار VMware، با کلیک روی Finished، ماشین مجازی شما ایجاد خواهد شد.
سخن پایانی
در این مطلب آموزش نصب VMware خدمت شما ارائه شد که امیدواریم برایتان مفید واقع شده باشد. نظر شما در این باره چیست؟ آیا تاکنون از برنامههای ساخت ماشین مجازی و یا برنامه VMware استفاده کردهاید؟ به نظر شما چه برنامه دیگری برای ساخت ماشین مجازی مناسب است؟ با مشارکت در بخش نظرات ما را از دیدگاه خود مطلع سازید.