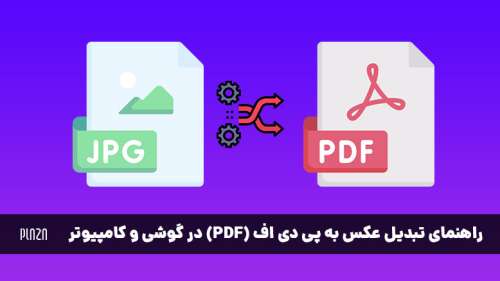بسیاری از کاربران تا کنون با مشکلات مربوط به پرینتر مواجه شدند و بهدنبال علت چاپ نکردن اسناد و نحوه رفع مشکل هستند. در این مطلب میخواهیم به راه های حل مشکل پرینتر بپردازیم.
پرینترها زمانی که بدون مشکل کار میکنند جزو کاربردیترین ابزار اداری و خانگی به حساب میآیند، اما امان از روزی که پرینتر دچار مشکل شده و کاربر را با مشکل پرینت نگرفتن روبهرو کند. اکثر پرینترها تا سالها بدون مشکل خاصی کار میکنند، اما در برخی اوقات هم ممکن است دچار مشکل شوند یا کاملا از کار بیافتند. علت پرینت نگرفتن چاپگر برخی اوقات میتواند بسیار ساده باشد، مثلا ممکن است پس از مدتها استفاده، به مرور زمان جوهر خشک شده راه نازلها را بسته باشد.
علاوه بر این ممکن است گیرههای کاغذ یا غذا داخل پرینتر رفته باشد و منجر به چاپ نکردن چاپگر یا مشکلات جدیتری شود. اگر به دنبال نحوه رفع مشکلات پرینتر خود هستید، میتوانید از راهحلهایی که در ادامه به آنها اشاره کردهایم کمک بگیرید. همراه پلازا باشید.
فهرست مطالب
راه حل های مشکل پرینت نگرفتن پرینتر
علت چاپ نکردن پرینتر میتواند یک یا چندین مورد مختلف باشد؛ بنابراین بهتر است ابتدا از مسائل ساده و پیش پا افتاده شروع کنید.
1. بررسی چراغ هشدار پرینتر
پرینترها گاهی اوقات علت مشکل را به شما اطلاع میدهند تا بدون دلیل وقت تلف نکنید. پرینتر شما ممکن است با روشن و خاموش کردن چراغ هشداری که روی آن تعبیه شده به شما پیام ارور دهد. مشکل این است که همیشه معلوم نیست این روشن خاموش شدنها چه معنی میدهند، برای همین باید به دفترچه راهنمای پرینتر مراجعه کنید تا معنی آنها را متوجه شوید.
2. پاک کردن فهرست اسنادی که در صف چاپ هستند
در بعضی مواقع ممکن است اسناد قدیمی که قبلا قصد چاپ آنها را داشتهاید اما به هر دلیلی موفق به چاپ آنها نشدید در صف انتظار برای چاپ باقی بمانند و به همین دلیل نتوانید هیچ مورد جدیدی پرینت کنید. در این مواقع باید آن اسناد قدیمی را از فهرست چاپ حذف کنید.
برای اینکار به مسیر Settings > Bluetooth & scanners > Printers & scanners بروید و پرینتر خودتان را انتخاب کنید.
در صفحه بعدی روی Open print queue بزنید.
در پنجره جدید باز شده، زبانه Printer و سپس Cancel All Documents را انتخاب کنید.
همچنین میتوانید با راست کلیک بر روی آنها این موارد را حذف کنید.
3. از اتصال درست پرینتر اطمینان حاصل کنید؛ نحوه رفع مشکلات پرینتر
شاید این مورد کمی دور از انتظار باشد، اما در خیلی از موارد علت چاپ نکردن پرینتر، عدم برقراری اتصال درست آن است. مطمئن شوید کابل USB در هر دو طرف به درستی متصل شده و کابل برق پرینتر نیز برق دارد.
همچنین مطمئن شوید که کابل اتصال پرینتر سالم است و درست کار میکند. علت چاپ نکردن چاپگر Canon و دیگر برندها در خیلی از موارد از خرابی کابل است. در کنار آن ممکن است درگاه USB که پرینتر را از طریق آن به کامپیوتر یا لپتاپ متصل کردهاید نیز دچار مشکل باشد و پرینتر اصلا به سیستم وصل نشده باشد. برای اطمینان میتوانید کابل را به سایر درگاههای USB سیستم هم متصل کنید.
اگر از طریق وایفای از پرینتر استفاده میکنید، یک بار پرینتر را با کابل USB به کامپیوتر متصل کنید. اگر مشکلی وجود نداشت، پس دلیل چاپ نکردن چاپگر به اتصال بیسیم آن مربوط است. در این صورت مطمئن شوید پرینتر در محلی قرار دارد که میتواند سیگنالهای وایفای را به اندازه کافی دریافت کند. همچنین ببینید آیا پرینتر در فهرست دستگاههایی که به روتر متصل هستند نمایش داده میشود یا خیر. ممکن است پرینتر در فاصله زیادی از روتر قرار داشته باشد و نتواند سیگنال وایفای را به خوبی دریافت کند.
4. درایور پرینتر را بررسی کنید؛ نحوه رفع مشکلات پرینتر
مشکل پرینت نگرفتن در ویندوز 10 میتواند از درایور پرینتر هم باشد. اگر درایور دچار مشکل شده باشد، پرینتر شما درست کار نمیکند. ویندوز بهصورت خودکار درایورها را آپدیت میکند اما ممکن است به دلایلی نتوانسته باشد آپدیت درایورهای پرینتر را نصب کند. میتوانید خودتان بهصورت دستی نیز این کار را انجام دهید. ابتدا روی آیکون استارت راست کلیک و گزینه Device Manager را انتخاب کنید.
در پنجره باز شده، منو Printers را گسترش دهید و پس از راست کلیک روی درایور پرینتر خود، گزینه Update driver را انتخاب کنید.
گزینه Search automatically for drivers را انتخاب کنید تا ویندوز بهصورت خودکار بهدنبال درایور بگردد. همچنین اگر خودتان درایور جدید را از وبسایت شرکت سازنده پرینتر خود دانلود کردهاید، روی Browser my computer for drivers بزنید و فایل آن را انتخاب کنید.
در وبسایت شرکت سازنده و صفحه مخصوص پرینتر خود، میتوانید درایورهای آن را در قسمتهای Download یا Software و یا Drivers پیدا کنید.
5. کاغذهای سینی پرینتر را چک کنید؛ راه های حل مشکل پرینتر
پرینت نگرفتن در ویندوز 8 و سایر نسخهها میتواند به سینی پرینتر نیز مربوط باشد. حتما از قبل مطمئن شدید که کاغذ داخل سینی قرار دارد ولی برخی اوقات پرینترها با وجود اینکه کاغذ دارند، نمیتوانند کاغذ را بردارند و پیام خالی بودن سینی را بهشما میدهند. در این صورت یک بار کاغذ را در بیاورید و دوباره داخل سینی بگذارید.
علاوه بر این، ممکن است یک کاغذ از قبل داخل پرینتر گیر کرده باشد. بیشتر پرینترها در این صورت شما را مطلع میکنند ولی خود شما نیز میتوانید درب پنل بالایی پرینتر را باز کرده و این مورد را چک کنید. در صورتی که کاغذی گیر کرده بود آن را خارج کنید. مطمئن شوید که تمام تکههای کاغذ را خارج میکنید. این احتمال وجود دارد که کاغذ در برخی قسمتهایی که شما نمیبینید گیر کرده باشد.
6. پرینتر درست را انتخاب کنید؛ نحوه رفع مشکلات پرینتر Samsung و دیگر برندها
این مورد هم ممکن است خیلی ساده به نظر بیاید، ولی شاید مشکل چاپ نکردن چاپگر به این دلیل باشد که اسناد را برای چاپ به پرینتری که به سیستم متصل است ارسال نکردهاید. اگر تا به حال چندین پرینتر را به کامپیوتر خود متصل کردهاید مثلا به طور مدام از دو پرینتر استفاده میکنید، ویندوز ممکن است به طور اشتباهی اسناد را به پرینتری که اصلا به سیستم وصل نیست ارسال کرده باشد.
برای حل این مشکل در صفحهای که میخواهید پرینت بگیرید و در قسمت Printer یا Destination مدل و نام پرینتری که به سیستم شما متصل است را پیدا و انتخاب کنید.
در بسیاری از مواقع برای حل مشکل پرینت نگرفتن فایل اکسل نیز باید پرینتر درست را انتخاب کنید. برای مثال در اکسل و در پنجره چاپ نیز مانند بالا باید در قسمت Printer، پرینتری که متصل به کامپیوتر است را انتخاب کنید.
به همین شکل برای حل مشکل پرینت نگرفتن فایل ورد هم در پنجره پرینت میتوانید پرینتری که در حال استفاده از آن هستید را انتخاب کنید.
7. چاپگر را به فهرست پرینترهای ویندوز اضافه کنید
اگر پرینتر را از طریق وایفای به کامپیوتر وصل کردهاید ممکن است علت چاپ نکردن پرینتر این باشد که هنوز پرینتر به فهرست چاپگرهای ویندوز اضافه نشده است. اگر این کار را انجام نداده باشید هنگام پرینت نمیتوانید پرینتری که در حال استفاده از آن هستید را پیدا و انتخاب کنید.
ابتدا به مسیر Settings > Bluethooth & devices > Printers & Scanners بروید و بر روی گزینه Add a device کلیک کنید. کامپیوتر سپس به دنبال پرینترهایی که به شبکه متصل هستند میگردد. وقتی پرینتر شما را پیدا کرد روی آن کلیک کنید تا به فهرست پرینترهای ویندوز افزوده شود.
8. کارتریج ها را بررسی کنید؛ نحوه رفع مشکلات پرینتر
اگر پرینتر پیام تمام شدن جوهر را نشان میدهد، اما شما مطمئن هستید جوهر به اندازه کافی دارد میتوانید با انجام چند کار مشکل پرینت نگرفتن فایل ورد خود را حل کنید.
اول هد پرینتر را بررسی کنید؛ چرا که ممکن است کثیف شده باشد. اگر هد پرینتر شما بر روی جوهر خود کارتریجها سوار شده، یعنی قسمت مسی که جوهر از آن خارج میشود، میتوانید با یک حوله خیس آن را تمیز کنید. زمانی که حوله با سرعت و راحتی بیشتری به جوهر آغشته شد، کارتریجها را سریع با یک دستمال خشک و دوباره سر جای خودشان قرار دهید.
اگر یک پرینتر لیزری دارید و پیام اتمام شدن تونر را دریافت کردهاید میتوانید با تکان دادن کارتریج و نصب دوباره آن، مدت بیشتری از آن استفاده کنید. با این همه اگر جوهر پرینتر واقعا تمام شده باشد و شما کارتریج جدید خریداری کرده باشید و باز هم پیام خالی بودن کارتریج را دریافت میکنید، ممکن است یکی از دلایل پرینت نگرفتن چاپگر این باشد که به صورت خودکار نتوانسته کارتریج جدید را شناسایی کند. ممکن است پرینتر شما دارای تنظیماتی باشد که با استفاده از آن بتوانید پرینتر را ریست کنید. برای اینکار باید به دفترچه راهنمای دستگاه مراجعه کنید.
9. سرویس Printer Spooler را ریستارت کنید
Printer Spooler یکی از سرویسهای ویندوز است که وظیفه مدیریت پرینترها و فرایند چاپ اسناد را برعهده دارد. برخی باگهای نرمافزاری ممکن است مانع از اجرای درست این سرویس و در نتیجه اختلال در عملکرد پرینتر شوند. برای حل مشکل میتوانید این سرویس را ریستارت کنید. ابتدا کلیدهای Win + R را فشار دهید و در کادر باز شده services.msc را تایپ و روی OK بزنید.
از فهرست، Printer Spooler را پیدا کنید.
روی آن راست کلیک کرده و گزینه Restart را انتخاب کنید.
10. یک صفحه تست چاپ کنید؛ نحوه رفع مشکلات پرینتر
اگر همچنان با مشکل پرینت نگرفتن فایل اکسل یا سایر فایلها مواجه هستید، انجام چند تست عیب یابی ممکن است به شما کمک کند. هم کامپیوتر و هم ویندوز میتوانند به طور جداگانه صفحات تست چاپ و به شما در رفع مشکل کمک کنند. برای آنکه صفحه تست پرینتر را چاپ کنید معمولا باید چند دکمه روی آن را فشار دهید. طریقه انجام این کار در هر پرینتر متفاوت است. برای همین باز هم باید به دفترچه راهنما مراجعه کنید.
در ویندوز میتوانید با مراجعه به مسیر Settings > Bluethooth & devices > Printers & Scanners و انتخاب پرینتر مورد نظر و سپس کلیک بر روی Print test page این کار را انجام دهید. اگر تست خود پرینتر بدون مشکل انجام شد، اما تست ویندوز با ارور مواجه شد به احتمال بسیار زیاد مشکل پرینت نگرفتن PDF یا سایر فایلها نرم افزاری است. اما اگر تست خود پرینتر هم با مشکل همراه بود، پس مشکل از پرینتر است و باید آن را تعمیر کنید.
11. درایور پرینتر را مجددا نصب کنید؛ راه های حل مشکل پرینتر
بالاتر به نحوه آپدیت درایور برای رفع مشکلات پرینتر پرداختیم اما اگر همچنان مشکل شما حل نشده، میتوانید یک بار درایور پرینتر را حذف و دوباره نصب کنید. برای انجام این کار دوباره به Device Manager بروید. این بار پس از راست کلیک روی پرینتر، گزینه Uninstall device را انتخاب کنید.
سپس به مسیر Settings > Bluetooth & devices > Printers and scanners بروید و پس از انتخاب پرینتر، روی Remove و سپس Yes کلیک کنید.
پس از انجام این مراحل، یک بار کامپیوتر خود را ریستارت کنید. ویندوز بهصورت خودکار و هنگام بوت شدن، درایور را مجددا نصب خواهد کرد.
12. ویندوز را آپدیت کنید
پرینت نگرفتن در ویندوز 7 یا نسخههای قدیمی، میتواند از خود سیستمعامل هم باشد. ویندوز 7 دیگر پشتیبانی نمیشود و در صورتی که پرینتر شما از آن پشتیبانی نکند، ممکن است علت پرینت نگرفتن پی دی اف و دیگر فایلها هم همین باشد. بهتر است از نسخههای جدیدتر مثل ویندوز 11 یا ویندوز 10 استفاده کنید. افزون بر این، خود این نسخهها را نیز حتما همیشه بهروز نگه دارید. برای انجام این کار به مسیر Settings > Windows Update بروید.
در صورتی که آپدیت جدیدی موجود باشد، با کلیک روی Restart now میتوانید آن را نصب کنید.
13. حل مشکل پرینت نگرفتن فایل اتوکد
راه های حل مشکل پرینتر که در بالا به آنها پرداختیم در بسیاری از مواقع مشکل را رفع میکنند اما در برخی برنامهها مثل اتوکد ممکن است همچنان مشکل پابرجا بماند. در صورتی که روشهای بالا مشکل را حل نکردند، ابتدا فایل خود را به PDF تبدیل و مجددا برای پرینت کردن اقدام کنید.
در صفحه پرینت در قسمت Name، پرینتر خود را روی DWG To PDF.pc3 قرار دهید.
فایل خروجی شما بهصورت PDF بازخواهد شد و میتوانید از آن پرینت بگیرید. البته در صورتی که فونت فارسی به اتوکد اضافه نکرده باشید، کلمات شما بهم ریخته خواهد شد. در این مطلب میتوانید با نحوه اضافه کردن فونت فارسی به اتوکد آشنا شوید.
علاوه بر روشهای بالا بسیاری از شرکتهای سازنده پرینتر به صورت جداگانه نرم افزارهایی برای رفع مشکل چاپ نکردن پرینتر خود دارند که با استفاده از آنها میتوانید مشکلات را پیدا و برطرف کنید. برای مثال اگر به دنبال دلیل پرینت نگرفتن چاپگر HP هستید این شرکت یک نرم افزار به نام Print and Scan Doctor دارد که میتوانید به صورت رایگان آن را از سایت اچ پی دانلود کنید.
به همین ترتیب کاربرانی که میخواهند بدانند چرا پرینتر کانن پرینت نمی گیرد؟ میتوانند به وبسایت شرکت کانن مراجعه کنند. این شرکت در صفحه مربوط به هر یک از محصولاتش قسمتی به نام How to Videos دارد که در آن به صورت ویدیویی روش پیدا کردن مشکلات از جمله علت چاپ نکردن چاپگر Canon و همچنین برطرف کردن آنها را توضیح داده است. شرکت اپسون نیز به همین شکل دارای بخشهای ویدیویی و متنی برای کمک به کاربران جهت پیدا کردن علت چاپ نکردن پرینتر اپسون و رفع مشکلات آن است.
علت چاپ نکردن پرینتر
ممکن است مشکل پرینت نگرفتن فایل PDF یا فایلهای آفیس ارتباطی به پرینتر نداشته و بیشتر به دلیل تنظیمات نادرست داخل خود این برنامهها باشد. بنابراین میتوانید نیم نگاهی هم به این برنامهها داشته باشید. در ادامه به چند نوع فایل و محتوایی که ممکن است به همین دلیل چاپ نشوند اشاره میکنیم.
دلایل پرینت نگرفتن صفحات وب
صفحات وب هرکدام سایزهای مختلفی دارند و محدود به اندازه کاغذ و پرینتر شما نیستند. این صفحات معمولا برای چاپ شدن طراحی نمیشوند و به همین دلیل ممکن است هنگام پرینت گرفتن از آنها دچار مشکلاتی شوید.
اما در این مواقع چطور مشکل پرینت نگرفتن پرینتر را حل کنیم؟ همیشه زمانی که میخواهید یک صفحه وب را پرینت بگیرید گزینه Print Preview را انتخاب کنید. در بیشتر مواقع حتی لزومی به انتخاب این گزینه نیست و سیستم پیشنمایش صفحهای که قرار است روی کاغذ چاپ شود را به شما نشان میدهد. اگر صفحه عرض زیادی داشت در قسمت Layout گزینه Landscape را انتخاب کنید.
در خیلی از مواقع نیز گزینهای به نام Shrink-to-fit وجود دارد که با انتخاب آن اگر محتویات صفحه برای چاپ خیلی بزرگ باشد به صورت خودکار کوچک خواهد شد. علاوه بر این برخی از سایتها نیز دارای گزینهای برای چاپ هستند. در این صورت همین گزینه را انتخاب کنید و نه گزینه Print داخل مرورگر.
علت چاپ نکردن پرینتر فایل اکسل و ورد
اگر میخواهید یک فایل اکسل را پرینت بگیرید قبل از پرینت، فقط همان سلولهایی که نیاز دارید را انتخاب کنید. سپس میتوانید با انتخاب Print selection و تغییر سایر گزینهها، سلولها را جوری تنظیم کنید که به درستی در کاغذ A4 جای بگیرند. به همین ترتیب در ورد نیز میتوانید صفحاتی که نیاز دارید را مشخص کنید تا از تمام صفحات پرینت گرفته نشود.
کلام آخر
معمولا با راه های حل مشکل پرینتر که در بالا به آن پرداختیم، اکثر مشکلات پرینتر برطرف میشوند. در غیر این صورت بهتر است پرینتر را برای تعمیر به یک متخصص بسپارید. بسیاری از مشکلات مربوط به پرینتر با استفاده درست و اصولی از آن قابل پیشگیری و رفع شدن هستند؛ ما پیشتر در این مطلب به نحوه صحیح نگهداری از پرینتر اشاره کردهایم. با این حال اگر مشکل پرینتر شما برطرف نشد و تصمیم به خرید پرینتر گرفتید، میتوانید با مطالعه راهنمای خرید پرینتر با نکات مهمی که پیش از خرید باید بدانید و همچنین بهترین پرینترهای بازار آشنا شوید.