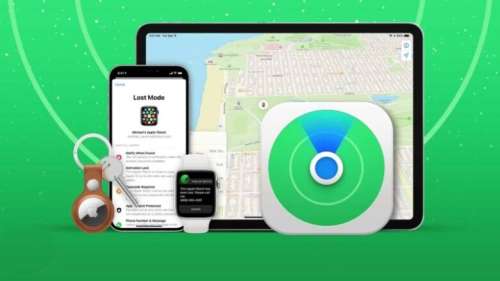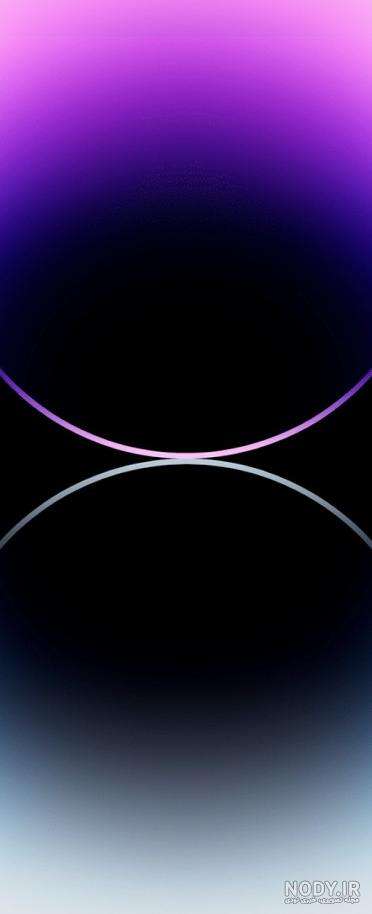با فعالسازی Assistive Touch در آیفون میتوانید گزینههای مربوط به دسترسی سریع را فعال و همچنین به یک ماوس مجازی در داخل ایفون خود دسترسی پیدا کنید. با پلازا همراه باشید تا به نحوه فعال کردن و استفاده از این قابلیت بپردازیم.
قابلیت Assistive Touch ویژگی است که پس از فعالسازی، امکان استفاده بهتر از آیفون را برای کاربرانی که با ژستهای حرکتی آیفون مشکل دارند را فراهم میکند. این ویژگی همچنین امکان دسترسی سریعتر به برخی بخشهای گوشی را هم فراهم میکند. شما حتی میتوانید آن را شخصیسازی کنید تا دقیقا همانطور که میخواهید عمل کند.
فهرست مطالب
فعالسازی Assistive Touch
برای فعال کردن دسترسی سریع ایفون، ابتدا باید به تنظیمات بروید و Accessibility را انتخاب کنید.
در صفحه بعدی روی Touch بزنید و سپس AssistiveTouch را انتخاب کنید. از بالای صفحه گزینه مربوط به AssistiveTouch را فعال کنید. نحوه غير فعال كردن موس اپل هم به همین صورت است. کافی است دوباره اینجا برگردید و این گزینه را غیرفعال کنید.
پس از فعال کردن دسترسی سریع ایفون، دکمه مربوط به آن در پایین صفحه ظاهر خواهد شد.
این دکمه تا زمان غیر فعال کردن تاچ کمکی، روی صفحه باقی میماند. حتی هنگام استفاده از برنامهها نیز پنهان نمیشود. میتوانید با نگه داشتن انگشت روی آن و کشیدنش به طرف دیگر صفحه، جایش را تغییر دهید. زمانی که روی این دکمه بزنید، منو مربوط به آن، با تنظیمات پیشفرض، ظاهر خواهد شد.
Home: این گزینه دقیقا همان کاربرد دکمه خانه در آیفونهای قدیمی را دارد و شما را مستقیما به صفحه خانه خواهد برد.
Siri: این گزینه Assistive Touch برای فعالسازی دستیار صوتی آیفون، سیری، است.
Custom: گزینه کاستوم چند ژست حرکتی را در اختیار شما قرار میدهد که با یک بار لمس نمایشگر میتوانید آنها را انجام دهید. ژستهای پیشفرض زوم کردن، کشیدن انگشت به سمت چپ و اسکرول کردن هستند اما میتوانید آنها را شخصیسازی کنید.
Notification Center: با انتخاب این گزینه همانطور که حدس زدید بخش نوتیفیکیشن گوشی باز میشود. در این صورت دیگر نیازی نیست برای رفتن به این قسمت، انگشتتان را از بالا تا پیین صفحه بکشید.
Lock Screen: این گزینه آیفون شما را قفل میکند. به این ترتیب برای انجام این کار نیازی به فشار دادن دکمه کناری ندارید.
Gestures: برخی ژستهای حرکتی در iOS نیاز به استفاده از 2 یا چند انگشت دارند. برای مثال برای انتخاب چندین ایمیل در برنامه Mail باید دو انگشت خود را روی یک ایمیل نگه دارید و سپس هردو انگشت را برای انتخاب ایمیلهای بیشتر به سمت بالا یا پایین بکشید. با انتخاب گزینه Gestures میتوانید تا حداکثر 5 انگشت را به صورت مجازی به صفحه اضافه کنید.
با انتخاب این گزینه، پنجره زیر بازخواهد شد. در اینجا میتوانید تعداد انگشتهایی که برای انجام دادن ژست موردنظر نیاز است را انتخاب کنید.
پس از انتخاب تعداد انگشتها، وقتی با یک انگشت بخواهید یک ژست را انجام دهید، همان تعداد انگشتی که انتخاب کردید به صورت مجازی روی صفحه نشان داده میشوند.
گوشی به ژست حرکتی شما پاسخ میدهد که انگار در حال استفاده از 3 یا 4 انگشت هستید.
شخصیسازی تنظیمات دسترسی سریع ایفون
اگر تنظیمات پیشفرضی که پس از فعال کردن دسترسی سریع ایفون ارائه میشوند به درد استفاده شما نمیخورند، میتوانید آنها را شخصیسازی کنید. برای انجام این دوباره به تنظیمات گوشی بروید و Accessibility و بعد Touch و در نهایت AssistiveTouch را انتخاب کنید. در این صفحه روی Customize Top Level Menu بزنید.
در صفحه بعدی، پیکربندی فعلی برایتان نشان داده میشود. با انتخاب گزینههای + و – میتوانید تعداد دکمهها را کم و زیاد کنید. حداکثر میتوانید 8 دکمه اضافه کنید و حداقل هم یک دکمه باید داشته باشید. برای جایگزین کردن یک دکمه باید روی آن بزنید.
از صفحه بعدی میتوانید جایگزین مدنظرتان را انتخاب کنید. وقتی تغییرات را اعمال کردید برای ذخیره کردن تنظیمات موس ایفون،
روی Back بزنید.
شخصیسازی دکمه AssistiveTouch؛ فعال کردن ماوس در آیفون
علاوه بر فعالسازی میتوانید خود دکمه Assistive Touch را هم شخصیسازی کنید. مثلا میتوانید مشخص کنید که با یک بار لمس این دکمه چه اتفاقی بیافتد یا با دوبار ضربه زدن یا با نگه داشتن انگشت روی آن، کدام میانبرها یا ژستهای حرکتی فعال شوند. برای انجام این کار باید دوباره به صفحه AssistiveTouch برگردید و از قسمت Custom Actions، یکی از اکشنهای مدنظرتان را انتخاب کنید.
در صفحه بعدی، میانبر مدنظرتان را انتخاب کنید.
مثلا در اینجا کاری کردیم که با دوبار ضربه زدن روی دکمه، برنامه دوربین گوشی باز شود.
اضافه کردن ژستهای حرکتی جدید؛ تنظیمات Assistive Touch
اگر فعال کردن هیچکدام از ژستهای حرکتی پیشفرض ماوس در آیفون کارتان را راه نمیاندازد، میتوانید خودتان یک ژست جدید ایجاد کنید. برای انجام این کار یک بار دیگر به منو AssistiveTouch بازگردید. به پایین صفحه و قسمت Custom Gestures بروید و Create New Gesture را انتخاب کنید.
در پنجره باز شده، ژست مدنظرتان را در کادر بکشید و سپس روی Save بزنید.
یک نام برای این ژست انتخاب و دوباره روی Save بزنید. میتوانید از منو AssistiveTouch و با انتخاب Gestures یا Custom از این ژست حرکتی در برنامهای که از آن پشتیبانی میکند استفاده کنید.
کافی است روی ژست خود بزنید تا آیفون آن را اجرا کند.
سخن پایانی
در این مطلب به نحوه فعالسازی Assistive Touch و همچنین شخصیسازی آن پرداختیم. استفاده از این قابلیت میتواند کار با آیفون را برای بسیاری از کاربران راحتتر کند. نظر شما در مورد فعال کردن ماوس در آیفون و این قابلیت چیست؟ دیدگاههای خود را با ما بهاشتراک بگذارید.