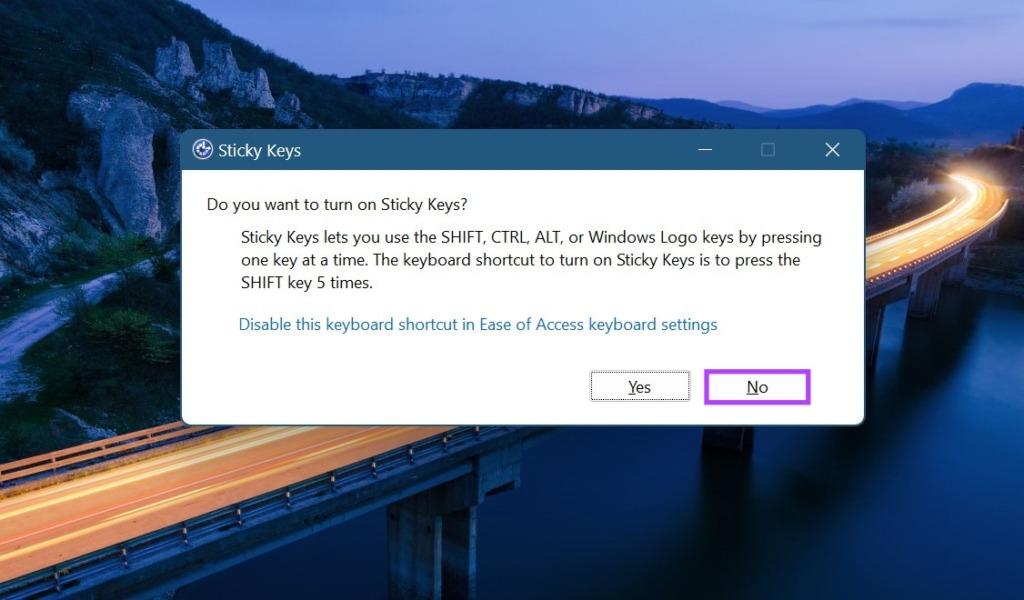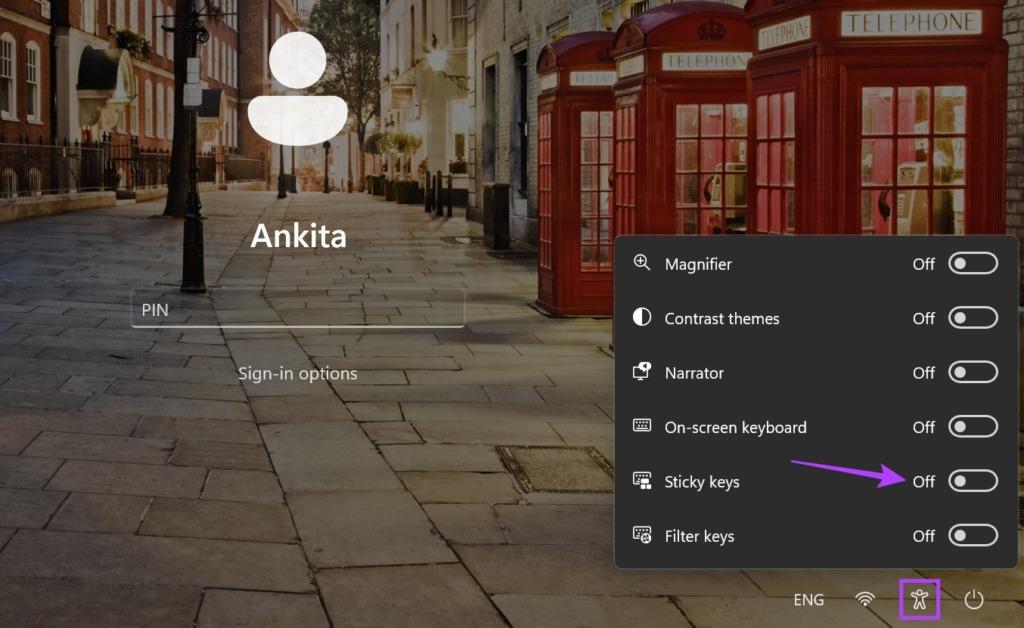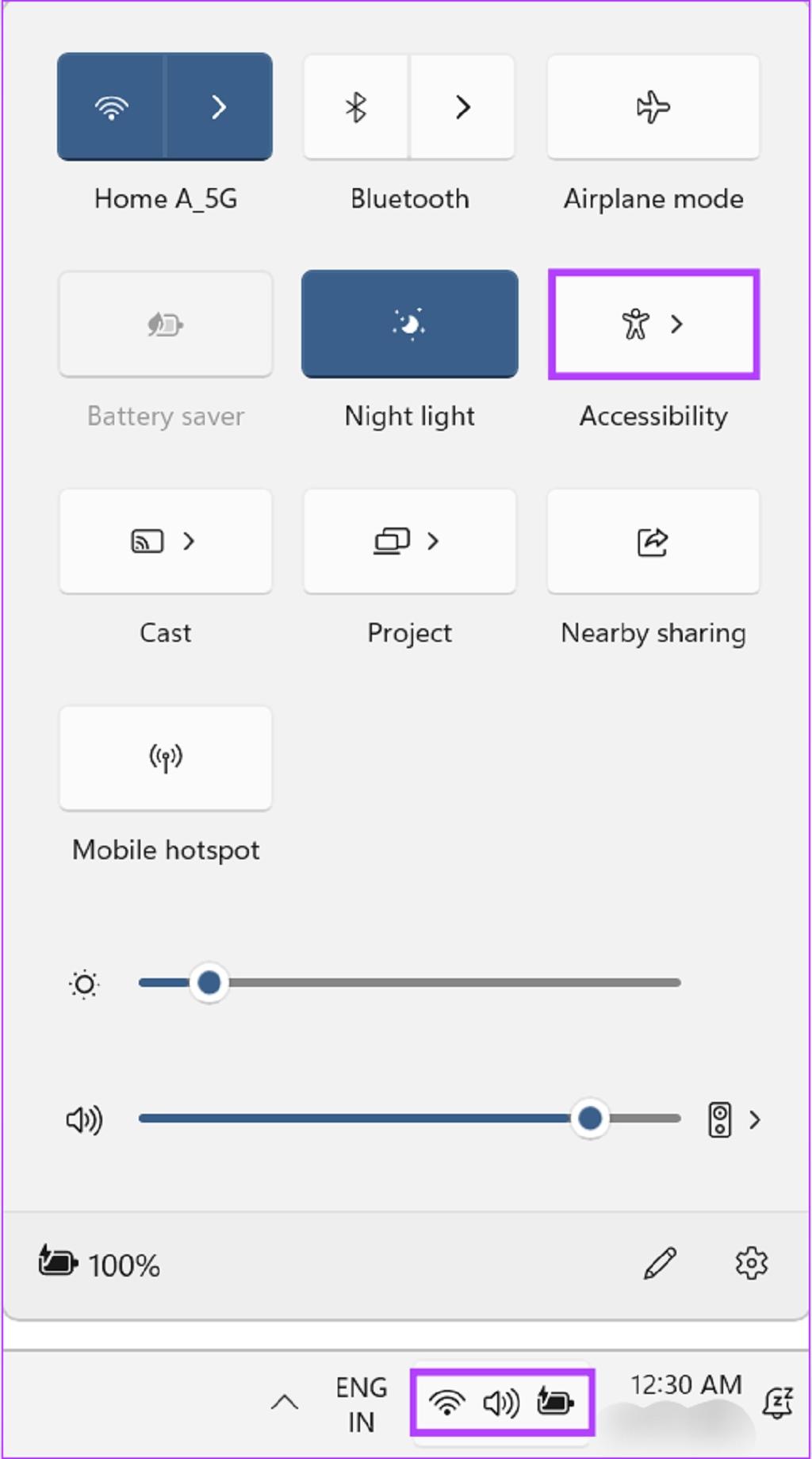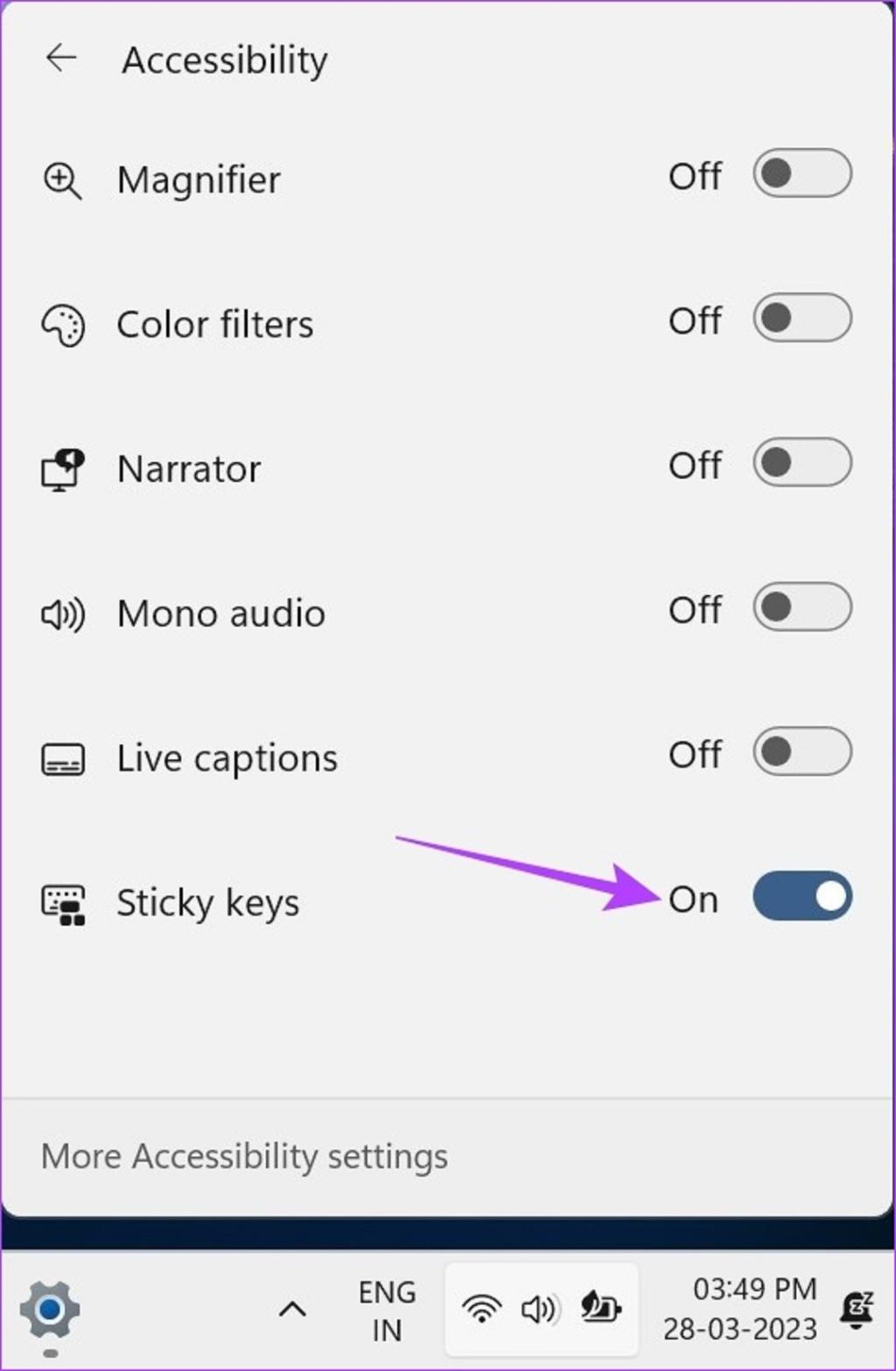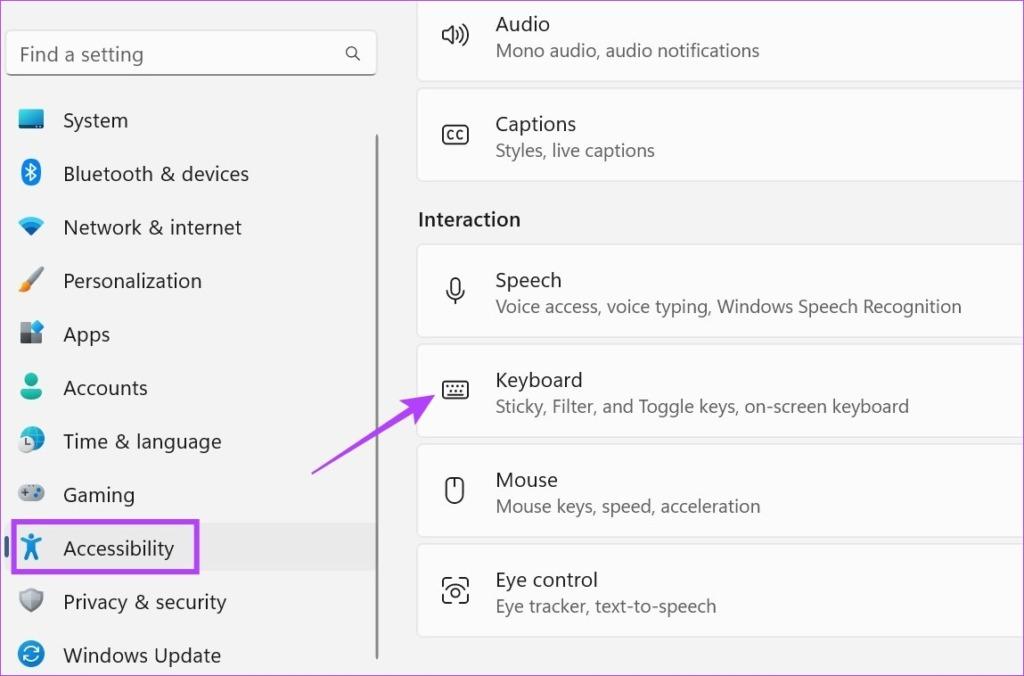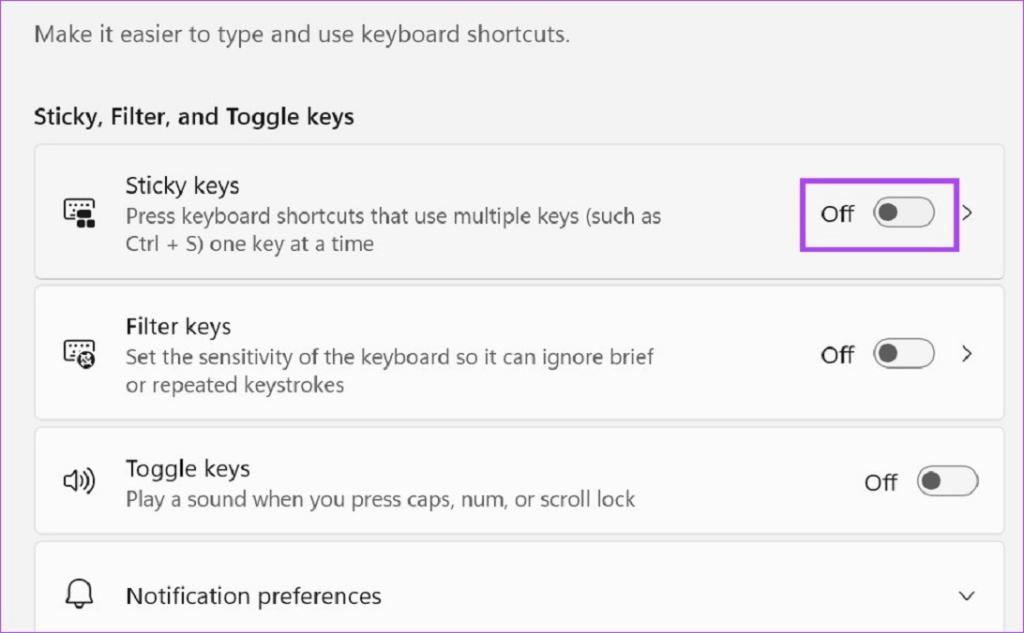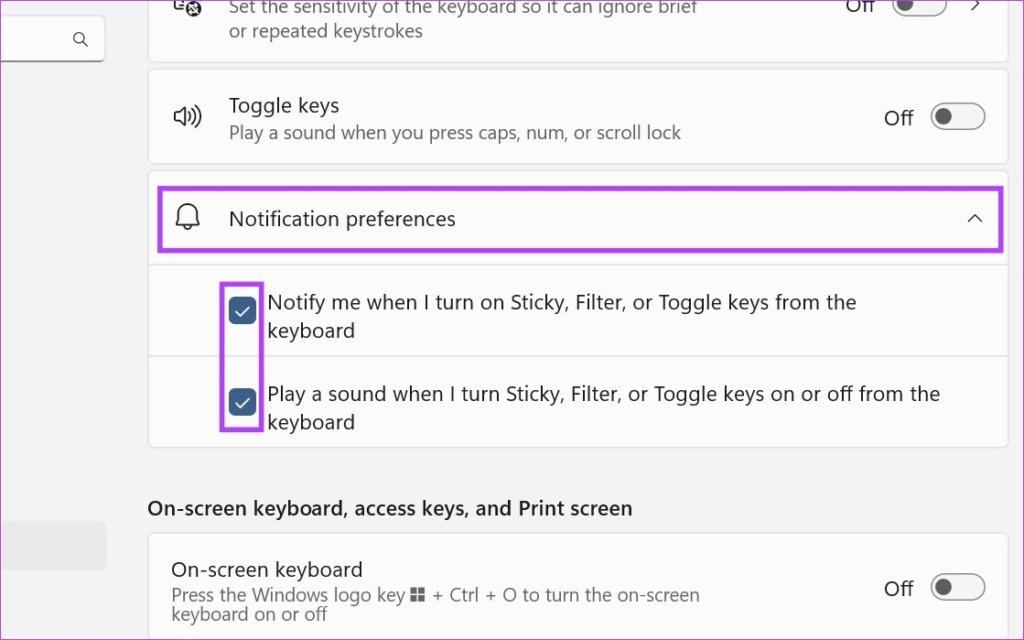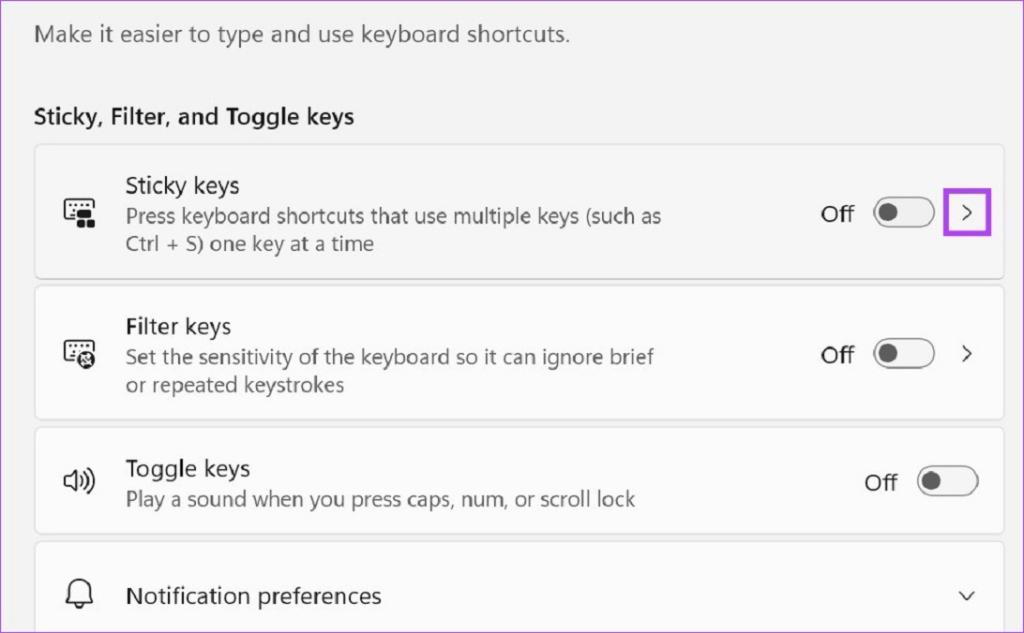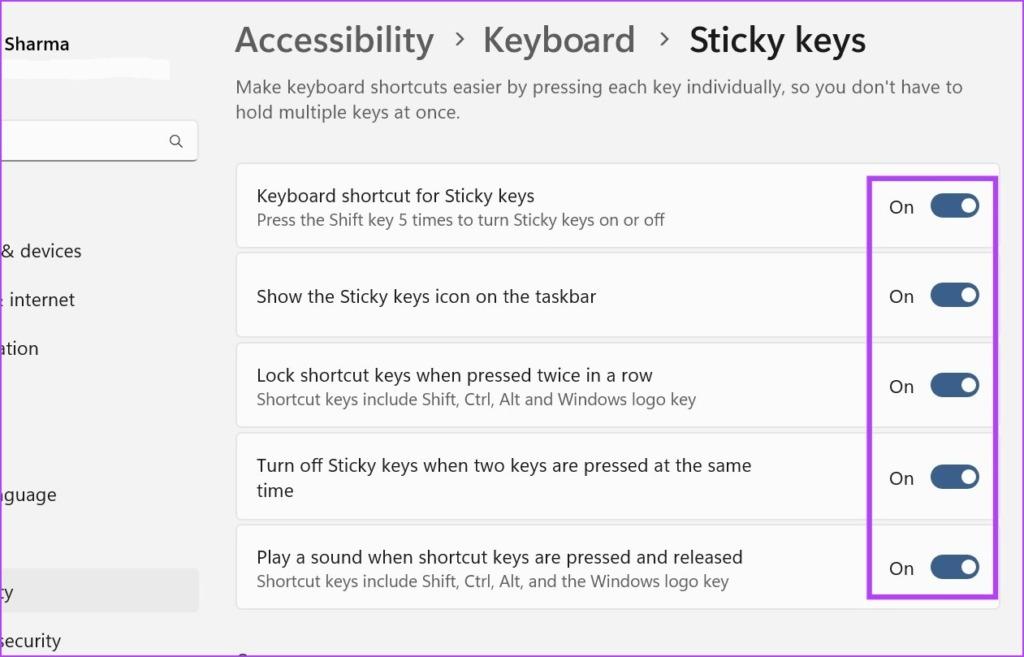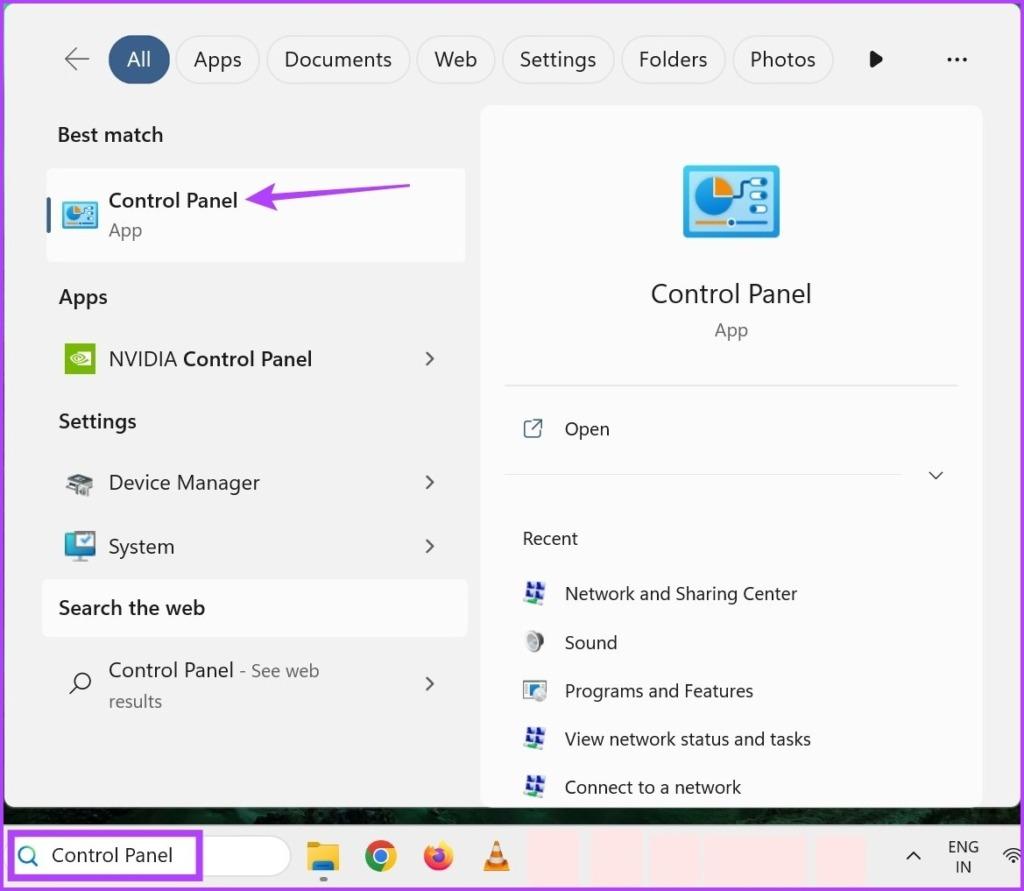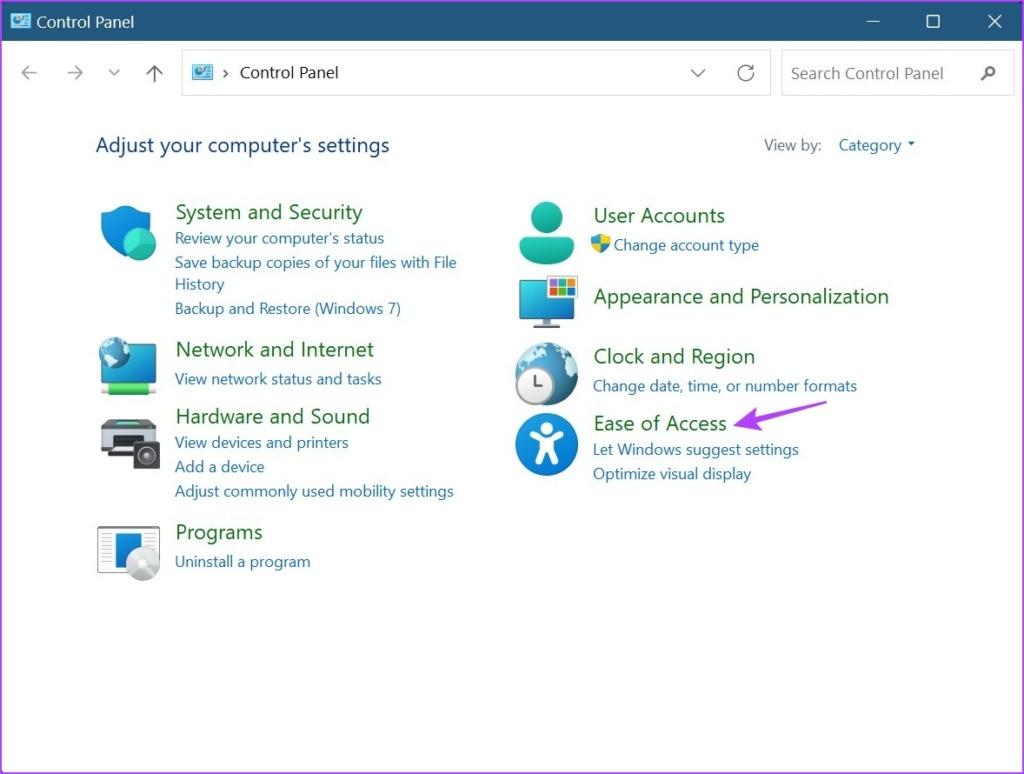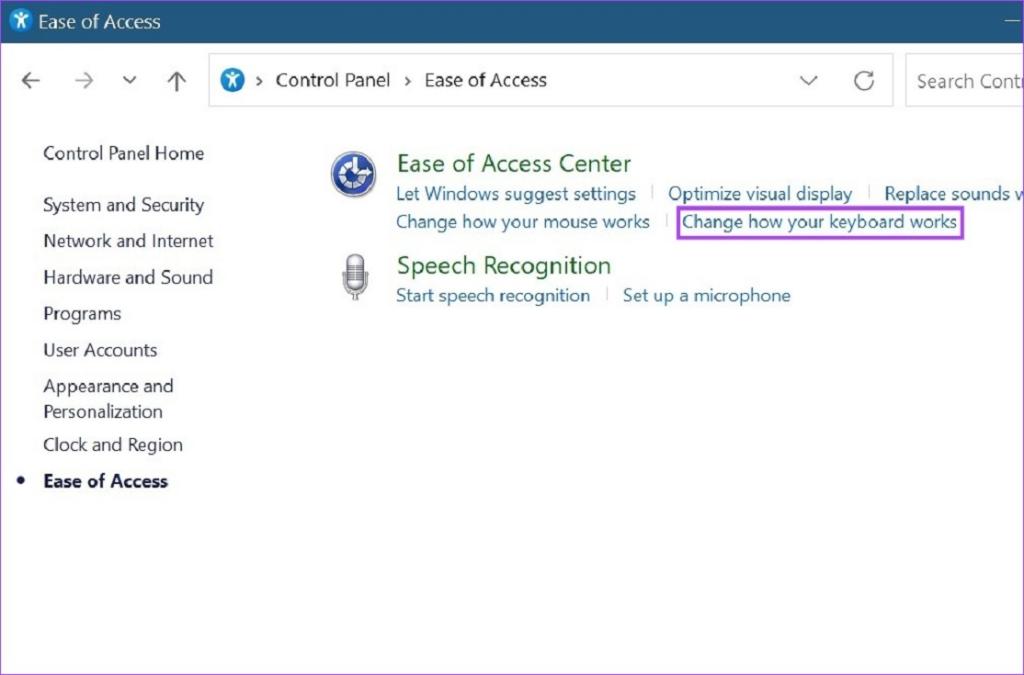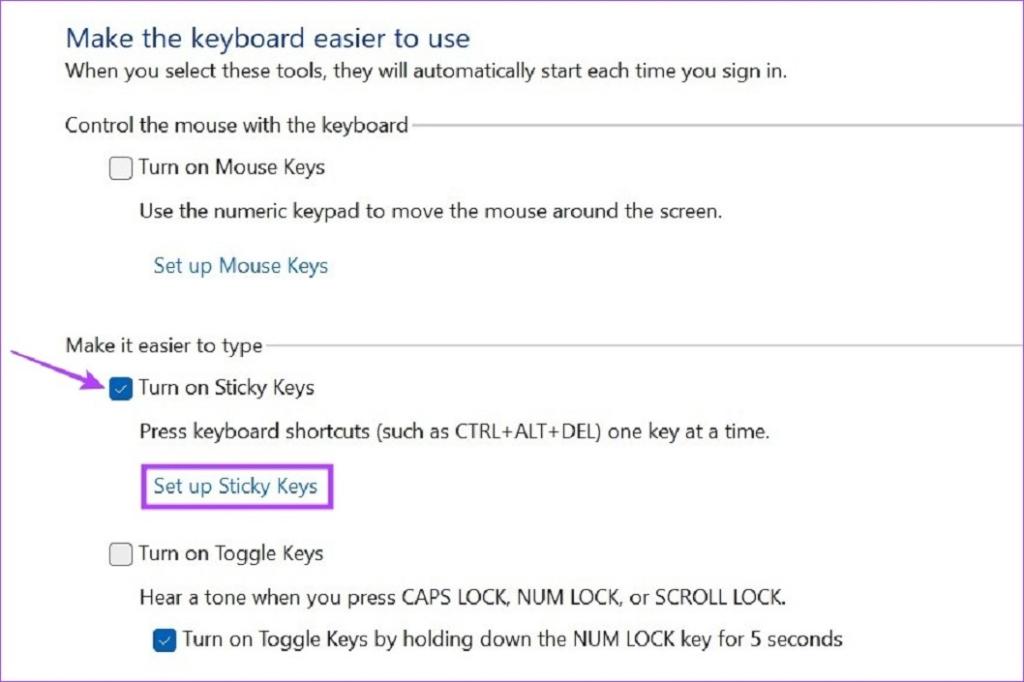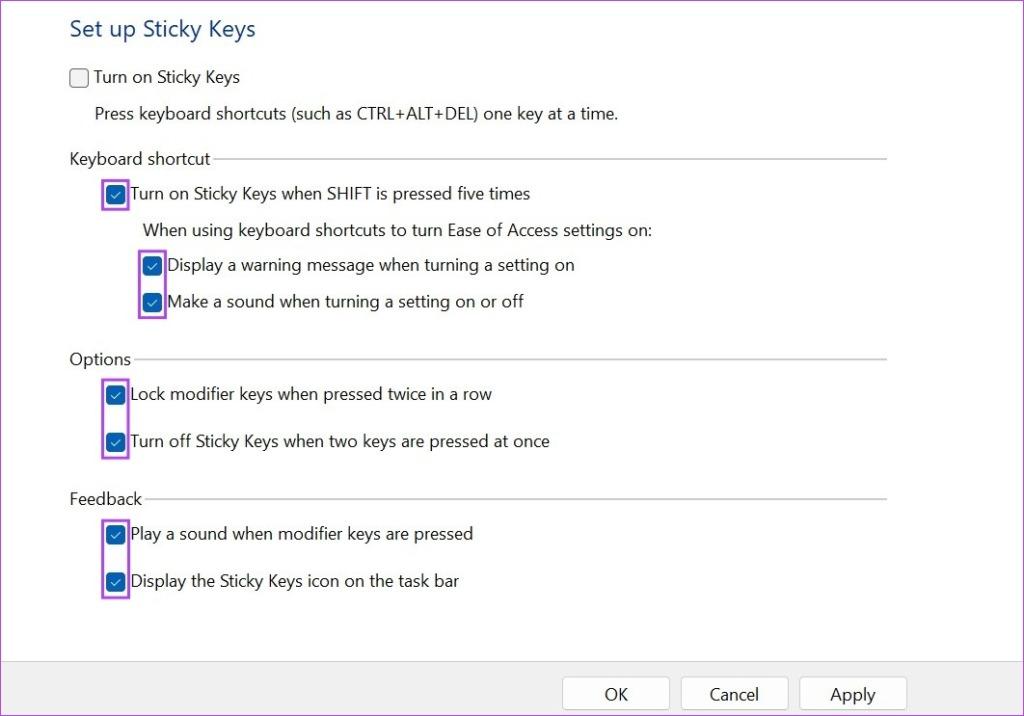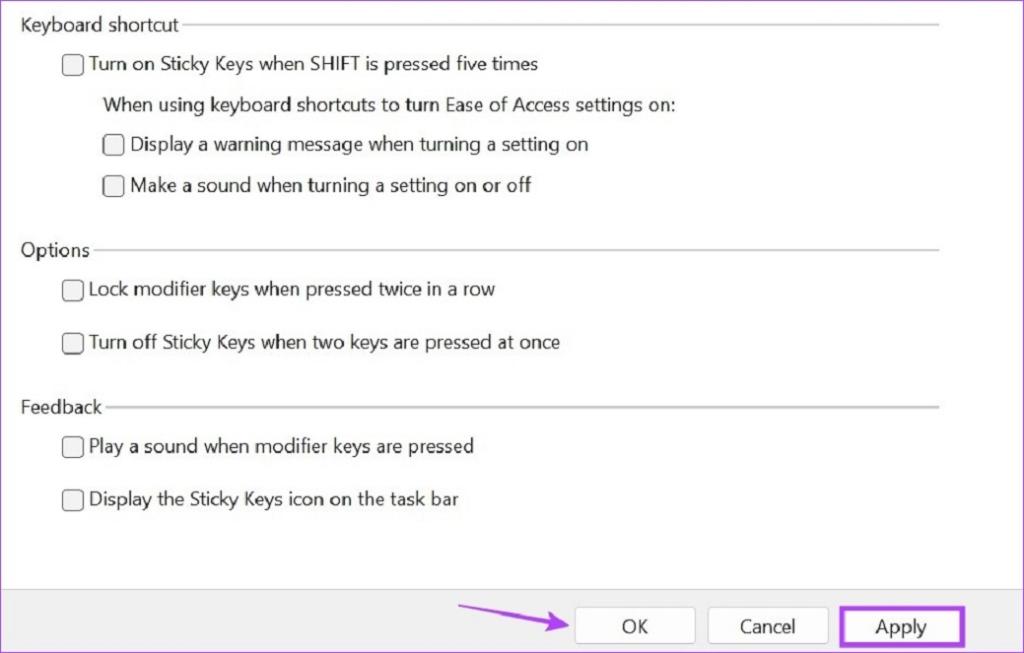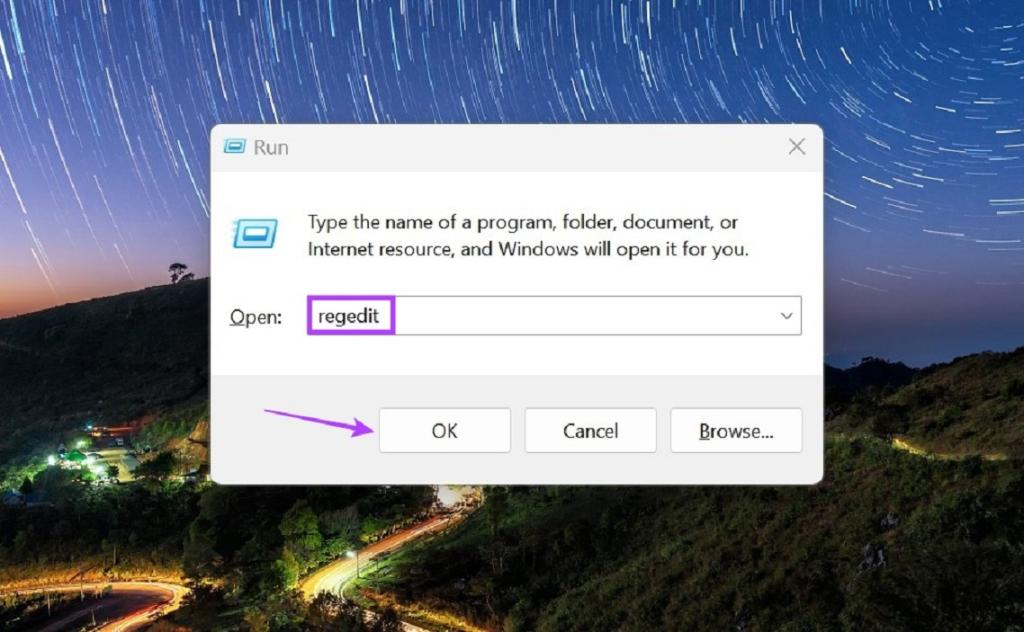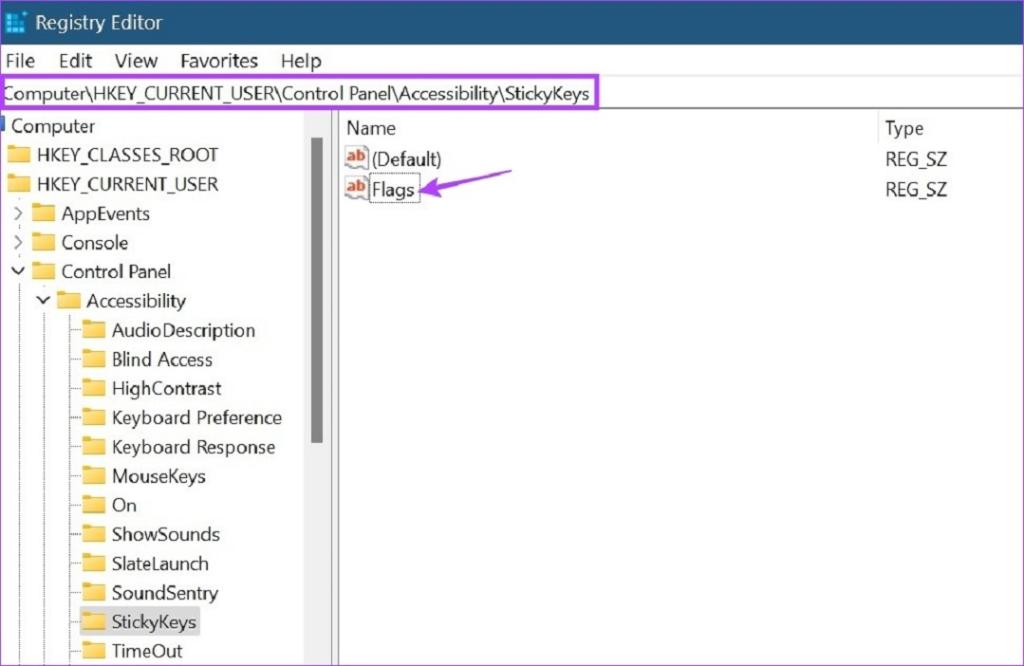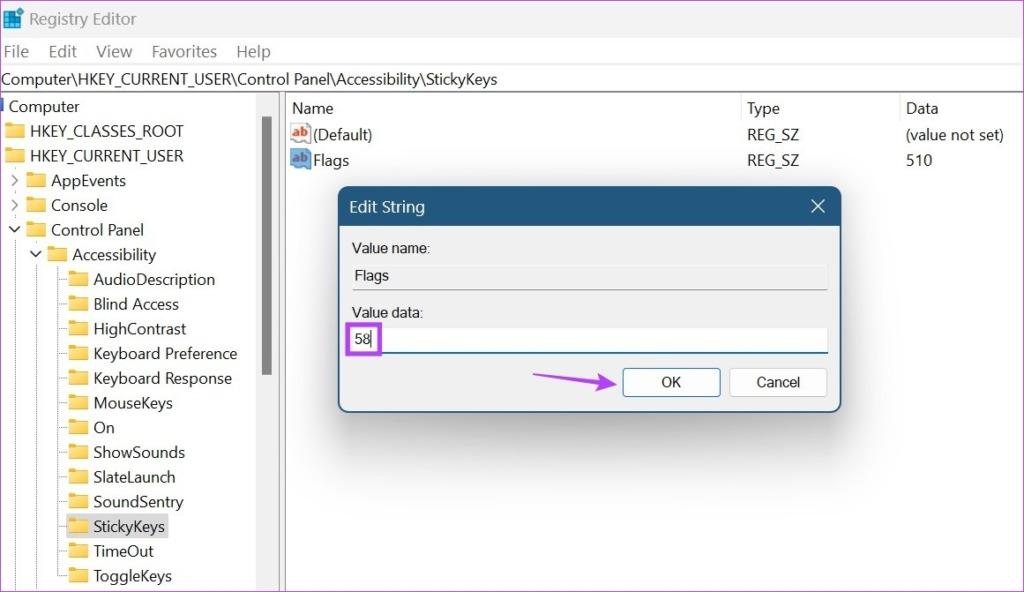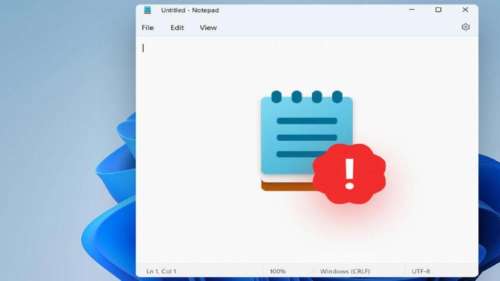کلیدهای چسبنده یا Sticky Keys به شما اجازه می دهند از کلید های میانبر بدون فشار دادن همزمان آنها استفاده کنید. به عنوان مثال، اگر می خواهید از ctrl + Z برای لغو دستوری استفاده کنید، می توانید ابتدا کلید کنترل و بعد کلید Z را فشار دهید. کلیدهای چسبنده اطمینان حاصل می کنند که کلید کنترل تا زمانی که کلید بعدی را فشار دهید یا با استفاده از ماوس روی هر جایی کلیک کنید فعال می ماند.
با این حال، می توانید کلیدهای چسبنده را در ویندوز 11 نیز غیرفعال کنید.زمانی که کلید چسبنده فعال باشد، آیکون این کلید معمولاً در نوار وظیفه ویندوز ظاهر می شود.اگرچه یک ویژگی دسترسی خوب است، اما ممکن است مانع از انجام برخی کارها، مانند انجام بازی در لپ تاپ شما شود. علاوه بر این 5 بار فشار دادن پشت سر هم کلید Shift می تواند منجر به راه اندازی پنجره بازشو Sticky Key شود.خب، اجازه دهید در این مقاله سلام دنیا نگاهی به 5 روش آسان برای غیرفعال کردن کلیدهای چسبنده یا استیکی کیز (Sticky Keys) در ویندوز 11 بیندازیم.
5 روش آسان برای غیرفعال کردن کلیدهای چسبنده(Sticky Keys)در ویندوز 11
1.غیرفعال کردن کلیدهای چسبنده ویندوز 11 با استفاده از کلید میانبر
یکی از ساده ترین روش ها برای غیرفعال کردن کلیدهای چسبنده در ویندوز 11 استفاده از کلید میانبر است. برای این کار کافی است کلید Shift را 5 بار پشت سر هم فشار دهید. اگر صدای کامپیوتر شما زیاد باشد، با فشار دادن کلید Shift، یک سری بوق خواهید شنید.در آخرین فشار کلید، صدایی خیلی بلند خواهید شنید و بعد آیکون کلیدهای چسبنده از نوار وظیفه ناپدید می شود.
حتما بخوانید: حل مشکل کار نکردن کلیدهای ترکیبی و میانبر در ویندوز
حالا برای تایید اینکه این کار، دوباره کلید Shift را 5 بار فشار دهید. اگر کادر گفتگوی کلیدهای چسبنده فعال شد، این به این معنی است که کلیدهای چسبنده غیرفعال شده اند.در اینجا، روی No کلیک کنید. این کار باعث میشود که کلیدهای چسبنده در ویندوز 11 غیرفعال بماند.
2. غیرفعال کردن کلیدهای چسبنده در ویندوز 11 با استفاده از صفحه ورود
صفحه ورود به سیستم ویندوز 11 دارای گزینه ای برای فعال یا غیرفعال کردن تنظیمات دسترسی است. با استفاده از این گزینه، می توانید کلیدهای چسبنده را حتی زمانی که لپ تاپ قفل است غیرفعال کنید. برای انجام آن مراحل زیر را دنبال کنید.
مرحله 1: لپ تاپ خود را باز کنید.
مرحله 2: هنگامی که صفحه ورود به سیستم ظاهر شد، روی آیکون Accessibility کلیک کنید.
مرحله 3: بعد کلید تغییر وضعیت در کنار Sticky keys را غیرفعال کنید.
3. غیرفعال کردن کلیدهای چسبنده در ویندوز 11 با استفاده از تنظیمات سریع
همچنین می توانید از منوی تنظیمات سریع(Quick Settings) به بخش Accessibility در ویندوز 11 دسترسی داشته باشید. بعد، با استفاده از این بخش، کلیدهای چسبنده را غیرفعال کنید. در اینجا نحوه انجام این کار آمده است.
نکته: اگر آیکون Accessibility را در تنظیمات سریع ندارید،ابتدا منوی تنظیمات سریع را ویرایش کنید و پس از اضافه شدن، مراحل زیر را دنبال کنید.
حتما بخوانید: رفع مشکل کار نکردن کیبورد (صفحه کلید) لپ تاپ
مرحله 1: روی آیکون شبکه، صدا یا باتری کلیک کنید.
مرحله 2: بعد روی Accessibility کلیک کنید. با این کار منوی Accessibility باز می شود.
مرحله 3: در اینجا، روی کلید تغییر وضعیت در کنار Sticky keys کلیک کنید تا غیرفعال شود.
با این کار، کلیدهای چسبنده در ویندوز 11 غیرفعال می شود.
حتما بخوانید: روش خالی کردن سطل زباله (recycle-bin) در ویندوز 11
4. غیرفعال کردن کلیدهای چسبنده در ویندوز 11 با استفاده از منوی تنظیمات
به غیر از غیرفعال کردن کلیدهای چسبنده، می توانید صداهای پنجره بازشو کلیدهای چسبنده و صداهای اعلان را نیز غیرفعال کنید. برای انجام این کار، منوی تنظیمات را باز کنید و تنظیمات کلیدهای چسبنده را در تب Accessibility پیدا کنید. در اینجا شرح گام به گام نحوه انجام این کار در ویندوز 11 آمده است.
مرحله 1: کلیدهای Windows + I روی صفحه کلید خود را فشار دهید تا برنامه تنظیمات ویندوز باز شود.
مرحله 2: از گزینه های منو، روی تب Accessibility کلیک کنید.
مرحله 3: به پایین بروید و روی Keyboard کلیک کنید.
مرحله 4: در اینجا، کلید تغییر وضعیت در کنار Sticky keys را غیرفعال کنید.
مرحله 5: علاوه بر این، اگر میخواهید اعلان کلیدهای چسبنده یا صدای پنجره بازشو را هم غیرفعال کنید، به سمت گزینه Notification preference در پایین صفحه پیمایش کنید و روی فلش کلیک کنید تا گزینهها باز شوند.
مرحله 6: در اینجا تیک هر دو کادر را بردارید. با این کار صدای پنجره بازشو کلیدهای چسبنده و صداهای اعلان غیرفعال می شود.
توجه: با انجام این کار، پنجره بازشو اعلان و صدای کلیدهای Filter و Toggle نیز غیرفعال می شود.
مرحله 7: بعد، به سمت Sticky keys پیمایش کنید و روی فلش کنار تغییر وضعیت در کنار آن کلیک کنید.
مرحله 8: در این قسمت، تمامی کلیدهای تغییر وضعیتی که در حال حاضر روی صفحه نمایش شما ظاهر شده اند را غیرفعال کنید.
این کار کلیدهای چسبنده و تمام تنظیمات مربوط به آن را در ویندوز 11 غیرفعال می کند.
حتما بخوانید: نحوه باز کردن تسک منیجر (task manager) در ویندوز 11
5. غیرفعال کردن کلیدهای چسبنده را در ویندوز 11 با استفاده از کنترل پنل
منوی کنترل پنل همچنین دارای گزینههای مربوطه برای غیرفعال کردن کلیدهای چسبنده در ویندوز 11 است. با این کار میتوانید اعلانها و پنجرههای بازشو کلیدهای چسبنده را غیرفعال کنید. برای انجام آن مراحل زیر را دنبال کنید.
مرحله 1: به قسمت جستجو بروید و Control Panel را تایپ کنید. بعد، Control Panel را از نتایج جستجو باز کنید.
مرحله 2: در اینجا، Ease of Access را انتخاب کنید.
مرحله 3: بعد بر روی «Change how your keyboard works» کلیک کنید.
مرحله 4: در اینجا، تیک گزینه «Turn on Sticky Keys» را بردارید.
مرحله 5: بعد بر روی "Set up Sticky Keys" کلیک کنید. این کار گزینه های بیشتر برای منوی کلیدهای چسبنده را باز می کند.
مرحله 6: در اینجا تیک تمام گزینه های مربوطه را بردارید. این کار همچنین صداهای اعلان کلیدهای چسبنده و پیام های پنجره بازشو را غیرفعال می کند.
مرحله 7: پس از اتمام کار، روی Apply و بعد بر روی OK کلیک کنید تا تنظیمات اعمال شوند.
این کار باعث غیر فعال شدن کلیدهای چسبنده میشود و باعث میشود که ویندوز نیز درخواست کلیدهای چسبنده را متوقف کند.
رفع مشکل غیرفعال نشدن کلیدهای چسبنده در ویندوز 11
اگر تمام روش های بالا را امتحان کردهاید و کلیدهای چسبنده همچنان غیرفعال نشدند، ما برای رفع این مشکل به شما کمک میکنیم. ویرایشگر رجیستری یک پایگاه داده بزرگ است که می تواند به شما دسترسی در سطح مدیر و توانایی ایجاد تغییرات در عملکردهای مهم ویندوز را بدهد. این بدان معنی است که شما همچنین می توانید از آن به عنوان آخرین راه حل برای غیرفعال کردن کلیدهای چسبنده استفاده کنید. در اینجا نحوه انجام این کار آمده است.
حتما بخوانید: رفع مشکل ساخته نشدن پوشه جدید در ویندوز 11
توجه: همیشه توصیه می شود هنگام کار با ویرایشگر رجیستری احتیاط کنید زیرا تغییر تنظیمات اشتباه ممکن است منجر به خراب شدن دستگاه شما شود.
مرحله 1: Windows + R را روی صفحه کلید خود فشار دهید تا پنجره Run باز شود.
مرحله 2: در اینجا regedit را تایپ کرده و روی OK کلیک کنید. با این کار ویرایشگر رجیستری باز می شود.
مرحله 3: بعد، به نوار جستجوی ویرایشگر رجیستری بروید و عبارت زیر را تایپ کنید:
Computer \ HKEY_CURRENT_USER \ Control Panel \ Accessibility \ StickyKeys
مرحله 4: کلید اینتر را فشار دهید. با این کار منوی Sticky keys باز می شود.
مرحله 5: روی Flags کلیک کنید. با این کار پنجره Edit String باز می شود.
مرحله 6: در قسمت Value data عدد 58 را تایپ کرده و روی OK کلیک کنید.
این کار باید کلیدهای چسبنده در ویندوز 11 را غیرفعال کند.
سوالات متداول:
1. آیا امکان حذف کلید میانبر کلیدهای چسبنده از منوی تنظیمات سریع وجود دارد؟
اگرچه هیچ کلید میانبر جداگانه ای از کلیدهای چسبنده در تنظیمات سریع موجود نیست،اما می توانید از گزینه ویرایش استفاده کنید و آیکون Accessibility را حذف کنید. این کار به طور خودکار کلیدهای چسبنده را از تنظیمات سریع حذف می کند.
2. آیا می توانید کلیدهای چسبنده در ویندوز 11 را یک بار دیگر فعال کنید؟
بله، میتوانید کلیدهای چسبنده را دوباره در ویندوز 11 فعال کنید. به سادگی مراحل ذکر شده در بالا را دنبال کنید و کادرهای تغییر وضعیت برای گزینه های مربوطه را علامت بزنید تا فعال کنید.
سخن پایانی:
اگرچه کلیدهای چسبنده می توانند برای برخی از کاربران مفید باشند، اما ممکن است برای برخی دیگر مشکلاتی ایجاد کنند، به خصوص اگر به طور تصادفی آنها را فعال کنید. از این رو، امیدواریم این مقاله سلام دنیا به شما در غیرفعال کردن کلیدهای چسبنده در ویندوز 11 کمک کرده باشد.