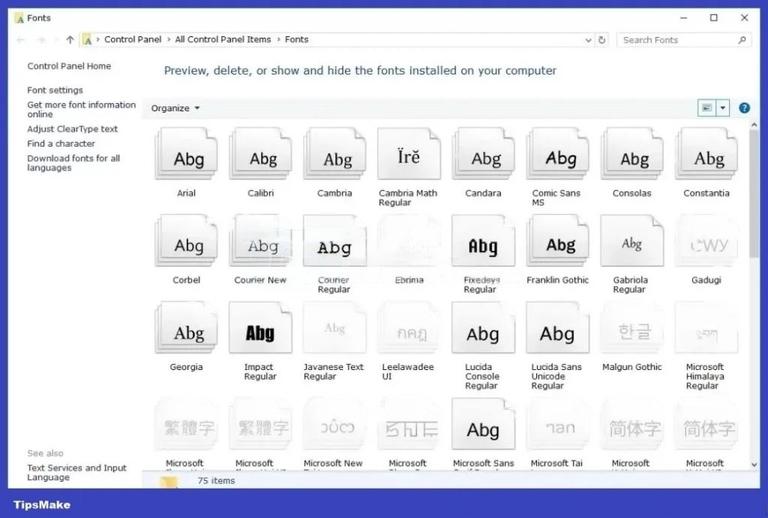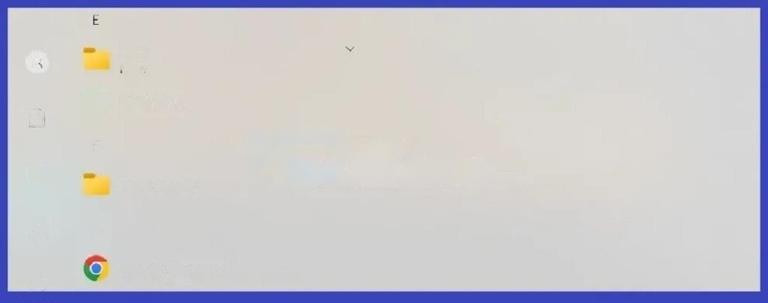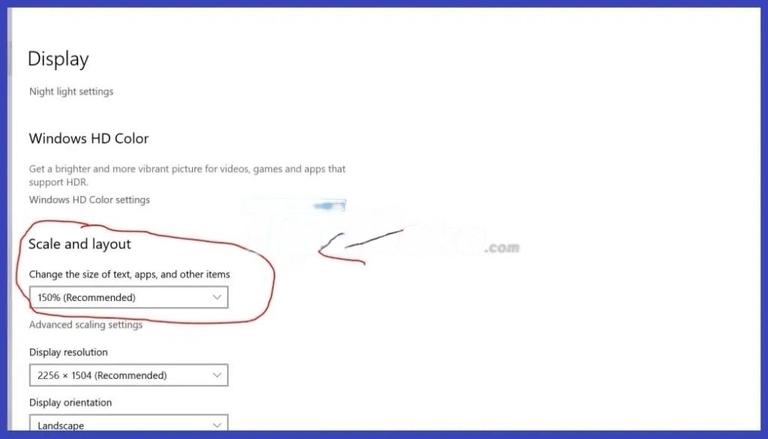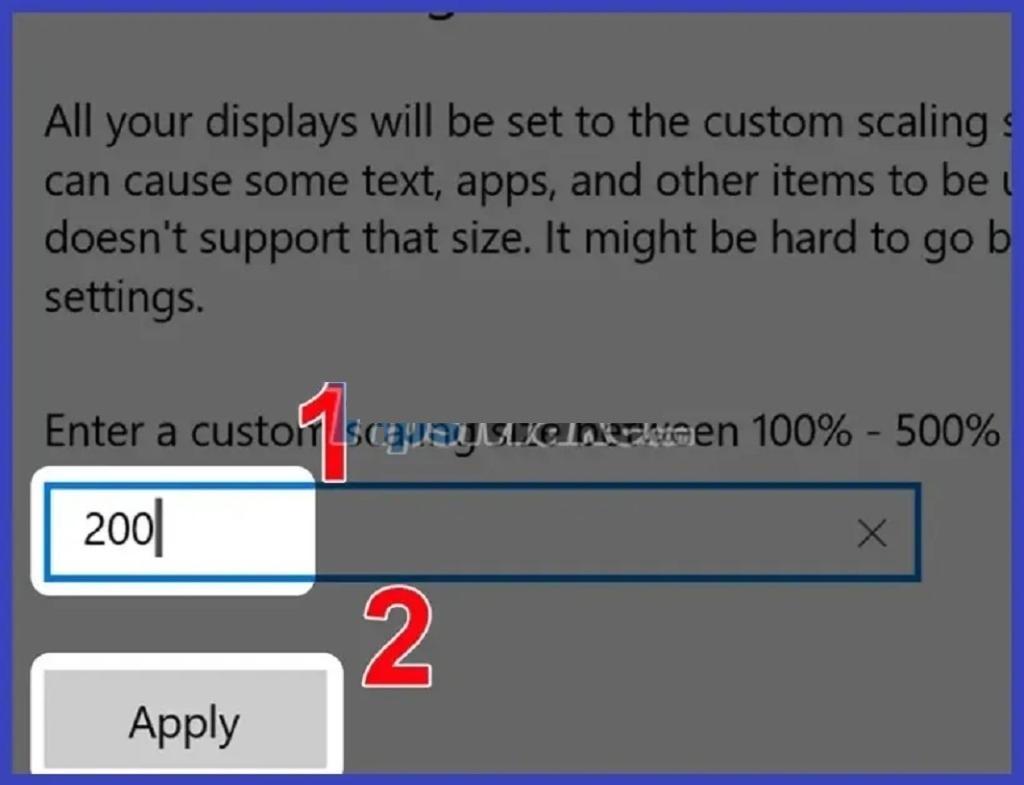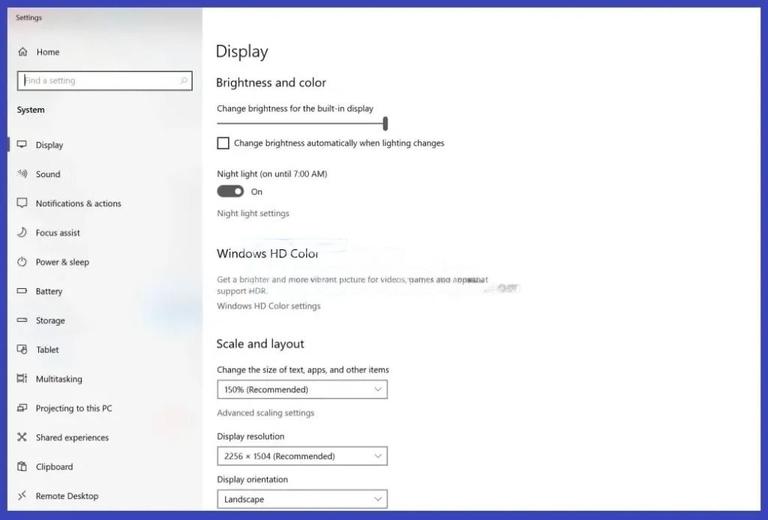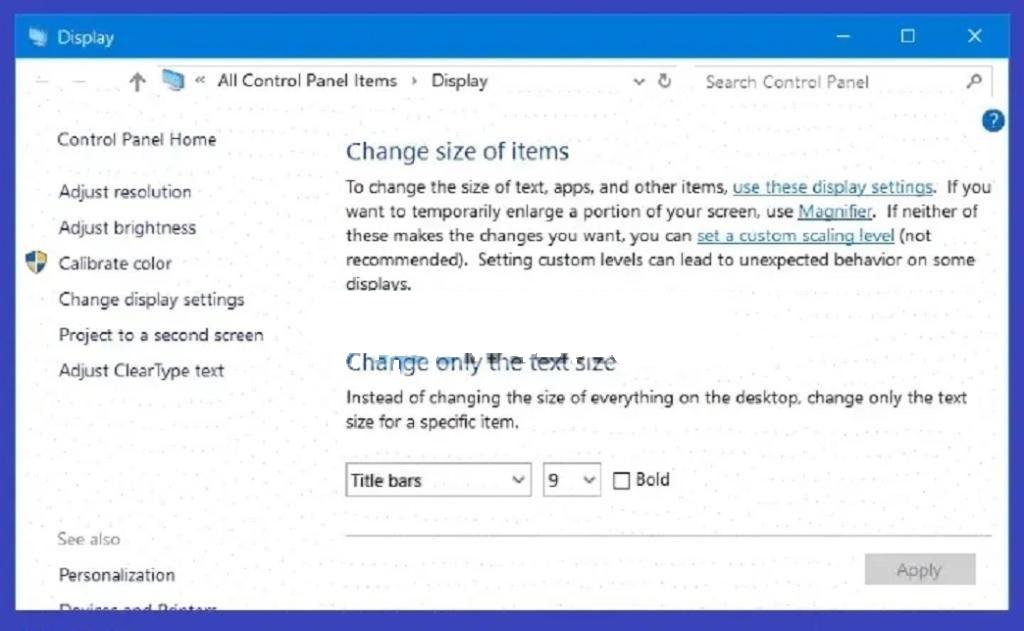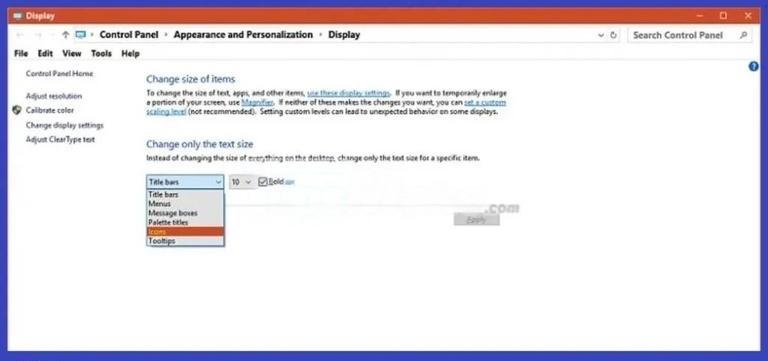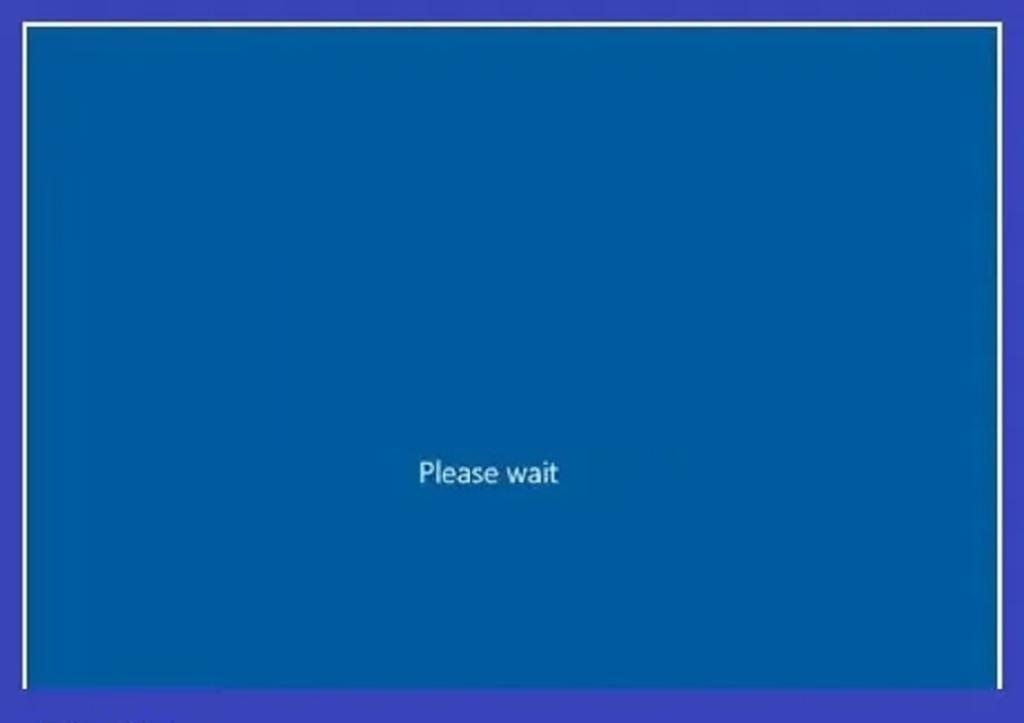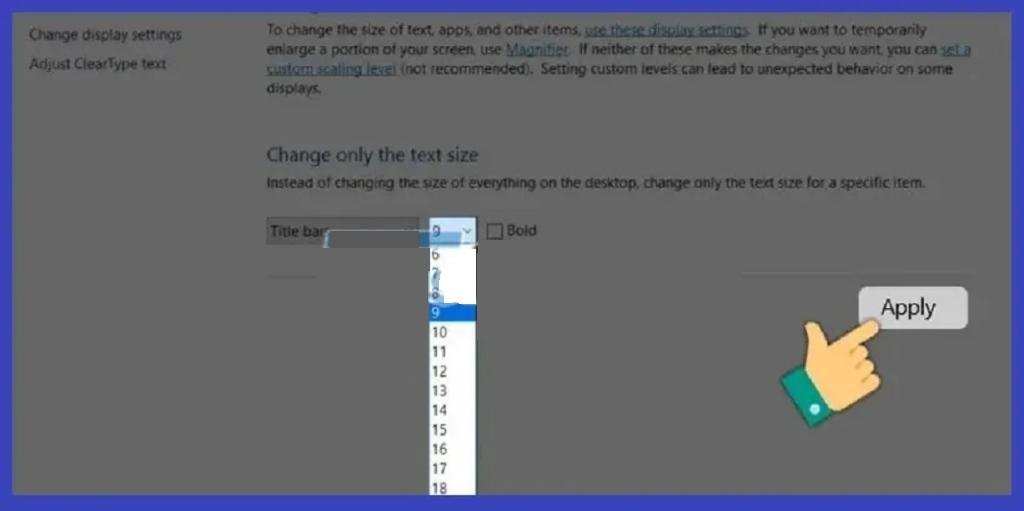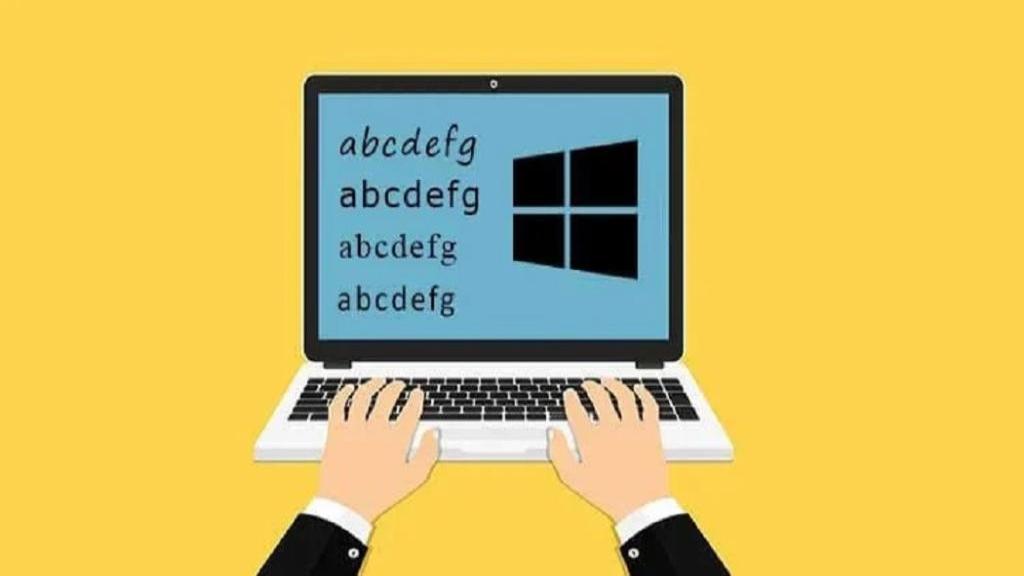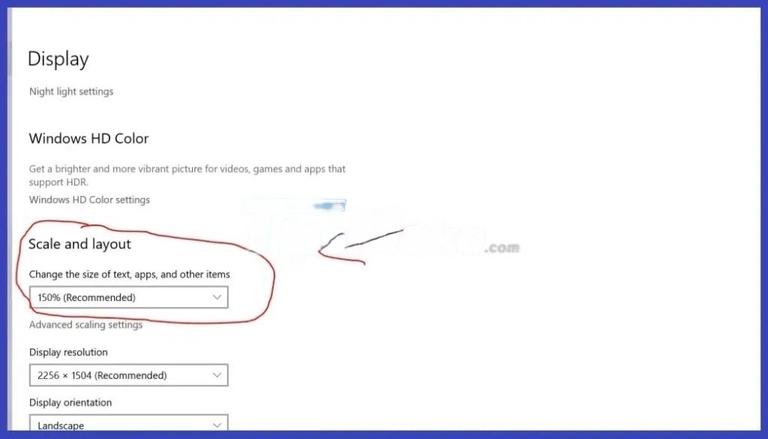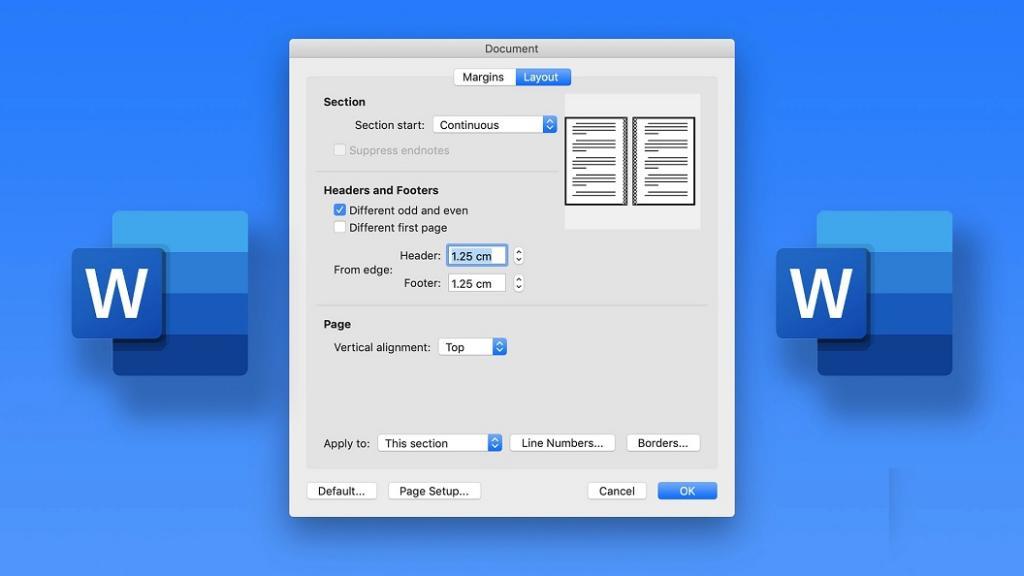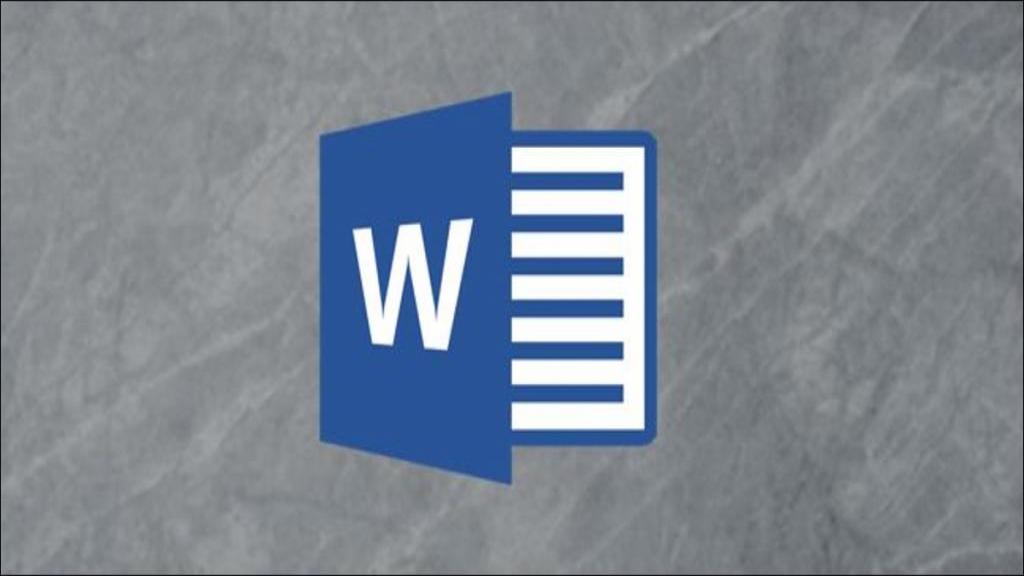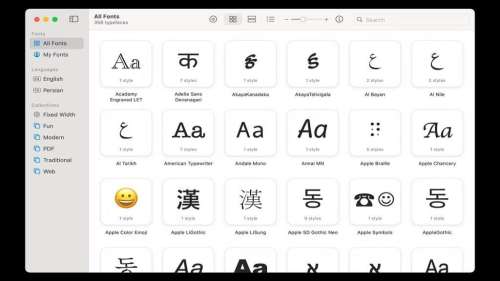با توجه به نیاز همه، می توانید اندازه فونت را در رابط صفحه نمایش رایانه ویندوز 10 تغییر داده و سفارشی کنید و تجربه کاربری بهتری را ارائه دهید. این مقاله سلام دنیا را دنبال کنید تا یاد بگیرید که چگونه فونت ویندوز 10 را بزرگ کنیم، در سریع ترین زمان ممکن روش تغییر اندازه فونت ویندوز 10 بیاموزید. با ما همراه باشید.
مزایای تغییر اندازه فونت ویندوز 10
با تنظیم فونت پیش فرض بر روی کامپیوتر، پس از مدتی به ناچار احساس بی حوصلگی می کنیم و ظاهری جدید می خواهیم، به همین دلیل است که روش جدید تغییر فونت در کامپیوتر ایجاد شد.حالا پس از تغییر فونت جدید، شما قادر خواهید بود:
- هنگام استفاده از رایانه تجربه بهتری خواهید داشت.
- برای دید آسان و محافظت از چشم بهتر است.
- آزادی خلاقانه، به خصوص اگر به طور منظم از برنامه های طراحی و ویرایش استفاده می کنید.
- بسیاری از فونت های جدید در مجموعه سفارشی وجود دارد.
- اجتناب از خطاهای فونت: این یکی از مشکلات رایجی است که زمانی که فایل های ورد و اکسل فونت کافی در رایانه ندارند با آن مواجه می شود.
- بسیاری از رابط های جدید به بهبود تجربه کاربر کمک می کنند.
- تعداد نامحدود فونت، فونت های مورد علاقه خود را به راحتی در گوگل پیدا کنید.
حتما بخوانید: آموزش رفع مشکل باز نشدن پوشه فایل های دانلود شده در کامپیوتر
نکاتی که باید قبل از تغییر فونت در ویندوز 10 بدانید
در مورد نحوه تغییر فونت در رایانه باید بدانید که شما در سیستم مداخله خواهید کرد تا فونت پیش فرض ویندوز 10 را تغییر دهید و از مشکلاتی که ممکن است هنگام نیاز به پشتیبان گیری از داده های مهم رخ دهد جلوگیری کنید. به عنوان مثال، با تغییر فونت در رایانه خود، می توانید یک نقطه بازیابی سیستم ایجاد کنید.نکته بعدی که باید به آن توجه کنید عدم تغییر فونت آیکون هایی مانند Webdings یا Wingdings است. از آنجا که این می تواند باعث شود سیستم خطاها را نمایش دهد، و کل رابط رایانه شما را تبدیل به نماد، غلط املایی، و خواندن آن بسیار دشوارتر کند.
چگونه فونت ویندوز 10 را بزرگ کنیم
نحوه تنظیم اندازه فونت در رابط ویندوز 10
این روش برای تنظیم اندازه فونت در صفحه ویندوز 10، کل اندازه فونت نمایشگر، از جمله اندازه فونت سیستم، متن، نوار وظیفه و اندازه فونت برنامه های نصب شده روی رایانه را تغییر می دهد.
مرحله 1: ابتدا کلید ترکیبی Windows + I را فشار دهید تا رابط تنظیمات ویندوز باز شود ، سپس مطابق شکل زیر روی نماد چرخ دنده کلیک کنید.
مرحله 2 : برای سفارشی کردن ظاهر صفحه، روی گروه نمایش کلیک کنید. با نگاه کردن به محتوا در سمت راست، موارد را به طور پیشفرض به 100% میبینید ( Change the size of text, apps, and other items )
برای افزایش اندازه فونت در رابط صفحه نمایش، نوار افقی را تا 125٪ به سمت راست بکشید. اندازه فونت روی صفحه بلافاصله تغییر می کند. نمادهای برنامه روی صفحه به طور خودکار بزرگتر می شوند تا با رابط صفحه نمایش مطابقت داشته باشند.اگر از Windows 10 Creators Update یا نسخه های جدیدتر استفاده می کنید، فهرستی از اندازه فونت های قابل انتخاب توسط کاربر را تا 150% مشاهده خواهید کرد. علاوه بر این، با کلیک بر روی بزرگنمایی سفارشی، کاربران می توانند آزادانه اندازه فونت مورد نظر خود را وارد کنند. اندازه متنی را که می خواهید تغییر دهید در کادر زیر وارد کنید، برای اعمال روی Apply کلیک کنید. اندازه فونت بین 100٪ تا 500٪ خواهد بود.
نحوه تغییر اندازه فونت هر شی در ویندوز 10
با استفاده از این روش تنظیم سبک فونت در رایانه، کاربران می توانند انتخاب کنند که اندازه قلم هر شی را در ویندوز افزایش یا کاهش دهند، مانند اندازه فونت در منو، اندازه فونت نوار عنوان و غیره.
حتما بخوانید: آموزش تغییر رنگ، اندازه و سرعت نشانگر موس در ویندوز 10
مرحله 1 : تنظیمات ویندوز را باز کنید و به گروه تنظیمات سیستم دسترسی پیدا کنید. در قسمت نمایش روی Advanced Display Settings کلیک کنید.
مرحله 2 : به رابط جدید، تنظیمات مربوطه بروید، اندازه های پیشرفته را برای متن و موارد دیگر انتخاب کنید.
مرحله 3 : در این مرحله، رابط ویرایش در کنترل پنل ظاهر می شود. در بخش Change only the text size , کاربران لیستی از مواردی را می بینند که اندازه متن را تغییر می دهند.
روی اندازه ای که می خواهید تغییر دهید کلیک کنید و اگر می خواهید از فونت پررنگ تری استفاده کنید، Bold را علامت بزنید. در نهایت برای ذخیره روی دکمه Apply کلیک می کنید .
مرحله 4 : یک صفحه آبی با پیام Please wait ظاهر می شود.
حال، تغییر فونت را در منو انتخاب کنید، و نتایج نمایش داده خواهد شد. اندازه قلم سایر موارد ثابت می ماند، اما متن در منوی زمینه افزایش یافته است. همچنین با دسترسی به Windows Explorer، اندازه قلم منو تغییر میکند، در حالی که بقیه اندازههای فونت ثابت میمانند.
حتما بخوانید: دانلود و تغییر فونت پیش فرض در برنامه ورد (Word)
با تغییر فونت در این رایانه، کاربران نیازی به خروج از حساب کاربری خود در رایانه ندارند، بلکه تنها باید اندازه فونت عناصر مختلف را در ویندوز 10 تغییر دهند.خب احتمالاً می دانید که چگونه اندازه فونت را تغییر دهید، اندازه فونت را در ویندوز 10 افزایش یا کاهش دهید. می توانید کل اندازه فونت نمایش داده شده در صفحه رایانه را تغییر دهید یا فقط اندازه عناصر انتخاب شده را تغییر دهید.
سخن پایانی:
تنظیم فونت در ویندوز 10 کار سختی نیست، تنها با چند کلیک ماوس می توانید به طور کامل آنها را مدیریت کنید. در قسمت بالا سلام دنیا چند راه برای تغییر فونت در رایانه شما برای مرجع شما راهنمایی می کند. با آرزوی موفقیت در تنظیم فونت در ویندوز 10!