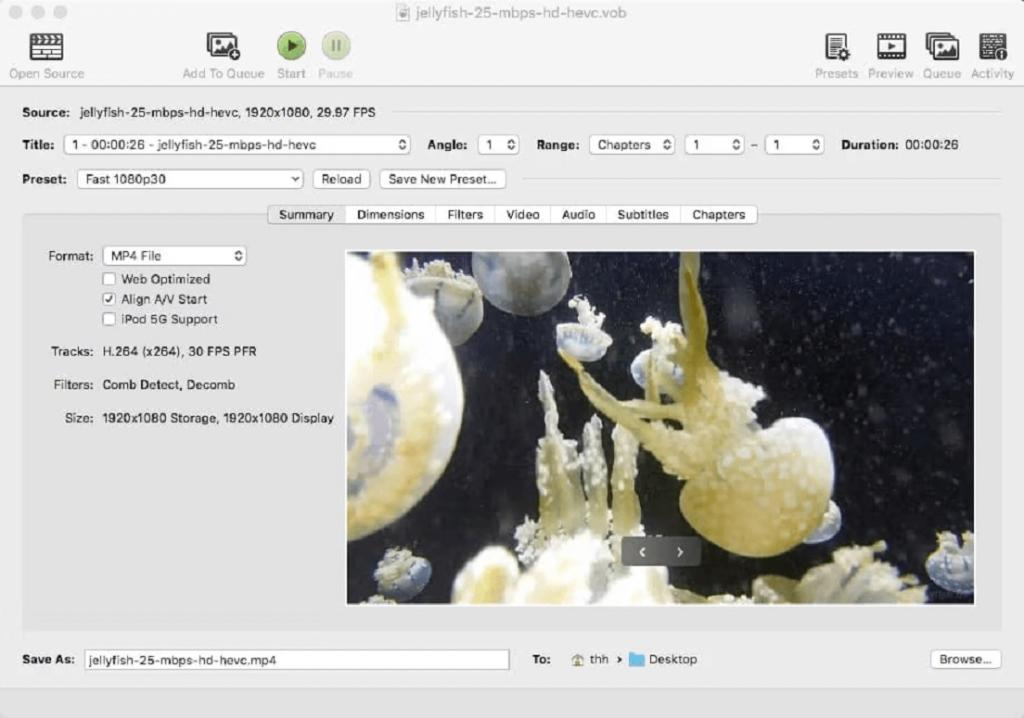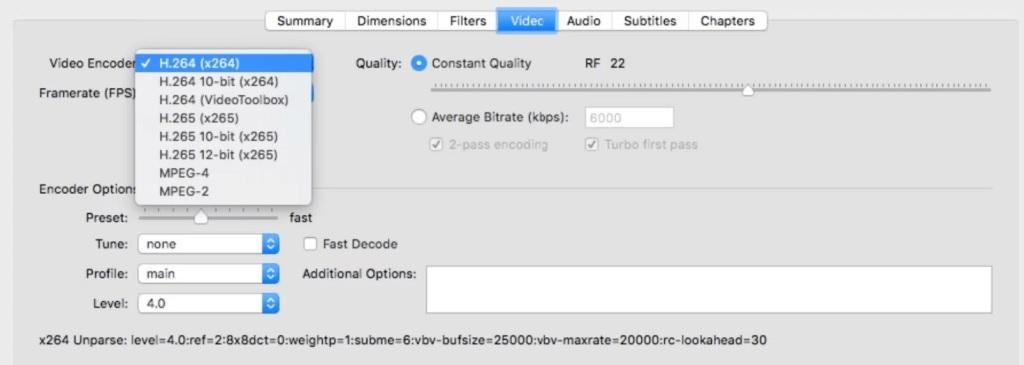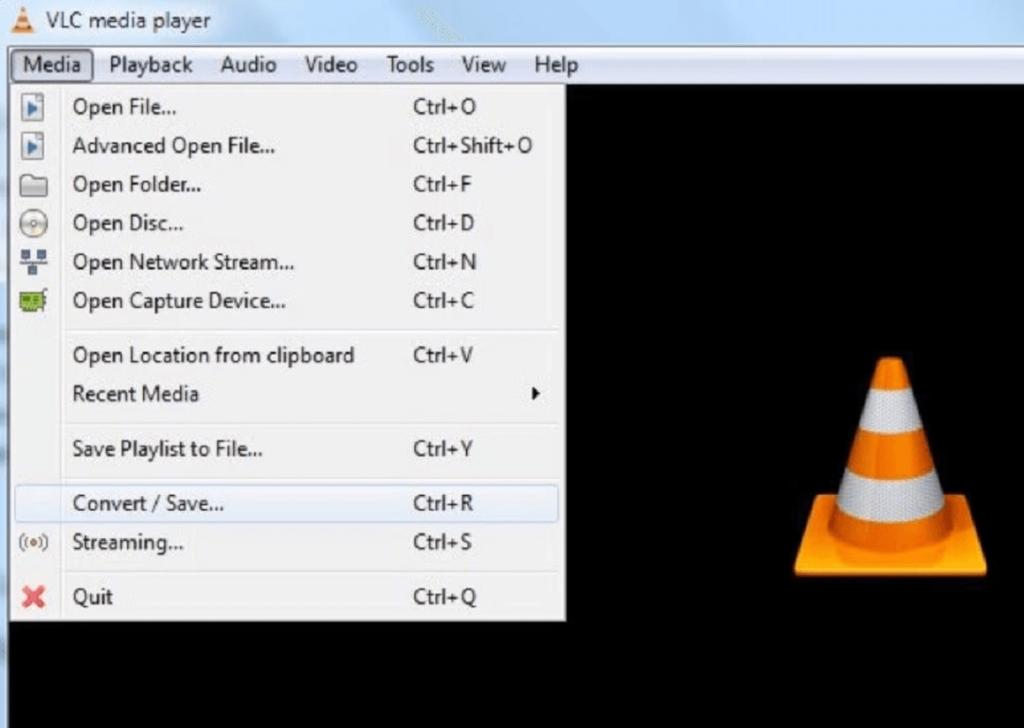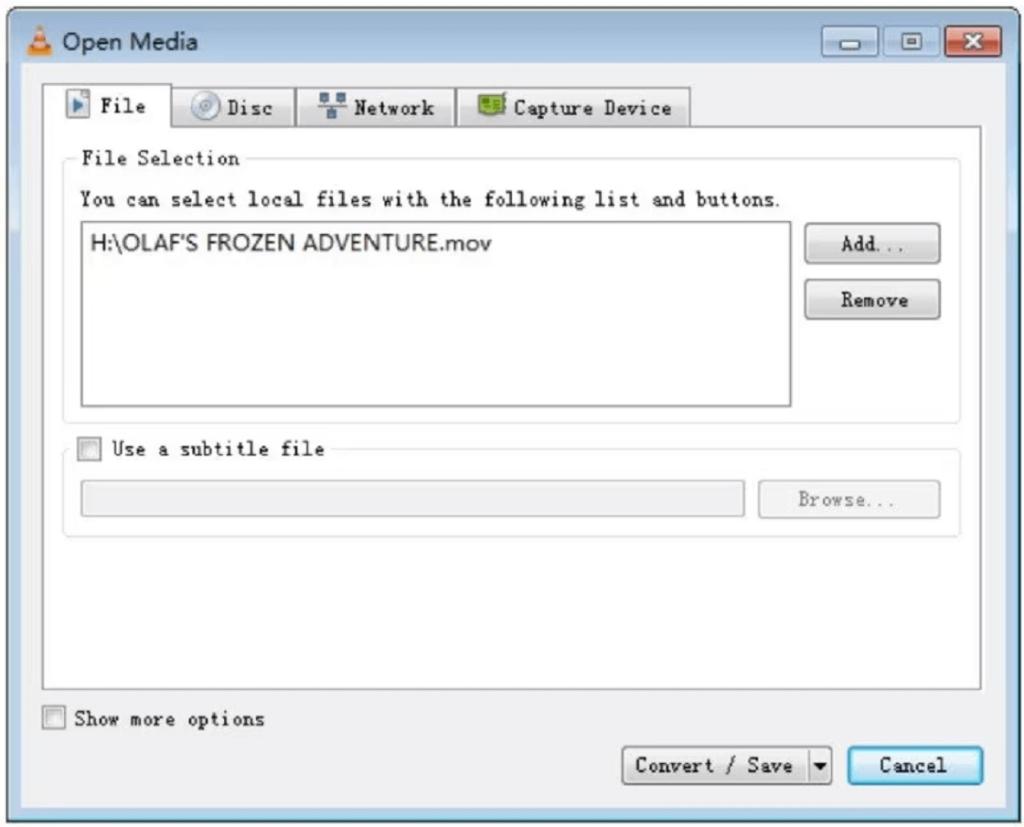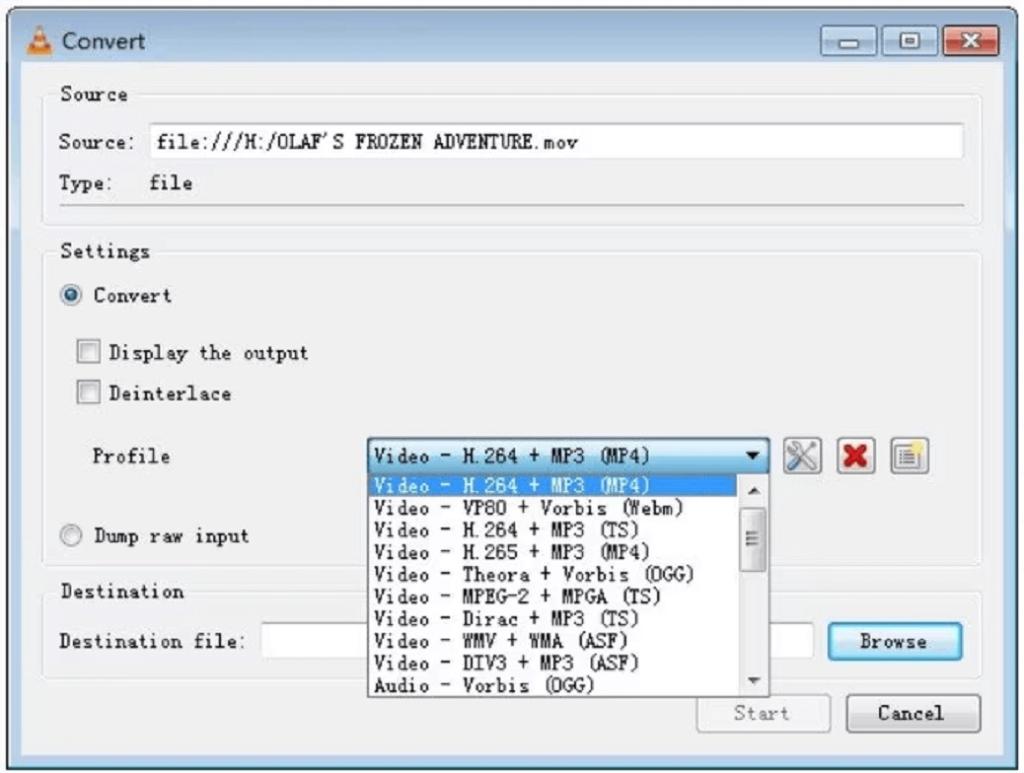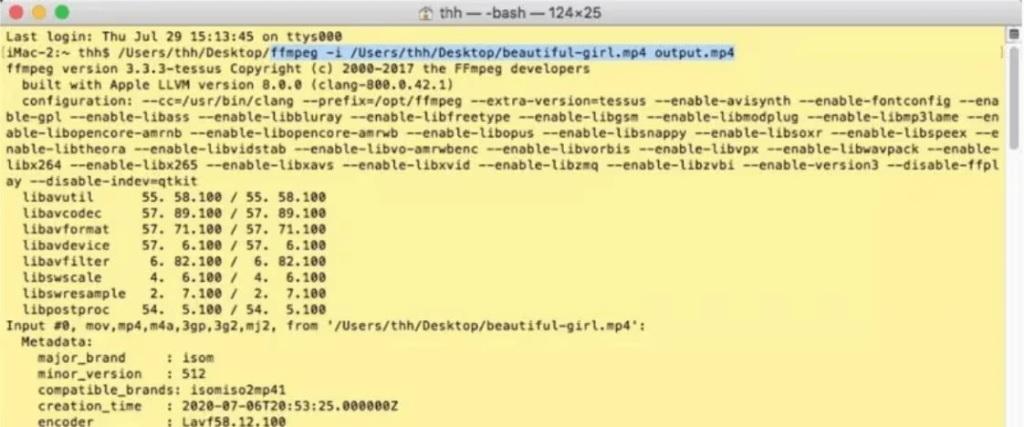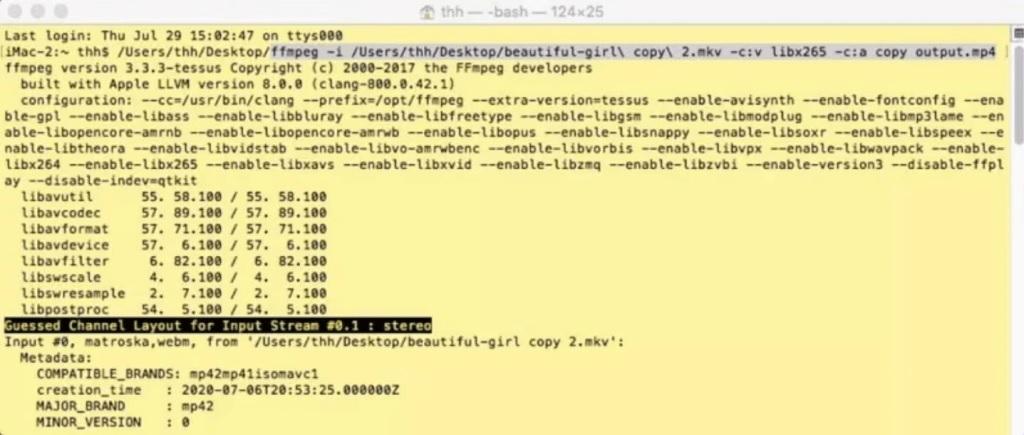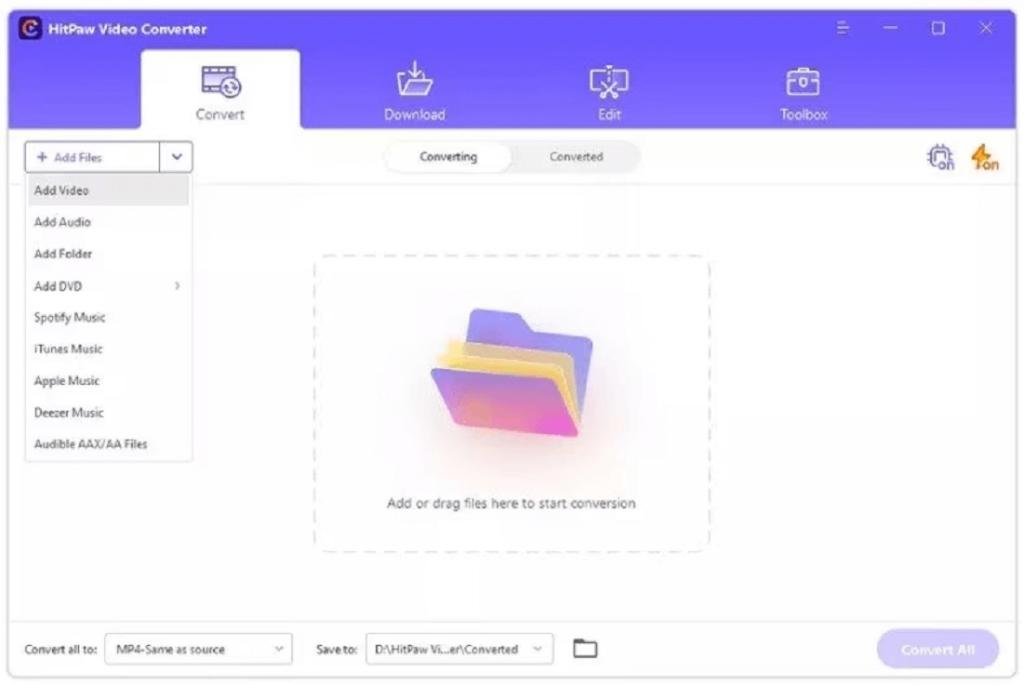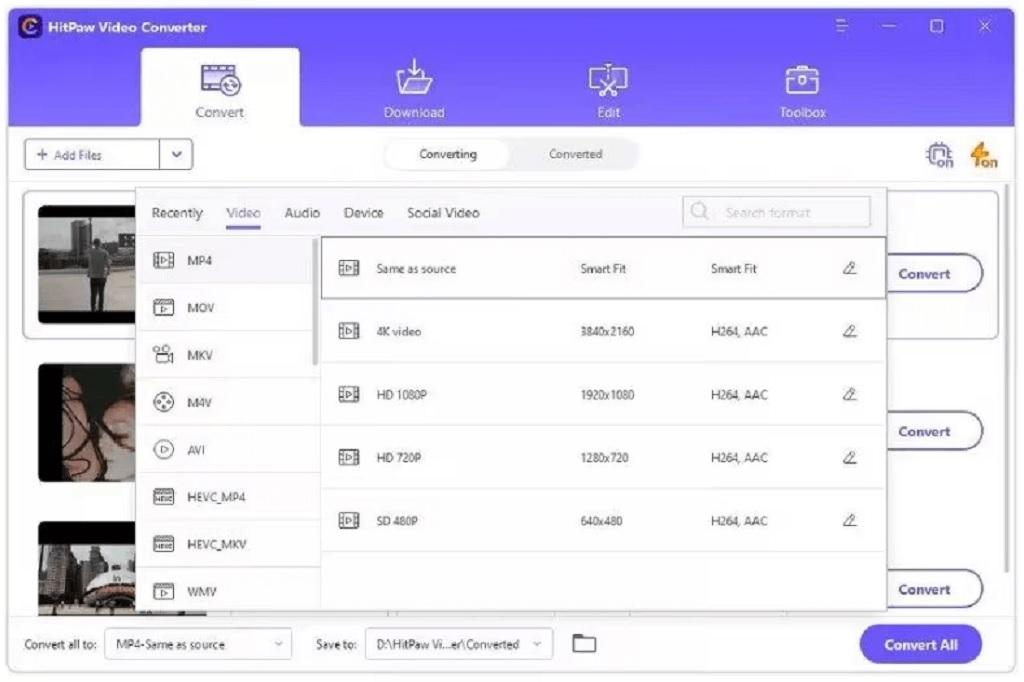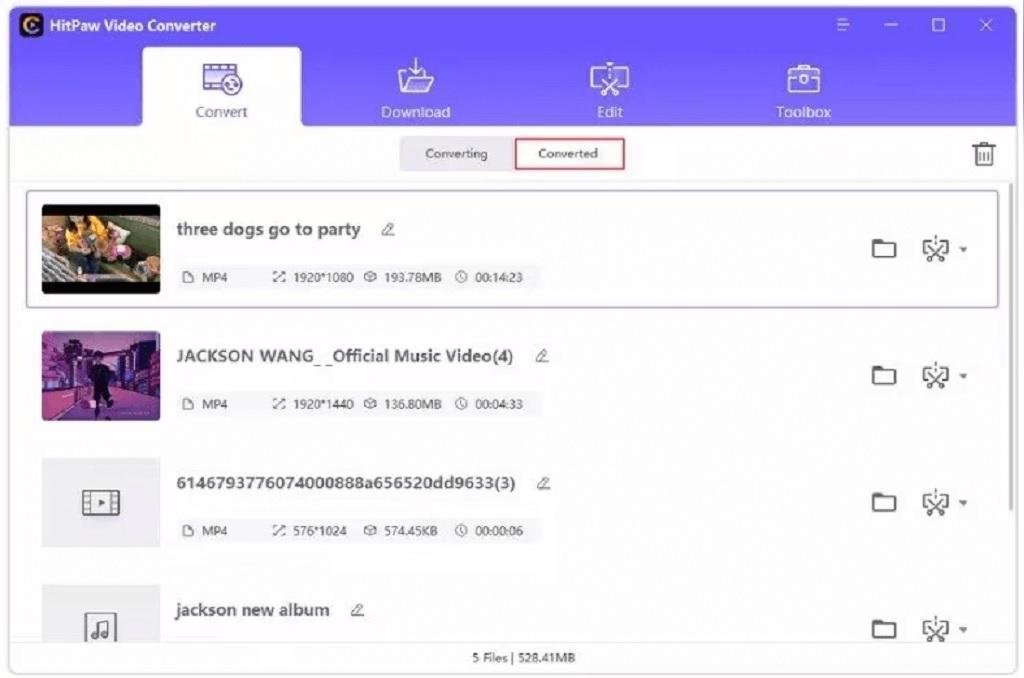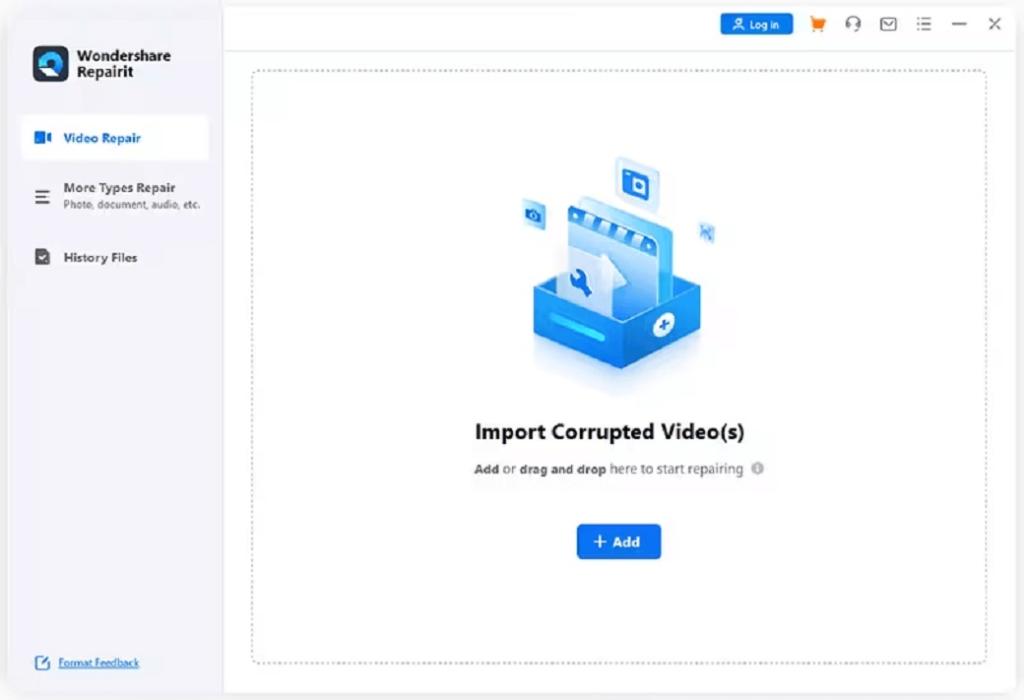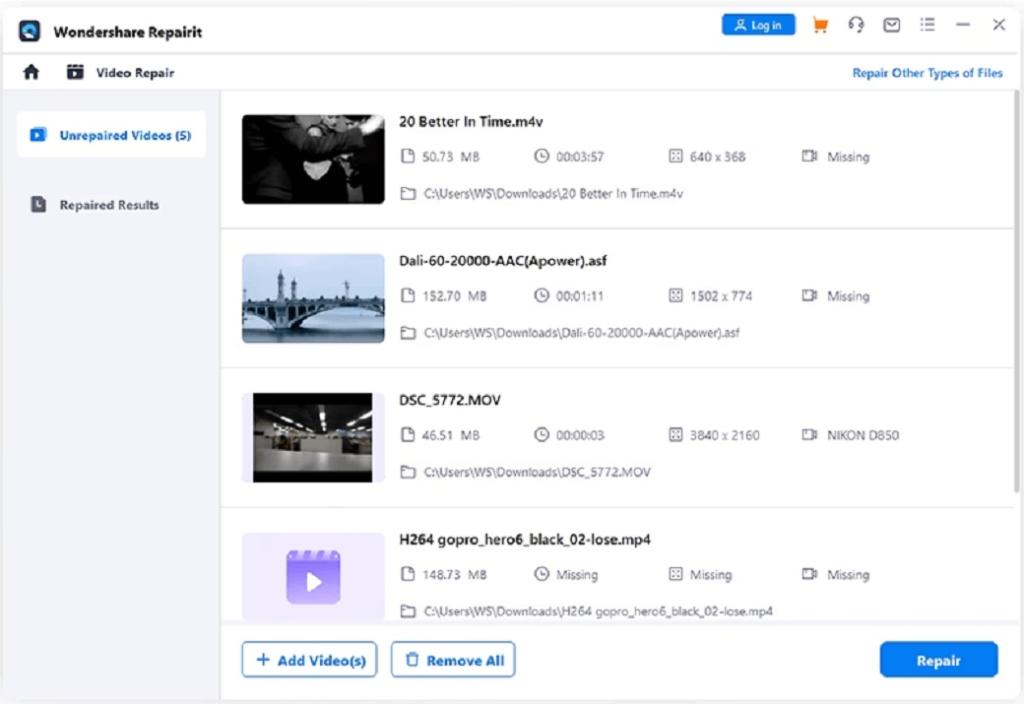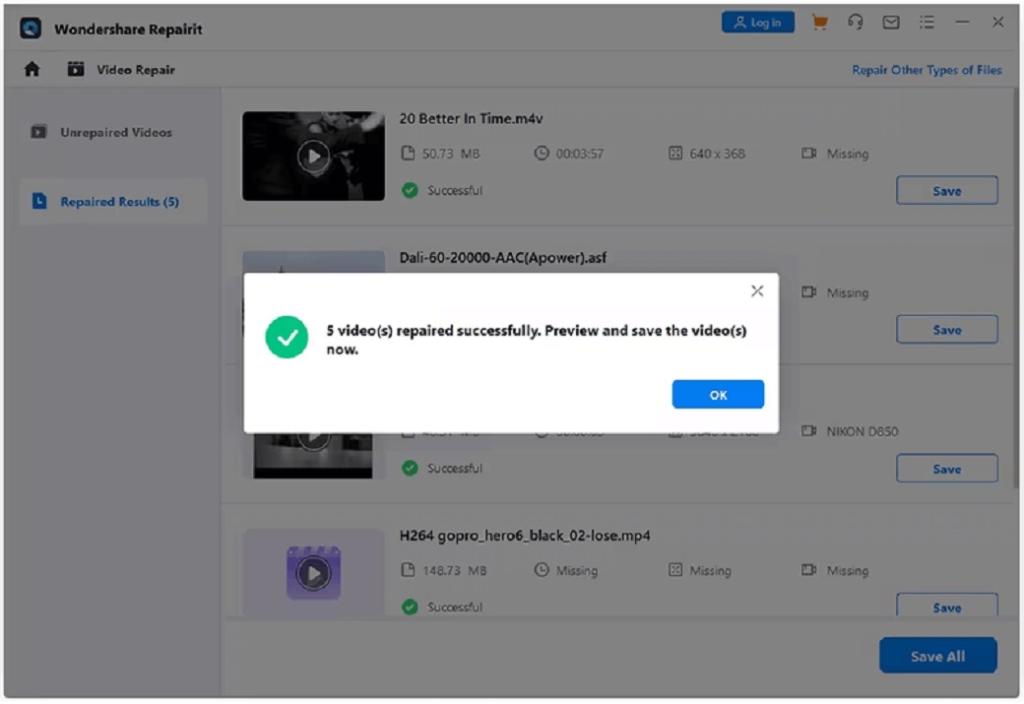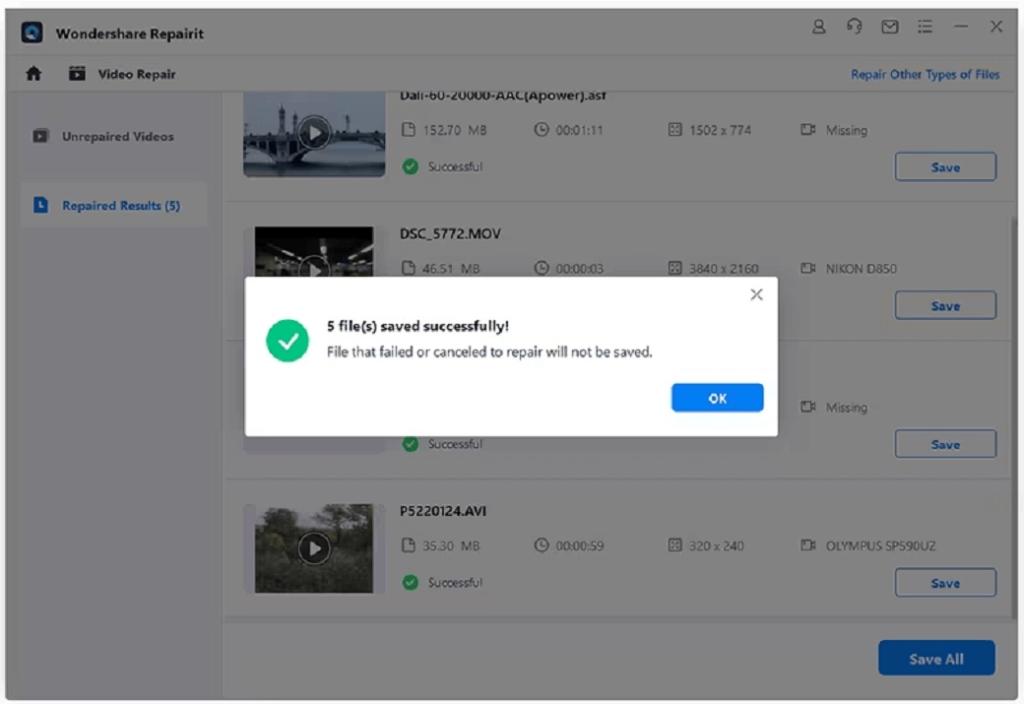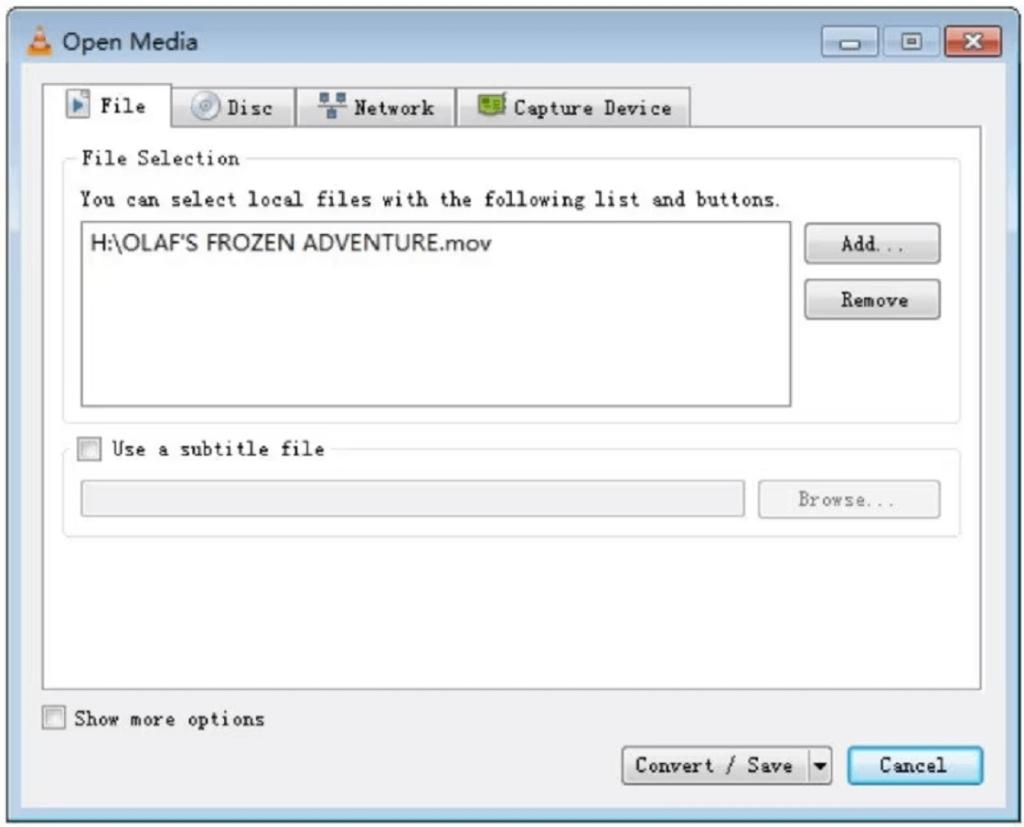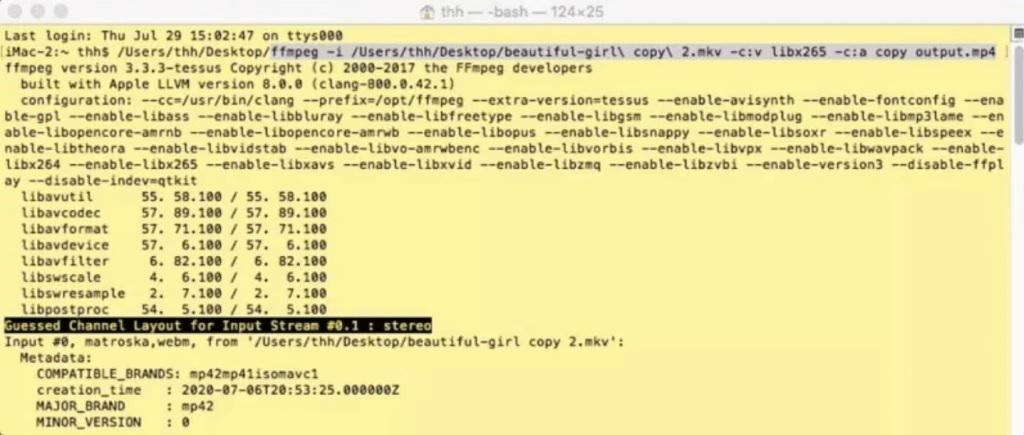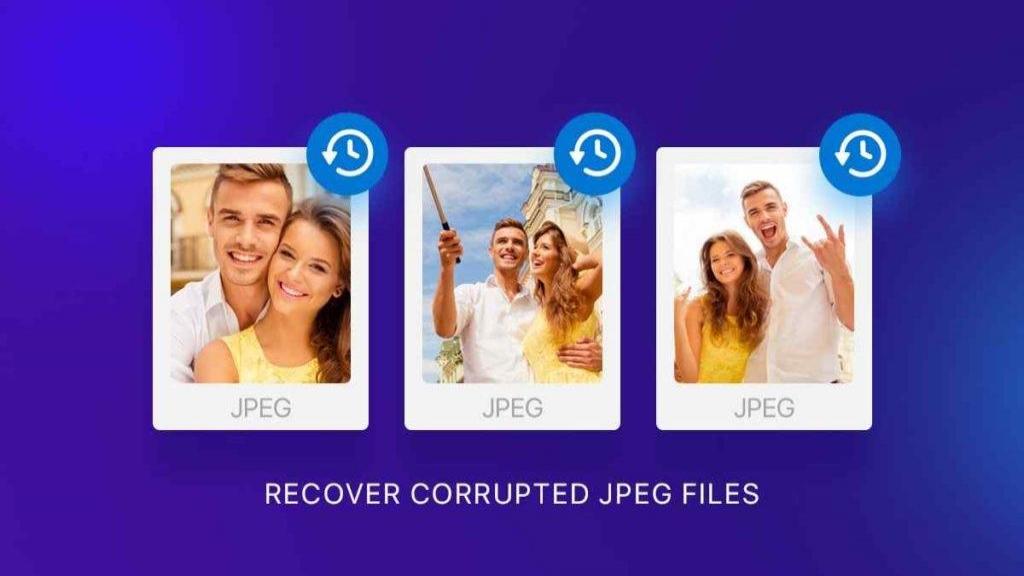ظهور استاندارد HEVC (کدگذاری ویدیویی با راندمان بالا) بدون شک صنعت فشرده سازی ویدیو را متحول کرده است و پیشرفت های قابل توجهی در کارایی ارائه می دهد. با این حال، با وجود مزایای آن، سازگاری کدک HEVC همچنان یک چالش است، زیرا همه دستگاهها یا نرمافزارها نمیتوانند به طور یکپارچه از آن پشتیبانی کنند. این محدودیت اغلب نیاز به تبدیل فایلهای HEVC به فرمتهای سازگار جهانی مانند MP4 دارد.خواه رابط های نرم افزاری کاربرپسند، پلتفرم های تبدیل آنلاین یا ابزارهای خط فرمان پیشرفته تر را ترجیح می دهید، ما در این مقاله سلام دنیا نحوه تبدیل فرمت HEVC به MP4 بدون افت کیفیت با نرم افزارهای رایگان و روش های ساده را به شما آموزش دهیم.
نحوه تبدیل فایل HEVC به فرمت MP4
حتما بخوانید: روش انتقال فایل ها در حالت ایمن [safe mode] در ویندوز 8، 10 و 11
روش 1: استفاده از نرم افزار Handbrake
Handbrake یک مبدل منبع باز تبدیل فایل HEVC به MP4 است که برای کاربران مک و ویندوز قابل دسترسی است. تطبیق پذیری آن فراتر از تبدیل HEVC است و طیف وسیعی از فرمت های چندرسانه ای مانند DVD و منابع Blu-Ray را در خود جای می دهد که همگی به صورت یکپارچه قابل تبدیل به MP4 و MKV هستند. در حالی که در تبدیل فایل HEVC به MP4 برتری دارد، شایان ذکر است که نرم افزار Handbrake تنها از دو فرمت خروجی پشتیبانی می کند - MP4 و MKV. این بدان معناست که ممکن است برای کاربرانی که به دنبال تبدیل به فرمت هایی مانند MOV، AVI، VOB و سایرین هستند، پاسخگو نباشد. بهعلاوه، ویژگی «Add To Queue» آن ممکن است هنگام مدیریت عناوین متعدد با چالشهایی مواجه شود که به طور بالقوه بر کارایی تبدیلهای دستهای تأثیر میگذارد. برای اجرای تبدیل HEVC به MP4 با Handbrake مراحل زیر را دنبال کنید:
مرحله 1: Handbrake را از وب سایت رسمی دانلود کنید.
مرحله 2: روی فایل دانلود شده دوبار کلیک کنید و دستورالعمل های روی صفحه را برای نصب برنامه دنبال کنید.
مرحله 3: نرم افزار را راه اندازی کنید و هر فایل HEVC را روی رابط برنامه بکشید. همچنین می توانید بر روی دکمه Open Source در گوشه بالا سمت چپ کلیک کنید.
مرحله 4: به تب "Summary" بروید و "MP4 File" را به عنوان فرمت خروجی مورد نظر انتخاب کنید.
مرحله 5: در صورت لزوم، می توانید به تب "Video" نیز دسترسی داشته باشید تا تنظیماتی مانند "Video Encoder" را مطابق با ترجیحات خود سفارشی کنید.
مرحله 6: هنگامی که تنظیمات را بر اساس نیاز خود پیکربندی کردید، به سادگی روی دکمه "Start" واقع در منوی بالا کلیک کنید تا فرآیند تبدیل آغاز شود.
فایل به سرعت تبدیل خواهد شد.
روش 2:استفاده از نرم افزار VLC
VLC که به دلیل محبوبیت خود به عنوان یک پخش کننده رسانه مشهور است، همچنین به عنوان یک رمزگذار ویدئو نیز عمل می کند و قابلیت تبدیل فایل HEVC به MP4 را در هر دو سیستم عامل ویندوز و مک ارائه می دهد. با این حال، فاقد عملکرد پردازش دستهای است که میتواند مانع کارایی در هنگام مدیریت چندین ویدیوی HEVC شود.در حالی که VLC تعداد 15 فرمت خروجی پیش فرض را ارائه می دهد، انتخاب فرمت های جایگزین نیاز به پیکربندی دستی کدک های صوتی و تصویری دارد. این فرمت ها عبارتند از VP80 + Vorbis (Webm)، H.264 + MP3 (TS)، WMV + WMA (ASF)، CD و غیره. برای کسانی که به دنبال تبدیل فایل های HEVC به MP4 با استفاده از VLC هستند، این مراحل را دنبال کنید:
مرحله 1: با دانلود VLC از طریق مرورگر وب خود شروع کنید.
مرحله 2: پس از دانلود، نرم افزار را راه اندازی کنید و به تب "Media" بروید، سپس "Convert/Save" را انتخاب کنید تا پنجره "Open Media" باز شود.
مرحله 3: در زیر تب "File" در پنجره "Open Media"، روی "Add" در سمت راست کلیک کنید تا فایل ویدئویی با کد HEVC را که می خواهید تبدیل کنید، پیدا کرده و انتخاب کنید.
مرحله 4: پس از انتخاب فایل، روی "Convert/Save" کلیک کنید تا فرآیند تبدیل ادامه یابد.
مرحله 5: در پنجره بعدی، فرمت خروجی مورد نظر را به صورت «Video – H.264 + MP3 (MP4)» یا «Video – H.265 + MP3 (MP4)» مشخص کنید.
مرحله 6: در مرحله بعد، روی "Browse" کلیک کنید تا یک مکان را انتخاب کنید و یک نام برای فایل خروجی خود ارائه دهید.
مرحله 7: برای شروع تبدیل از HEVC به MP4 با استفاده از VLC، روی "Start" کلیک کنید.
پس از تکمیل تبدیل، فایل تبدیل شده در رایانه شما در دسترس خواهد بود.
حتما بخوانید: دانلود رایگان بهترین نرم افزار های تبدیل فیلم یوتیوب به MP3 و MP4
روش 3: استفاده از FFmpeg
برای علاقه مندان به فناوری، تبدیل HEVC (H265) به MP4 با استفاده از FFMPEG روش دیگری است. در اینجا یک راهنمای مختصر آمده است:
مرحله 1: FFMPEG را دانلود و بر روی دستگاه خود نصب کنید.
مرحله 2: پس از نصب، ترمینال یا خط فرمان را باز کنید.
مرحله 3: دستور زیر را برای شروع فرآیند تبدیل اجرا کنید:
برای تبدیل H265 به H264 MP4، تایپ کنید:
"ffmpeg -i input-hevc output.mp4."
برای تبدیل HEVC MKV به HEVC MP4 با کدک صوتی AAC پیش فرض، تایپ کنید:
"ffmpeg -i input.mkv -c:v libx265 output.mp4"
مرحله 4: "Enter" را بزنید. این ابزار به طور یکپارچه فایل HEVC شما را به MP4 تبدیل می کند و یک فایل آماده برای استفاده برای نیازهای چند رسانه ای خود را برای شما به ارمغان می آورد.
روش 4: استفاده از Desktop Converter
وقتی صحبت از تبدیل فایلهای HEVC به MP4 میشود، یک مبدل آنلاین مانند HitPaw Video Converter میتواند راهحل بسیار موثری باشد. در میان انبوهی از ابزارهای مبدل HEVC به MP4 موجود، تبدیل ویدیوی HitPaw به عنوان یک گزینه قابل اعتماد برجسته است. این ابزار به طور یکپارچه فایل های HEVC را با سرعت و کارایی قابل توجه به فرمت MP4 تبدیل می کند.برای تبدیل فایلهای HEVC به MP4 با استفاده از HitPaw Video Converter، این مراحل ساده را دنبال کنید:
حتما بخوانید: گذاشتن فیلم در پی دی اف (PDF)
مرحله 1: با دانلود و نصب HitPaw Video Converter بر روی رایانه شخصی خود شروع کنید. پس از نصب، صفحه اصلی را باز کنید و روی "Add Video" کلیک کنید تا فایل HEVC خود را به نرم افزار وارد کنید.
مرحله 2: به منوی پایین بروید و "Convert all to" را انتخاب کنید. از لیست نمایش داده شده در قسمت سمت چپ در قسمت ویدیو، فرمت MP4 را به عنوان فرمت خروجی مورد نظر خود انتخاب کنید.
مرحله 3: فرآیند تبدیل خود را با کلیک بر روی "Hardware Acceleration Detection and Lossless Conversion" بهینه کنید. سپس، یک پوشه هدف برای فایل های تبدیل شده خود انتخاب کنید.
مرحله 4: در نهایت روی «Convert» کلیک کنید تا فرآیند تبدیل HEVC به MP4 آغاز شود.
رفع خرابی فایل های MP4
هنگامی که با تبدیل های ویدیویی سروکار دارید، خطر فساد وجود دارد و به طور بالقوه باعث ایجاد مشکلات مختلفی در فایل های MP4 شما می شود. Wondershare Repairit را وارد کنید، یک راه حل جامع که هم به صورت آنلاین و هم در پلتفرم های دسکتاپ قابل دسترسی است. برنامه Repairit Video Desktop بدون در نظر گرفتن اندازه فایل، تعمیرات نامحدودی را برای فیلم های MP4 آسیب دیده ارائه می دهد. علاوه بر این، این ابزار کاربرپسند هم برای کاربران ویندوز و هم کاربران مک ارائه میشود و دسترسی به دستگاههای مختلف را تضمین میکند. برای ارائه راهنمایی در مورد نحوه رسیدگی Wondershare Repairit به تعمیر فایل های ویدیویی MP4 تبدیل شده خراب شما، در اینجا یک مرور گام به گام آورده شده است:
مرحله 1: برنامه Wondershare Repairit را دانلود و نصب کنید.
دانلود برنامه Wondershare Repairit
مرحله 2: روی تب Video Repair در پنل سمت چپ کلیک کنید. در مرحله بعد بر روی دکمه Add کلیک کنید.
مرحله 3: پس از آپلود فایل های ویدئویی MP4 دانلود شده آسیب دیده خود، به سادگی دکمه "Repair" را انتخاب کنید تا فرآیند تعمیر ویدئو آغاز شود.
مرحله 4: پس از اتمام تعمیر، پنجره ای از شما می خواهد که فیلم های MP4 دانلود شده ثابت را ذخیره و مشاهده کنید. برای ادامه ذخیره آنها روی "OK" کلیک کنید.
مرحله 5: برای اطمینان از اثربخشی تعمیر، روی دکمه "Preview" کلیک کنید تا فیلم های MP4 دانلود شده تعمیر شده را مشاهده کنید. این مرحله به شما امکان میدهد قبل از حفظ ویدیوها، مطمئن شوید که کاملاً ثابت شدهاند.
حتما بخوانید: روش تبدیل فرمت MKV به MP4 در ویندوز و مک
اگر ویدیوهای MP4 دانلود شده تعمیر شده رضایت شما را برآورده کرد، با انتخاب «Save» ادامه دهید و مکانی را برای ذخیره آنها تعیین کنید. توصیه می شود از ذخیره آنها در همان مکانی که در ابتدا آسیب دیده اند خودداری کنید.
توجه داشته باشید که ذخیره ویدیوهای MP4 دانلود شده تعمیر شده ممکن است چند لحظه طول بکشد، بنابراین از شما خواهش میکنیم در طول این فرآیند شکیبایی کنید.
سخن پایانی:
در نتیجه، تبدیل فایلهای HEVC به فرمت MP4 با حفظ کیفیت میتواند از طریق روشهای متعددی انجام شود که هر کدام مزایایی را ارائه میدهند. فرقی نمیکند نرمافزار کاربرپسند، پلتفرم آنلاین، ابزار خط فرمان یا نرمافزار ویرایش ویدیو را انتخاب کنید، نکته کلیدی این است که روشی را انتخاب کنید که با تخصص و ترجیحات شما هماهنگ باشد. با پیروی از رویکردهای ذکر شده، کاربران می توانند فایل های HEVC خود را بدون افت کیفیت به فرمت MP4 انتقال دهند. چه مبتدی باشید و چه متخصص، راه حل مناسبی برای رفع نیازهای شما وجود دارد که فرآیند تبدیل روان و نتایج با کیفیت بالا را برای محتوای چند رسانه ای شما تضمین می کند.