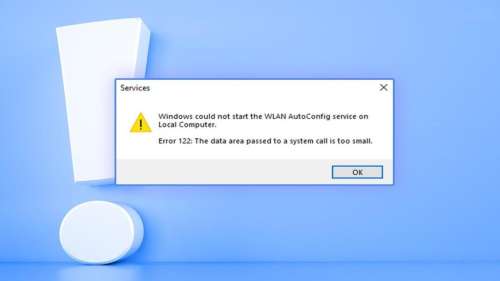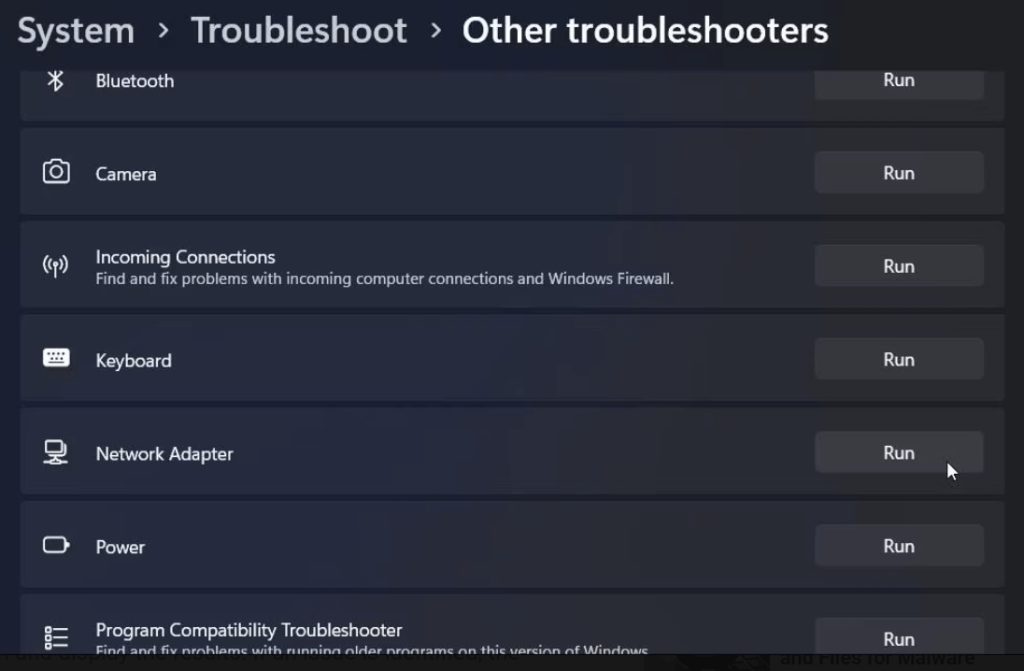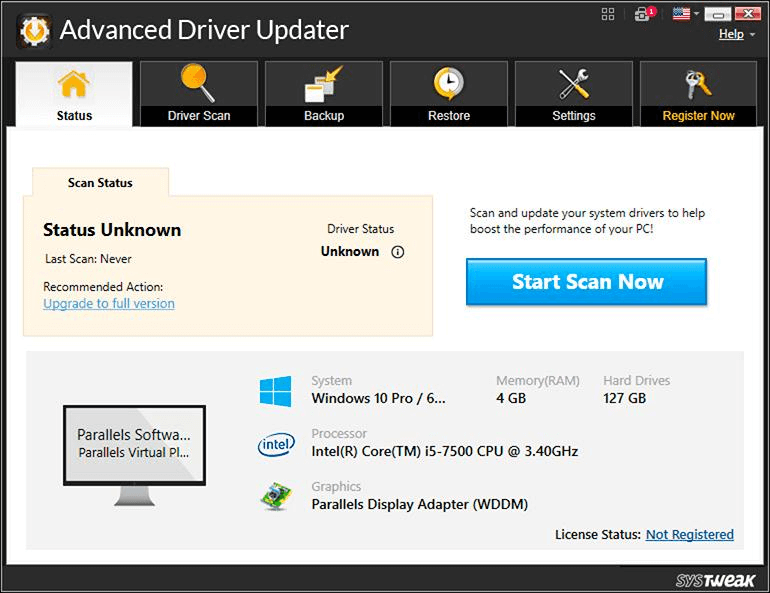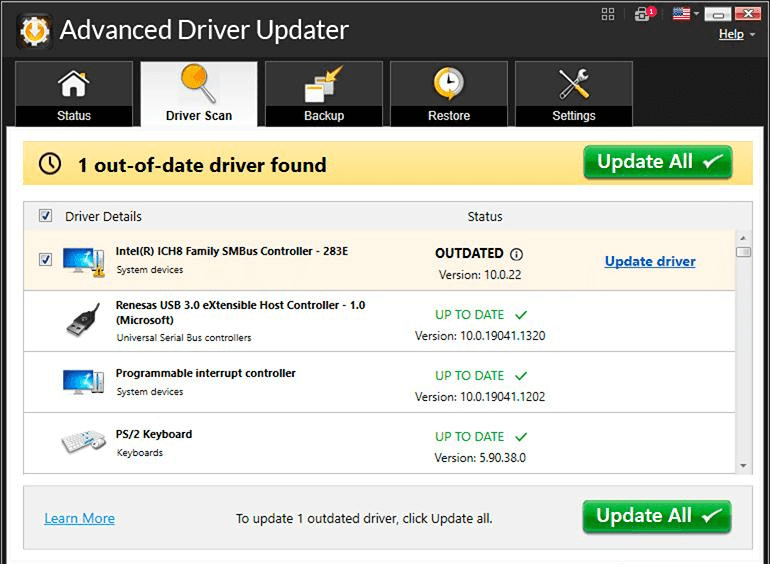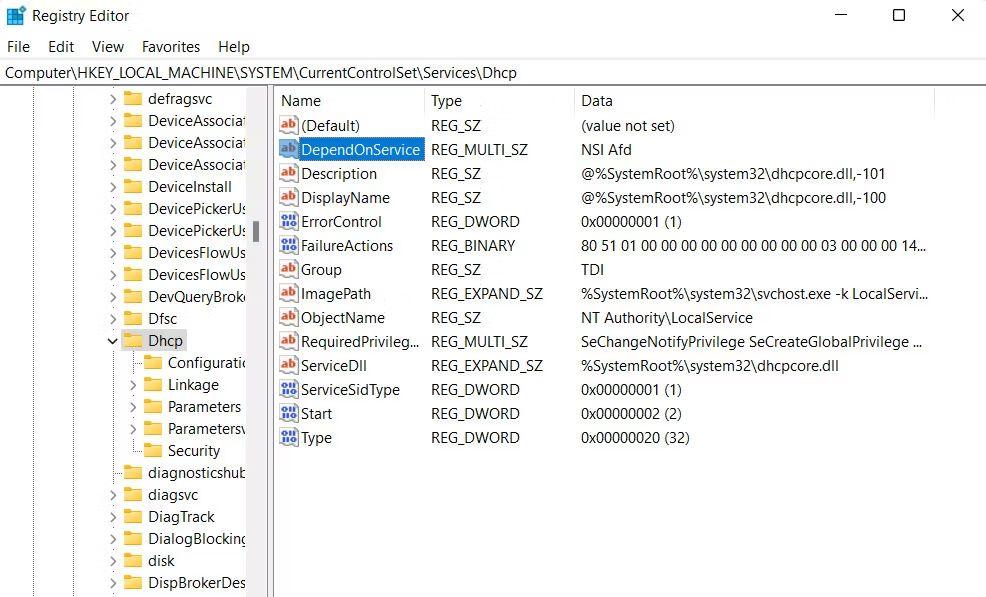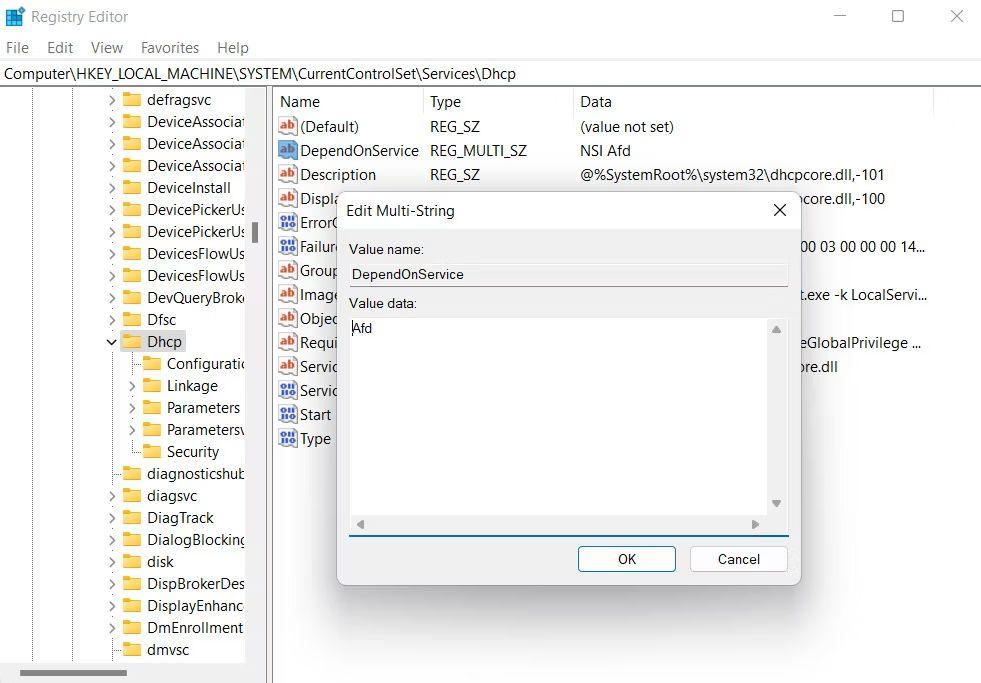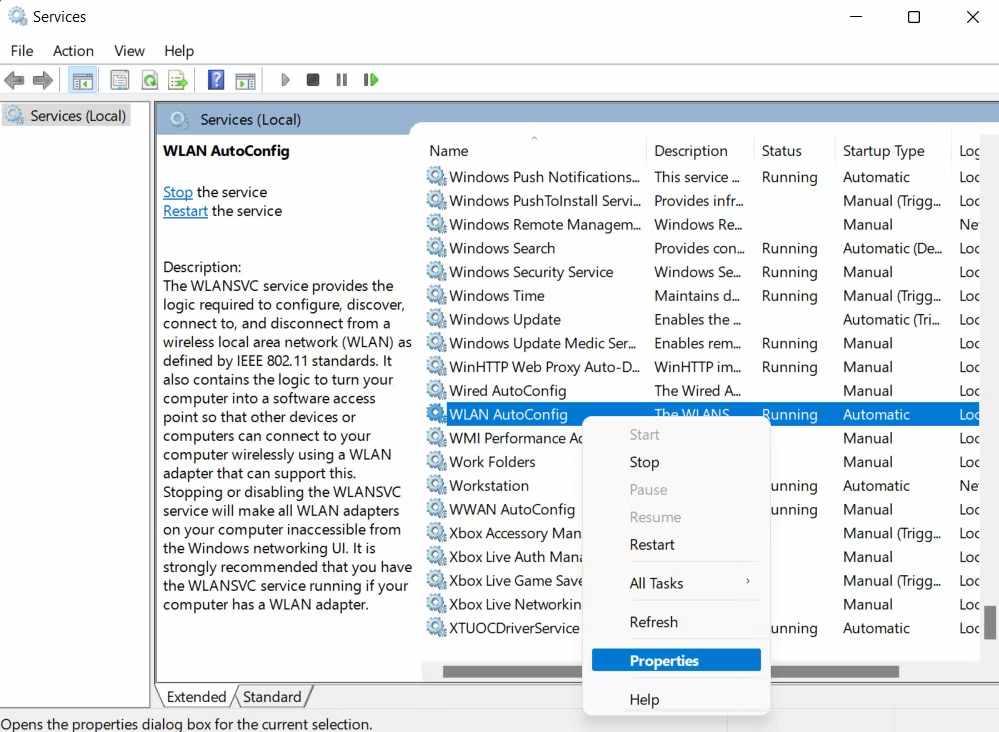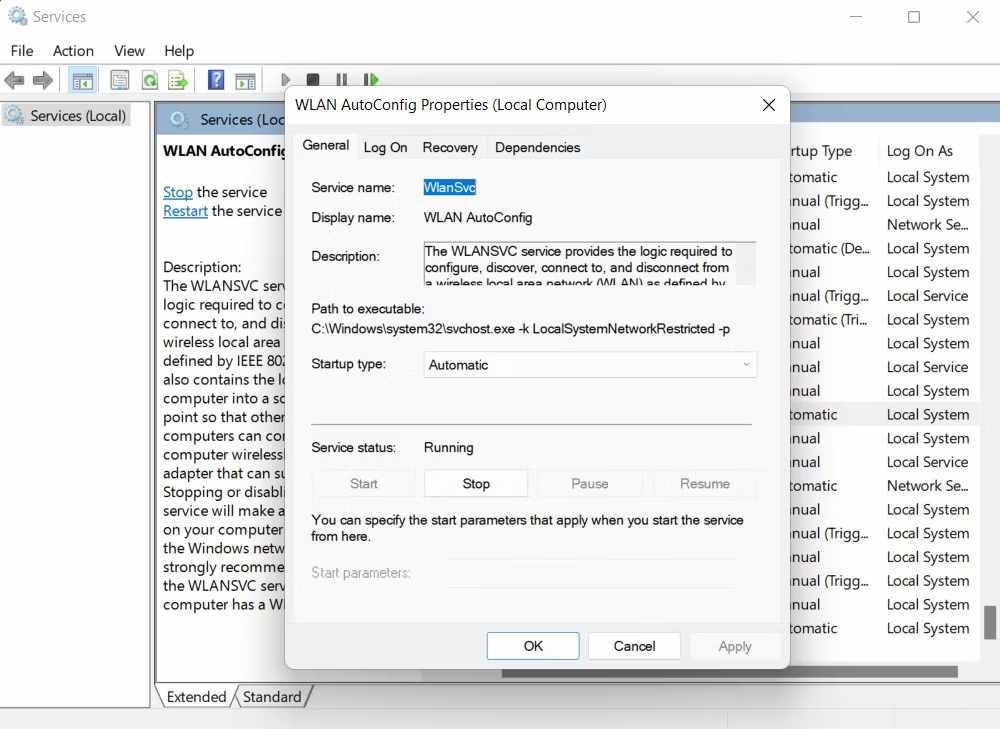هنگامی که کاربران سعی می کنند از رایانه های ویندوزی خود برای اتصال به اینترنت از طریق اتصال بی سیم استفاده کنند، یک اخطار خطایی مبنی بر اینکه "Windows Could Not Start The WLAN AutoConfig " ظاهر می شود. در این مطلب از سلام دنیا درباره علت و رفع مشکل پیدا نکردن وای فای در ویندوز ناشی از خطای سرویس "Windows Could Not Start The WLAN AutoConfig " صحبت خواهیم کرد. با ما همراه باشید.
علت بوجود آمدن خطای "Windows Could Not Start The WLAN AutoConfig "
دلایل بالقوه متعددی برای این موضوع وجود دارد که عبارتند از:
- اگر درایورهای آداپتور WLAN ناسازگار باشند، خراب یا منسوخ باشند ممکن است با مشکلاتی مشابه آنچه در دست دارید، مواجه شوید.
- این خطا ممکن است به دلیل پیکربندی نادرست کلیدهای رجیستری باشد که از عملکرد سرویس جلوگیری می کند.
- خرابی بدافزار یا فایل میتواند باعث اختلال در عملکرد اجزا و سرویسهای سیستم شما شود.
4 روش توصیه شده برای رفع خطای سرویس "Windows Could Start The WLAN AutoConfig"
روش 1: عیب یاب شبکه را فعال کنید
عیبیابی شبکه داخلی ویندوز میتواند به شناسایی مشکلات سرویس WLAN AutoConfig و رفع آنها کمک کند. در اینجا مراحل انجام آن وجود دارد:
حتما بخوانید: آموزش وصل شدن به وای فای مخفی و شبکه بیسیم در ویندوز
مرحله 1: Win + I را فشار دهید تا برنامه تنظیمات راه اندازی شود .
مرحله 2: روی تب System در پنل سمت چپ کلیک کنید و سپس روی Troubleshoot در سمت راست کلیک کنید.
مرحله 3: در مرحله بعد روی « other troubleshooters » کلیک کنید.
مرحله 4: آداپتور شبکه را پیدا کرده و گزینه Run را انتخاب کنید. اکنون عیب یاب شروع به جستجوی مشکلات احتمالی در سیستم می کند.
منتظر بمانید تا برنامه اسکن را تمام کند و نتایج را به شما نشان دهد. اگر مشکلی پیدا شود، عیب یاب یا سعی می کند آن را به تنهایی حل کند یا پیشنهاداتی را به شما ارائه می دهد.
روش 2: درایور آداپتور شبکه را به روز کنید
این مشکل ممکن است ناشی از درایورهای قدیمی یا آسیب دیده باشد که برای عملکرد سرویس WLAN AutoConfig ضروری هستند. در صورت بروز مشکل، ممکن است لازم باشد درایورهای شبکه رایانه خود را ارتقا دهید. پیشنهاد می کنیم از Advanced Driver Updater برای به روز رسانی همه درایورهای خود به طور همزمان استفاده کنید. با کمک این برنامه می توانید درایورهای آسیب دیده و غایب را جایگزین کنید:
مرحله 1: Advanced Driver Updater را با استفاده از دکمه دانلود زیر دانلود و نصب کنید.
دانلود برنامه Advanced Driver Updater
مرحله 2: نرم افزار را پس از نصب باز کنید و " Start Scan Now " را انتخاب کنید.
حتما بخوانید: رفع مشکل کار نکردن و باز نشدن windows security
مرحله 3: پس از اسکن، لیستی از مشکلات درایور روی صفحه نمایش شما ظاهر می شود.
مرحله 4: درایور WLAN را در لیست پیدا کنید و در کنار آن گزینه Update را انتخاب کنید.
مرحله 5: پس از اتمام بهروزرسانی، رایانه را مجدداً راهاندازی کنید.
روش 3: یک اصلاح رجیستری را اجرا کنید
همچنین ممکن است به دلیل مشکل در سرویس WLAN AutoConfig در اجزای رجیستری، نتوانید به شبکه بی سیم متصل شوید. پس از اتمام کار به صورت زیر عمل کنید:
مرحله 1: برای راه اندازی Run ، دکمه های Win + R را به طور همزمان فشار دهید.
مرحله 2: در Run ، “ regedit ” را وارد کرده و کلید Enter را فشار دهید .
مرحله 3:در پنجره User Account Control ، Yes را انتخاب کنید .
مرحله 4: به مسیر ذکر شده در زیر بروید یا این مسیر را در نوار آدرس رجیستری خود کپی و جایگذاری کنید و Enter را فشار دهید .
HKEY_LOCAL_MACHINE \ SYSTEM \ CurrentControlSet \ Services \ Dhcp
مرحله 5: رشته DependOnService را در قسمت سمت راست پیدا کرده و روی آن دوبار کلیک کنید.
مرحله 6: همه چیز به جز Afd را از کادر گفتگو حذف کنید.
مرحله 7: برای ذخیره تغییرات و خاموش کردن ویرایشگر رجیستری، روی OK کلیک کنید .
حتما بخوانید: روش پاک و خالی کردن سطل زباله در ویندوز 11
کامپیوتر خود را مجددا راه اندازی کنید تا کار تمام شود. امیدواریم با راه اندازی مجدد مشکل سرویس WLAN برطرف شود.
روش 4: سرویس WLAN را راه اندازی مجدد کنید
میتوانید با استفاده از ابزار Services، سرویس را مجدداً راهاندازی کنید تا مطمئن شوید که اشکال یا مشکلی وجود ندارد.
مرحله 1: برای راه اندازی Run ، Win + R را فشار دهید .
مرحله 2: در Run ، “ service.msc ” را وارد کرده و سپس Enter را فشار دهید .
مرحله 3: سرویس WLAN AutoConfig را با اسکرول کردن به پایین بیابید و روی آن کلیک راست کنید.
مرحله 4: از منوی زمینه، Properties را انتخاب کنید.
مرحله 5: روی دکمه Stop کلیک کنید ، سپس بعد از یک تاخیر کوتاه روی Start کلیک کنید .
مرحله 6: روی Apply کلیک کنید و سپس روی OK کلیک کنید.
از همان ابزار برای انجام اقدامات مشابه برای خدمات فراخوانی رویه از راه دور (RPC) و سرویس راهانداز فرآیند سرور DCOM استفاده کنید . این اقدامات باید هر گونه مشکلی را که ممکن است در صورت وجود یک اشکال یا اشکال در سرویس داشته باشد برطرف کند.
سخن آخر: نحوه رفع خطای سرویس "Windows Could Not Start The WLAN AutoConfig"
ممکن است مشکل در اتصال دستگاه خود به شبکه بی سیم آزاردهنده باشد. ما واقعا امیدواریم که گزینه هایی که در بالا ارائه کردیم به شما کمک کرده باشد مشکل "Windows Could Not Start The WLAN AutoConfig " را برای همیشه حل کنید. برای جلوگیری از بروز مشکل مشابه، درایورها و خدمات مورد نیاز را به روز نگه دارید.