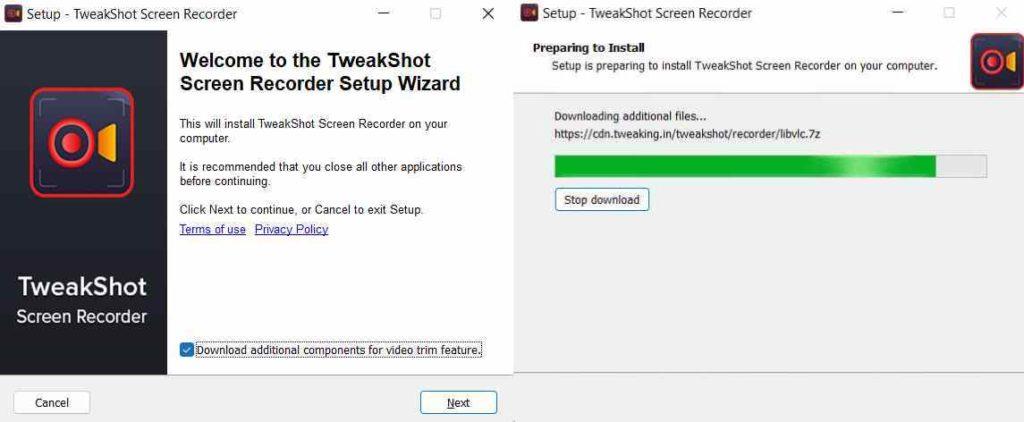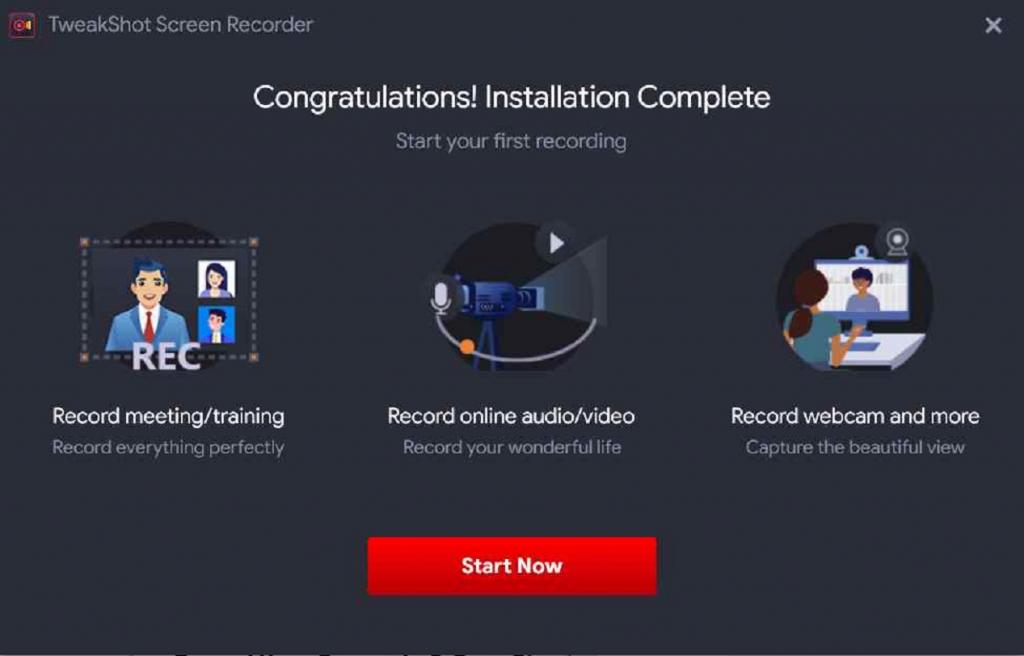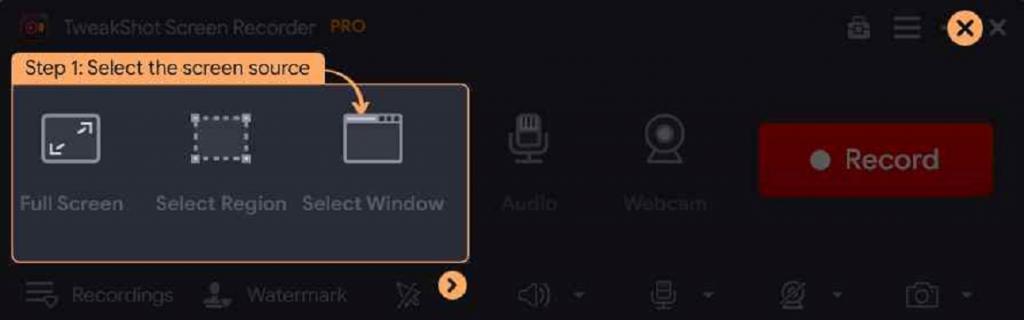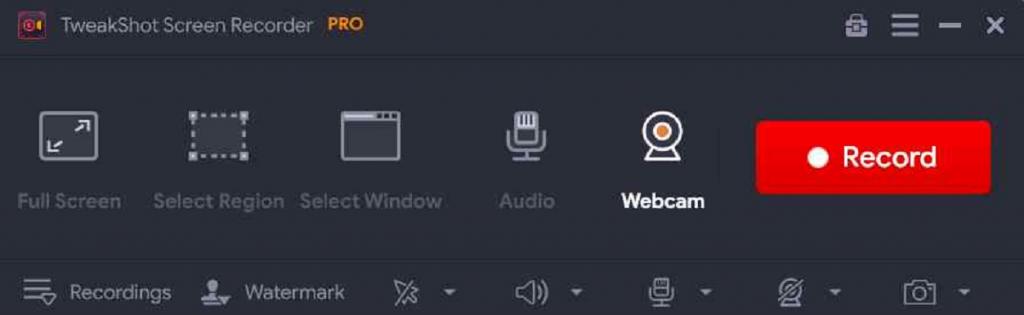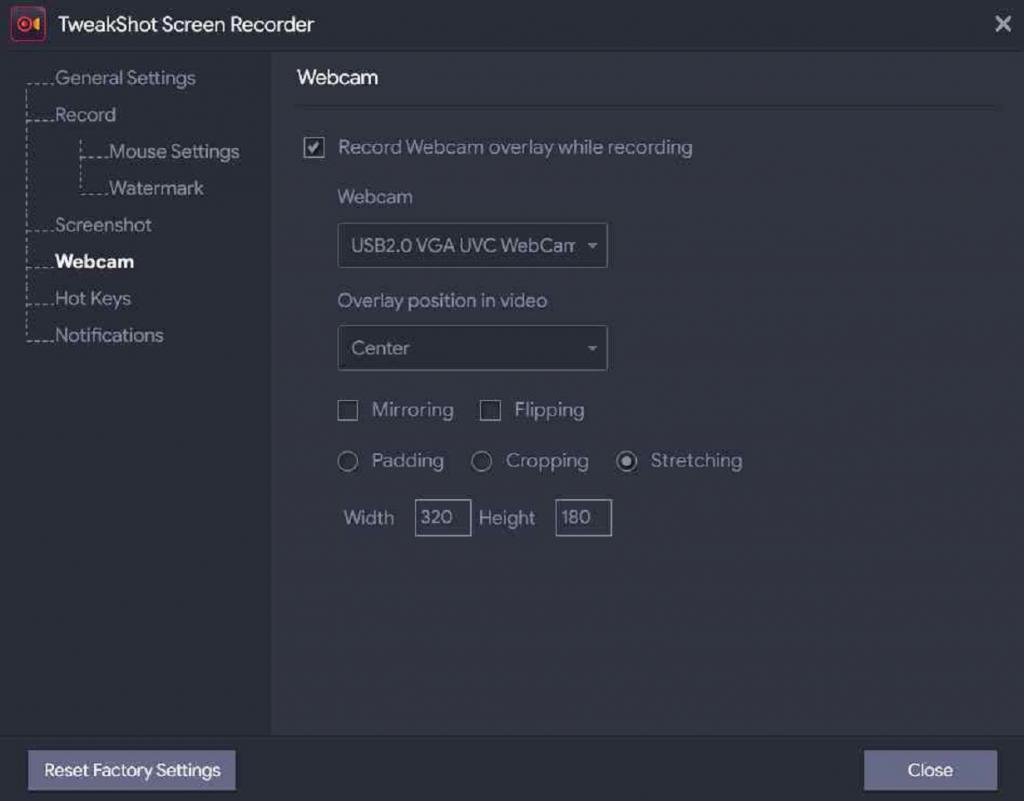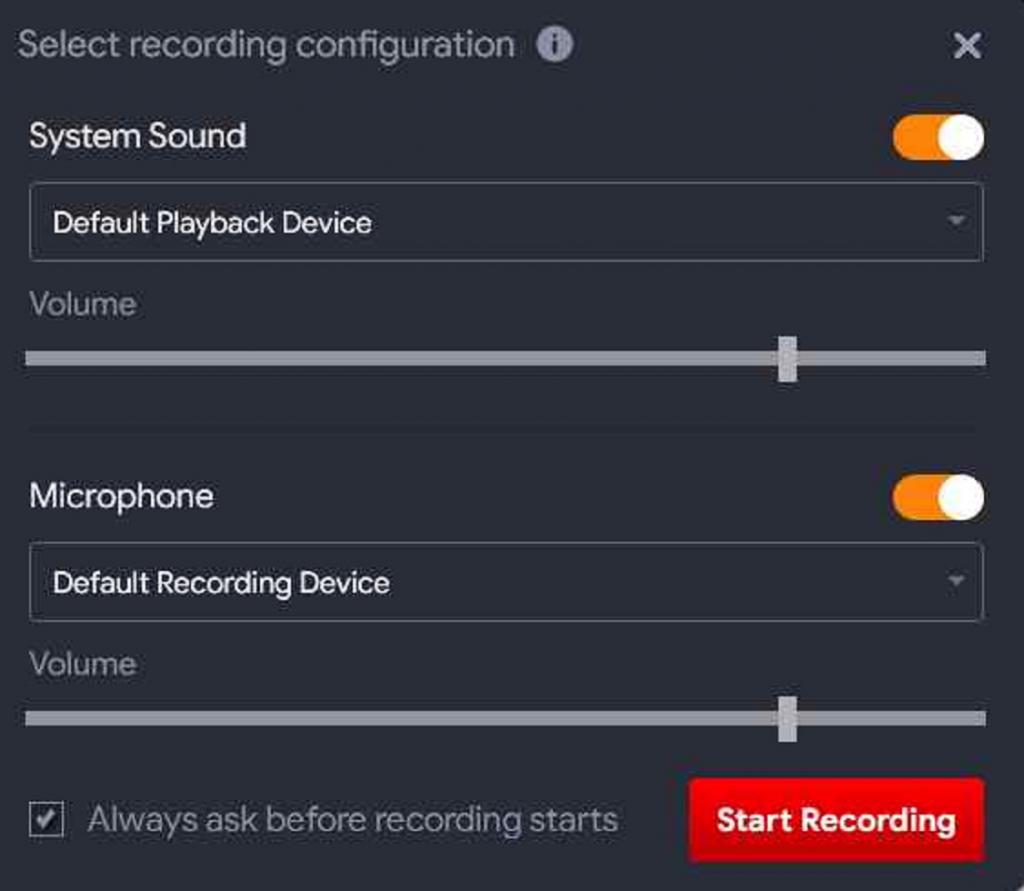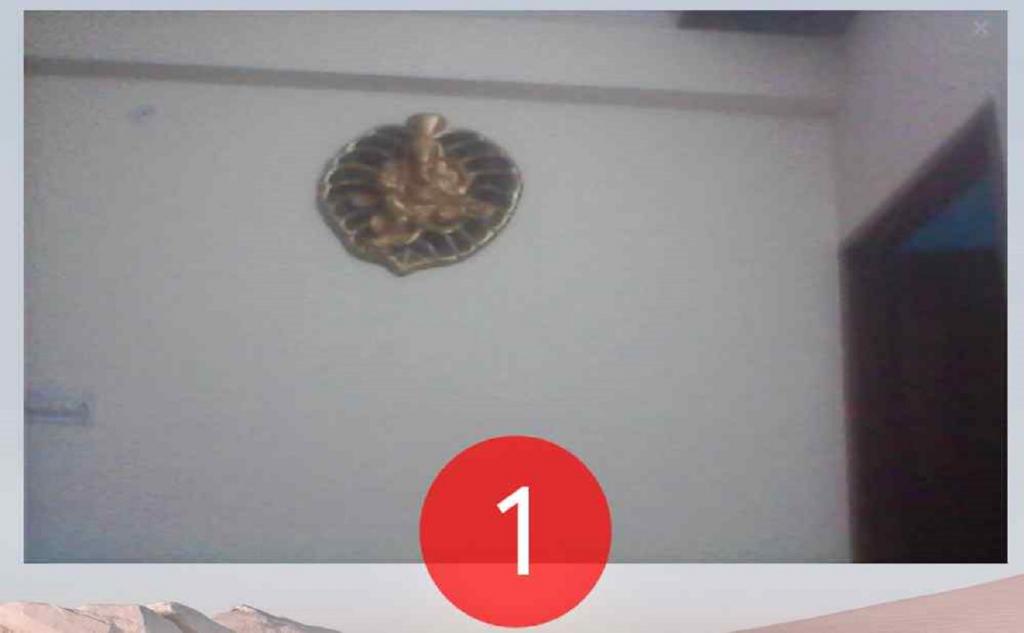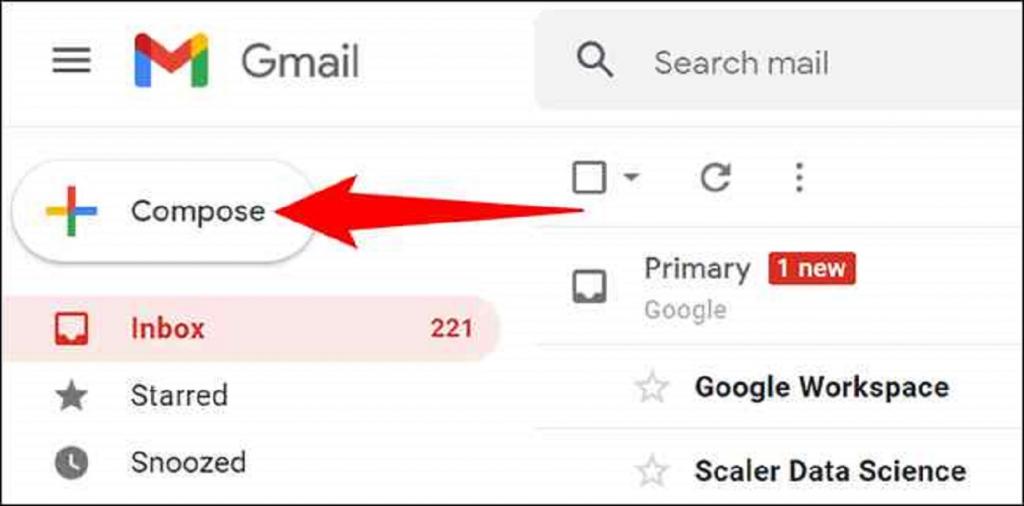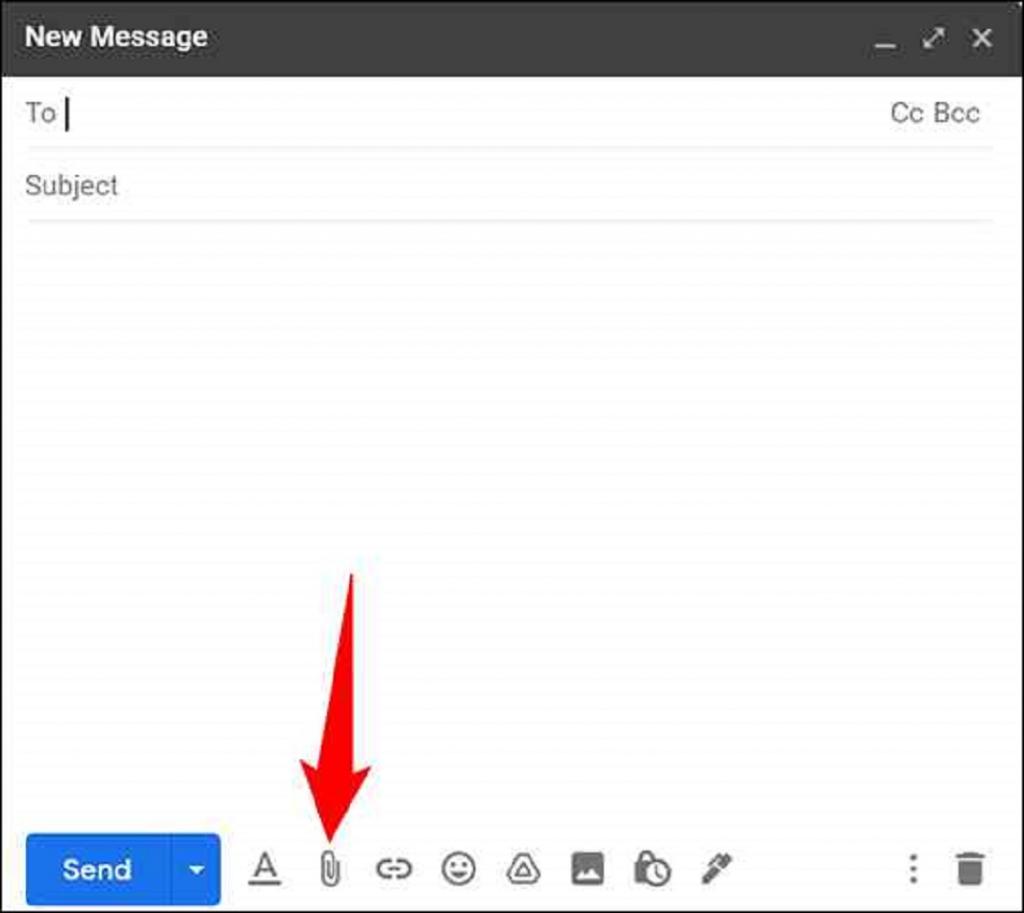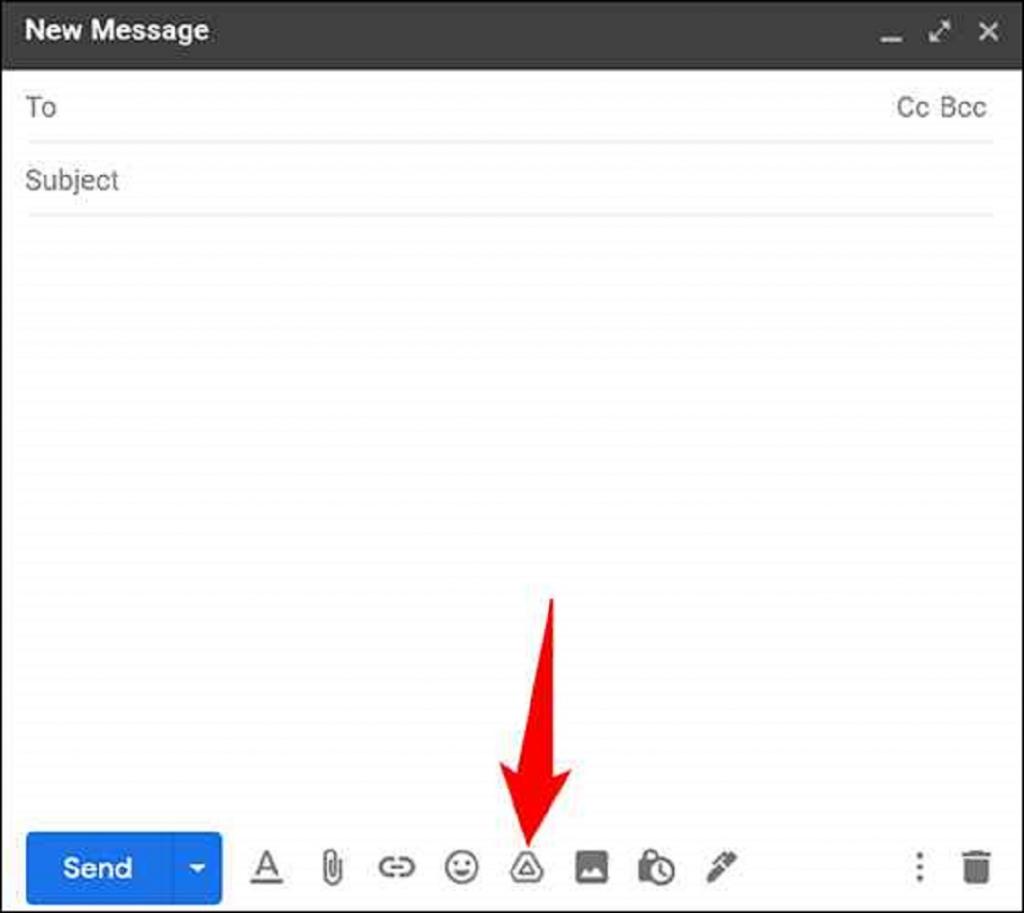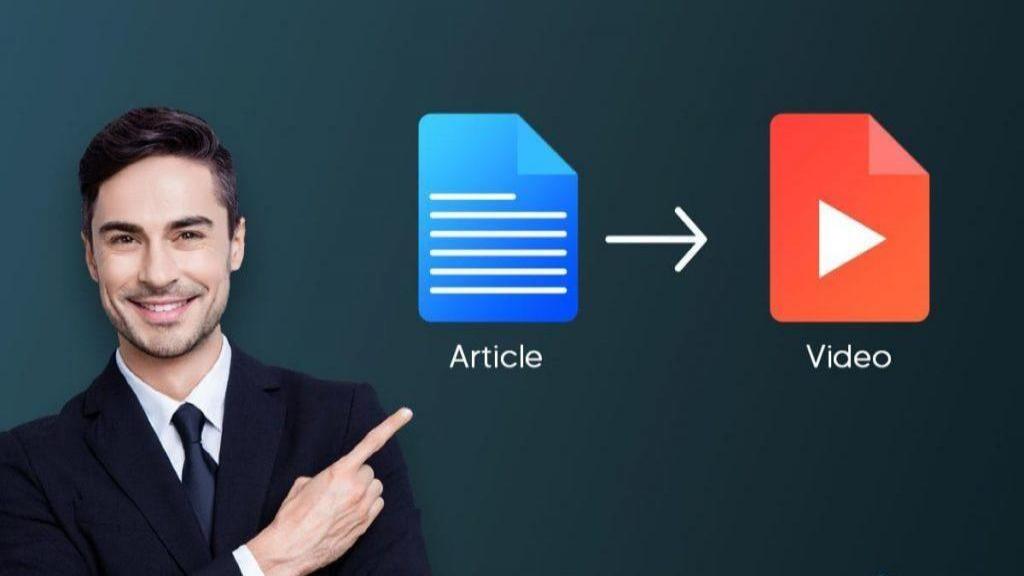احتمالاً با این حرف من موافق خواهید بود: "افراد معمولاً می توانند سریعتر از تایپ کردن صحبت کنند". البته به شرط اینکه بدانند با چه روشی ارتباط برقرار کنند،برای مثال ضبط یک پیام ویدیویی ساده تر و سریعتر از تایپ کردن یک ایمیل است. به عنوان مثال، اگر میخواهید یک بهروزرسانی پروژه یا یک بازبینی برای شرکت ارائه دهید، استفاده از رویکرد ولاگ یا vlog میتواند روش خوبی برای ایجاد حس مشارکت و ارزش بیشتر برای گیرنده پیام باشد. در این مقاله سلام دنیا، ما به شما کمک میکنیم تا مانند یک کاربر حرفهای، پیامهای ویدیویی را بصورت آنلاین ضبط و به اشتراک بگذارید. و همچنین طریقه ارسال فیلم با ایمیل آموزش دادیم. با ما همراه باشید.
نحوه ضبط و ارسال پیام ویدیویی (ویدئو مسیج) به صورت آنلاین
حالا که از تمام مزایای ارسال یک پیام ویدیویی مطلع شدید، اجازه دهید درباره نحوه ضبط آن هم صحبت کنیم. اولین قدم شما برای انجام این کار باید نصب نرمافزار ضبط ویدیوی مناسب باشد، در قدم بعد یک سرویس ایمیل قابل اعتماد انتخاب کنید تا از اندازه فایل با حجم بزرگ پشتیبانی کند، تجربه ایدهآلی برای مشاهده ویدیوی آپلود شده ارائه دهد و موارد غیره.
حتما بخوانید: روش ریکاوری فیلم های ضبط شده از صفحه نمایش
مرحله 1: انتخاب نرم افزار ضبط ویدیوی مناسب
برای این کار یکی از ساده ترین و کاربردی ترین ابزارهای ضبط صفحه، TweakShot Screen Recorder، را پیشنهاد می کنیم. این نرم افزار ضبط صفحه نمایش کامپیوتر شما، فعالیت های روی صفحه، وب کم یا هر دو را ضبط می کند. میتوانید نرمافزار فیلمبرداری کم حجم را روی دسکتاپ یا لپتاپ خود نصب کنید و همه فیلمهای ضبطشده خود را در یک مکان مدیریت کنید. این برنامه مزایای زیادی را ارائه می دهد و یکی از راحت ترین گزینه ها برای ضبط وبینارها، پخش محتوا، صداگذاری و موارد دیگر در نظر گرفته می شود.
- سیستم مورد نیاز: TweakShot Screen Recorder
- پردازنده: Intel Core i3 یا بالاتر
- حافظه: 4 گیگابایت رم یا بیشتر
- فضای هارد دیسک: حداقل 2 گیگابایت فضای خالی، برای عملکرد بهتر SSD
- صفحه نمایش: اندازه 1280×768 یا بهتر
- سازگاری: ویندوز 11، 10، 8.1، 8، 7 (هر دو 32 بیت و 64 بیت)
- جزئیات دیگر:
- قیمت:نسخه آزمایشی رایگان (30 روز)
- فرمت فایل پشتیبانی شده: MP4، FLV، AVI.
ویژگی های برنامه ضبط صفحه TweakShot شامل:
- می تواند کل صفحه کامپیوتر، منطقهیا پنجره انتخاب شده را بصورت ویدیو ضبط کند.
- از ضبط ویدئو با وضوح HD و 4K بدون هیچ مشکلی پشتیبانی می کند.
- توقف خودکار و تقسیم خودکار ویدیوها بر اساس مدت زمان یا اندازه برای اهداف آپلود شده و اشتراک گذاری فایل بدون دردسر.
- به شما کمک میکند از طریق وبکم از خود عکس بگیرید و در حین ضبط صفحه دسکتاپ از وبکم پشتیبانی خوبی ارائه می دهد.
- ضبط صدای سیستم از طریق بلندگو و صدای کاربران از طریق میکروفون.
- اسکرین شات ها و موارد ضبط شده خود را با متن، حاشیه، فلش زیرنویسی کنید، با دست مواردی را در تصویر بکشید، و موارد دیگر.
- به شما در ضبط صدا از کامپیوتر و صدا از طریق میکروفون (با هم یا جداگانه) کمک می کند.
- به شما امکان می دهد ویدیوهای ضبط شده خود را مستقیماً در فیس بوک و یوتیوب پخش کنید.
- با یک گزینه ضبط برنامه ریزی شده همراه است.
ضبط پیام های ویدیویی با استفاده از TweakShot Screen Recorder
کار با برنامه TweakShot Screen Recorder بسیار ساده است و کاربران تازه کار و حرفه ای می توانند به راحتی با انجام مراحل زیر با آن کار کنند.
مرحله 1: ابتدا برنامه TweakShot Screen Recorder را دانلود کنید.
دانلود برنامه TweakShot Screen Recorder
مرحله 2 : برای تکمیل فرآیند نصب، برنامه wizard روی صفحه را دنبال کنید.
مرحله 3 : به محض اینکه تنظیمات کامل شد، یک پنجره خوشامدگویی مانند قسمت زیر را مشاهده خواهید کرد. برای ادامه، دکمه Start Now را فشار دهید!
در این قسمت یک آموزش کوتاه در مورد نحوه استفاده از نرم افزار ضبط پیام ویدویی در ویندوز 11 مشاهده می کنید. برای ایده گرفتن از این راهنما استفاده کنید!
مرحله 4: بسته به نیاز خود، می توانید انتخاب کنید که پیام خود را از طریق وب کم یا صفحه و یا خودتان همزمان در حال استفاده از برنامه ان را ضبط کنید. اگر گزینه اول را انتخاب کردید، همانطور که در تصویر زیر نشان داده شده است، دکمه Webcam را بزنید.
فراموش نکنید که برای این کار به settings > Webcam بروید و دوربین خود را برای ضبط از طریق وب کم انتخاب کنید. من در ویدیو موقعیت Overlay به مرکز را انتخاب کرده ام زیرا می خواهم فقط تصویر خودم را در ویدیو ضبط کنم.
مرحله 5: بعد از انجام تغییرات، دکمه Record را فشار دهید،حالا یک پنجره باز شو برای مدیریت تنظیمات صوتی شما ظاهر می شود. از آنجایی که می خواهید صدای خود را هم ضبط کنید، قبل از فشار دادن دکمه Start Recording، میکروفون را به سیستم خود وصل کنید.
یک شمارش معکوس روی صفحه نمایش شما ظاهر می شود، بنابراین می توانید برای ضبط پیام ویدیویی حاضر شوید.
نکته: در زمان ضبط ویدیو، دستان خود را از میکروفون داخلی (که به کامپیوتر شما متصل است) دور نگه دارید. بهتر است نکات بحث خود را یادداشت کنید تا در حین صحبت کردن، هیچ موضوع مهمی را از دست ندهید.
حتما بخوانید: دانلود بهترین نرم افزار ضبط صدا برای کامپیوتر رایگان و حرفه ای
مرحله 6: می توانید روی دکمه قرمز کلیک کنید تا ضبط ویدیو به محض اتمام کار متوقف شود.
حالا می توانید پیام ویدیویی را از طریق ایمیل به اشتراک بگذارید!
نحوه ارسال فایل ویدیویی از طریق جیمیل
ارسال ایمیل های ویدیویی مطمئناً باعث ایجاد ارتباط بیشتر و نتایج بهتر می شود. راهنمای های گام به گام برای نحوه ارسال ایمیل های ویدیویی از طریق جیمیل دنبال را کنید.
حتما بخوانید: نحوه ارسال ایمیل از جیمیل به یاهو ساده و مرحله به مرحله
مرحله 1: وارد اکانت خود در وب سایت جیمیل شوید یا اگر از قبل اکانت ندارید یک اکانت جیمیل جدید ایجاد کنید.
مرحله 2: پس از ورود به سیستم، روی دکمه Compose در گوشه سمت چپ بالای صفحه کلیک کنید.
مرحله 3: یک پنجره بازشو روی صفحه نمایش شما ظاهر می شود که می توانید ایمیل خود را پیش نویس کرده و پیام ویدیویی را اضافه کنید. روی Attach Files (آیکون گیره کاغذ) کلیک کنید،حالا باید فایل ویدیویی که می خواهید اضافه کنید را از کادر محاوره ای که روی صفحه ظاهر می شود، پیدا کنید.
مرحله 4: زمانی که پیام ویدیویی اضافه شد، برای ارسال ایمیل ویدیویی آماده هستید. از طرف دیگر، اگر اندازه فایل ویدیوی شما بیشتر از 25 مگابایت است، باید فایل را از Google Drive پیوست کنید و همان را برای instant sharing آپلود کنید.
نام گیرنده، موضوع و محتوای پیام را اضافه کنید. برای ارسال ایمیل دکمه Send را بزنید. این یکی از بهترین روش برای ارسال ویدیوها است. تعداد سرویس گیرنده ایمیل زیادی برای ویندوز 10 و مک وجود دارد که می توانید برای ارسال پیام های ویدیویی آنها را امتحان کنید.
سخن پایانی:
امیدواریم این راهنما برای شما مفید بوده باشد و برای ضبط پیام ویدیویی با مشکلی مواجه نشده باشید. با استفاده از برنامه TweakShot Screen Recorder، می توانید به راحتی ویدیوهای HD با کیفیت بالا را مستقیماً از دسکتاپ یا لپ تاپ خود ضبط کنید. حالا برای ضبط ویدیو برای استفاده حرفه ای و شخصی آماده اید. ویدیوهای نمایشی پروژه را برای مشتریان ایجاد کنید یا از طریق یک ویدیوی سلفی تولد دوست صمیمی خود را به روشی خلاقانه تبریک بگویید!