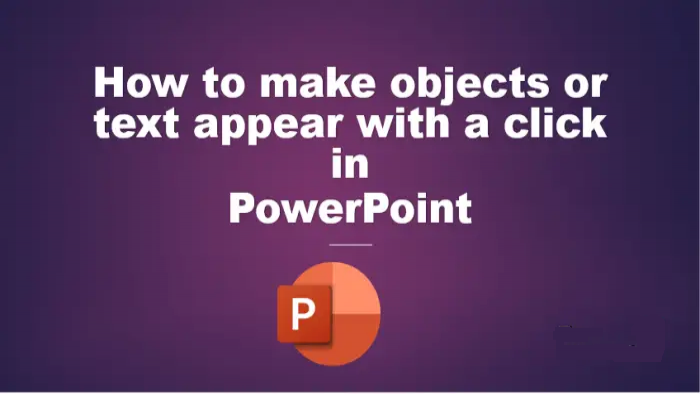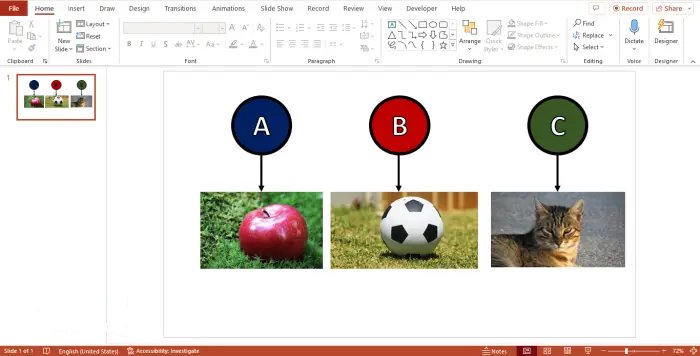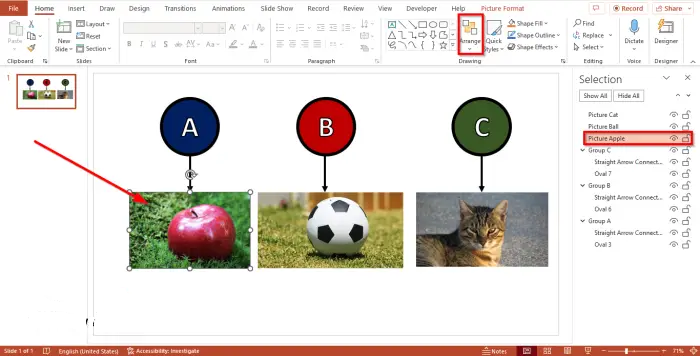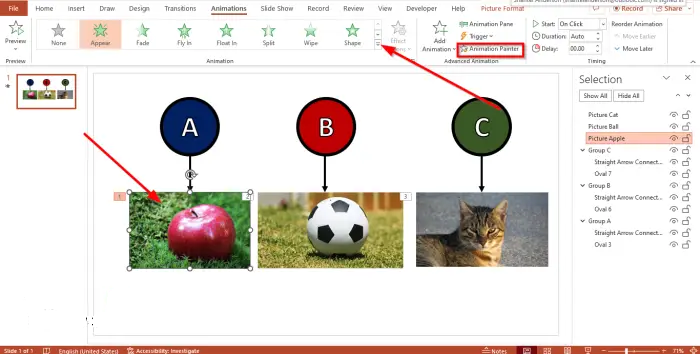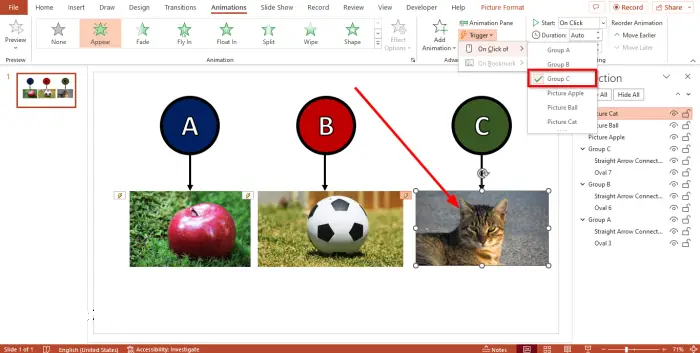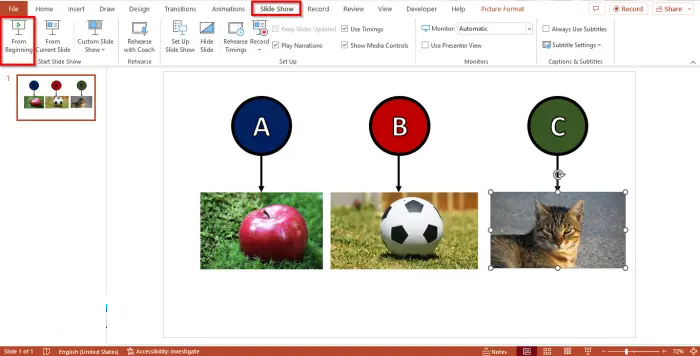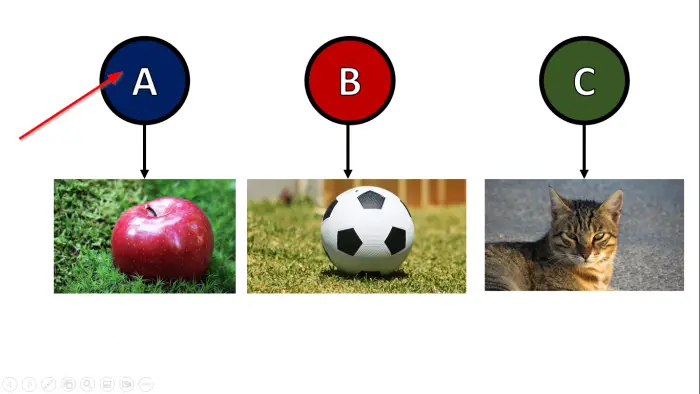مردم در سراسر جهان از پاورپوینت برای نمایش ایده های خود استفاده می کنند، اما آیا تا به حال به این فکر کرده اید که اشیا یا متن را با یک کلیک ظاهر کنید ؟ برای انجام این ترفند، باید یک دکمه متحرک بسازید که با کلیک روی آن، شی یا متن ظاهر شود. در این مطلب از سلام دنیا درباره نحوه نمایان کردن متن، تصاویر یا اشیا به صورت تک تک در پاور پوینت صحبت خواهیم کرد. با ما همراه باشید.
چگونه متن، تصاویر یا اشیا را تک تک در پاورپوینت با یک کلیک نمایان کنیم
برای متحرک کردن یا ایجاد متن، تصاویر یا اشیاء تک تک در پاورپوینت با یک کلیک، مراحل زیر را دنبال کنید:
1. روی شی ای که به عنوان دکمه استفاده می کنید کلیک کنید.
2. در تب Home، روی دکمه Arrange کلیک کنید، سپس از منو گزینه Selection Pane را انتخاب کنید.
3. یک صفحه Selection در سمت راست باز می شود.
حتما بخوانید: رفع مشکل ذخیره نشدن برنامه پاورپوینت در مک
4. نام تصاویر را در قسمت انتخاب تغییر دهید.
5. یک عکس را انتخاب کنید، به تب Animation بروید، سپس یک انیمیشن را انتخاب کنید.
6. تصویر متحرک را انتخاب کنید، روی دکمه Animation Painter کلیک کنید، سپس روی سایر تصاویر موجود در اسلاید کلیک کنید.
7. روی دکمه Trigger کلیک کنید، نشانگر را روی «On click of» نگه دارید، سپس انتخاب کنید که از چه شی میخواهید انیمیشن را فعال کنید.
8. روی تب Slide Show کلیک کنید. سپس روی دکمه From Beginning کلیک کنید.
9. نمایش اسلاید باز خواهد شد.
10. برای نمایش تصاویر روی هر دکمه کلیک کنید.
در این آموزش، دکمههایی را ایجاد کردهایم که با یک فلش اشاره به تصاویر گروهبندی شدهاند. ما می خواهیم یک افکت انیمیشن ایجاد کنیم تا هر زمان که روی دکمه ای کلیک می کنیم، تصاویر را نمایش دهد.
روی هر یک از اشیاء موجود در اسلاید کلیک کنید، سپس به تب Home بروید ، روی دکمه Arrange کلیک کنید ، سپس از منو گزینه Selection Pane را انتخاب کنید.
حتما بخوانید: آموزش روش ساخت و گذاشتن واترمارک در پاورپوینت
یک صفحه Selection در سمت راست باز می شود. صفحه انتخاب به کاربران امکان می دهد لیست تمام اشیاء موجود در اسلاید را ببینند.
با دوبار کلیک کردن و سپس تایپ نام مورد نظر، نام تصاویر را در قسمت انتخاب تغییر دهید. همچنین نام دکمه ها را تغییر دهید.
حال قصد داریم یک انیمیشن به تصاویر اضافه کنیم.
یک عکس را انتخاب کنید، به تب Animation بروید ، سپس انیمیشن مورد نظر خود را انتخاب کنید.
سپس روی دکمه Animation Painter کلیک کنید. یک قلم مو کوچک خواهید دید. روی سایر تصاویر موجود در اسلاید کلیک کنید. Animation Painter به کاربران این امکان را می دهد که یک انیمیشن را روی چندین شیء اعمال کنند.
برای اینکه اشیاء با یک کلیک ظاهر شوند، یک عکس، به عنوان مثال، تصویر گربه را انتخاب کنید.
سپس روی دکمه Trigger کلیک کنید ، مکان نما را روی " با کلیک بر روی "، سپس انتخاب کنید که از چه چیزی برای فعال کردن انیمیشن استفاده کنید، از لیست استفاده کنید.
حتما بخوانید: رفع مشکل باز نشدن برنامه پاورپوینت در مک
حال قصد داریم انیمیشن را اجرا کنیم.
روی تب Slide Show کلیک کنید . سپس روی دکمه From Beginning کلیک کنید .
نمایش اسلاید باز خواهد شد.
روی هر دکمه کلیک کنید تا تصاویر نمایان شوند.
دکمه Esc را فشار دهید تا نمایش اسلاید بسته شود.
چگونه می توانم متن را با کلیک کردن در پاورپوینت نمایان کنم؟
- بر روی متن کلیک کنید، سپس به تب انیمیشن بروید و از گالری انیمیشن Appear را انتخاب کنید.
- برای نمایش انیمیشن روی دکمه Preview کلیک کنید.
چگونه میتوانید با کلیک کردن روی یک دکمه، چیزها را در پاورپوینت ظاهر و ناپدید کنید؟
اگر می خواهید انیمیشن های مختلفی را به یک شیء اضافه کنید، مراحل زیر را دنبال کنید:
- یک شی را انتخاب کنید، سپس به تب انیمیشن بروید و از گالری Animation در دسته Entrance گزینه Appear را انتخاب کنید.
- برای افزودن انیمیشن Disappear به شی، روی دکمه Add Animation در گروه Advanced Animation کلیک کنید.
- برای اجرای انیمیشن روی دکمه Preview کلیک کنید.
سخن آخر
در این مطلب با چگونگی نمایان کردن متن، تصاویر یا اشیا را تک تک در پاور پوینت با یک کلیک آشنا شدید. امیدواریم که از این مطلب استفاده و لذت برده باشید.