مک macOS با بهروزرسانی 11.5.1، 11 Big Sur پشتیبانی از کتابخانههای تصاویر در درایوهای خارجی که برای سیستم عامل ویندوز یا درایوهای exFAT فرمت شدهاند، متوقف کرد. تنها سیستم فایلی که در حال حاضر macOS پشتیبانی می کند فایل سیستم اپل یا APFS است. در این مقاله سلام دنیا قصد داریم درباره مشکل عدم دسترسی به کتابخانه تصاویر در مک و ارائه 6 راه حل برای رفع خطای 4302 تصاویر در macOS را به شما معرفی خواهیم کرد. با ما همراه باشید.
خطای 4302 تصاویر در macOS چیست؟
کاربران مختلفی که مک خود را به Big Sur (11.5.1) بهروزرسانی کردهاند، قادر به دسترسی به کتابخانه تصاویر از یک هارد دیسک خارجی نبودند و خطای 4302 را مشاهده کردند. همچنین ممکن است این خطا زمانی ظاهر شود:
- خطاهای دیسک وجود دارد.
- مجوزهای متناقض وجود دارد.
- خرابی در کتابخانه وجود دارد.
حتما بخوانید: روش پاک کردن برنامه در مک
بهترین راه حل ها برای رفع خطای 4302 تصاویر «تصاویر در کتابخانه باز نمی شوند»
1. رفع مشکلات خرابی در کتابخانه تصاویر
همانطور که گفتیم، خرابی کتابخانه می تواند یکی از دلایل بروز این خطا باشد. خبر خوب این است که خود Photos یک ابزار "تعمیر" دارد که با استفاده از آن می توانید مشکل را شناسایی و حل کنید. در اینجا مراحل انجام این کار وجود دارد.
- از برنامه Photos خارج شوید
- عکسها را از Launchpad یا Dock باز کنید.
- Repair را انتخاب کنید.
- رمز عبور مک خود را وارد کنید.
- منتظر بمانید تا فرآیند تکمیل شود.
2. استفاده از Time Machine برای پشتیبان گیری
در صورت امکان می توانید از یک نسخه پشتیبان در Time Machine استفاده کنید و Photo Library را به زمانی برگردانید که همه چیز به خوبی کار می کرد. چرا «اگر ممکن است» را ذکر کردیم؟ این به این دلیل است که مگر اینکه درایو بخشی از پشتیبان گیری Time Machine باشد، در غیر این صورت نمی توانید Photo Library را بازیابی کنید.
- از برنامه Photos خارج شوید.
- Finder را راه اندازی کنید و به دایرکتوری که دارای کتابخانه عکس شما است بروید.
- از نوار منو، Time Machine را انتخاب کرده و Enter Time Machine را انتخاب کنید.
- با استفاده از کلیدهای جهت دار بالا و پایین، به Time Machine backups بروید.
- پس از پیدا کردن نسخه ای که می خواهید بازیابی کنید، بر روی Restore کلیک کنید.
- عکس ها را باز کنید. در صورتی که از iCloud Photos استفاده می کنید، تغییرات اخیر به زودی همگام سازی می شود.
حتما بخوانید: آموزش پشتیبان گیری و بک آپ گرفتن از مک بوک
3. رد کردن مالکیت هارد اکسترنال
- درایو خارجی را با استفاده از عملیات ctrl + کلیک انتخاب کنید، یا File > Get Info را از نوار کناری Finder انتخاب کنید.
- روی آیکون Lock کلیک کنید و رمز عبور مدیریت خود را وارد کنید.
- روی فلش کنار Sharing & Permissions کلیک کنید.
- روی کادر انتخابی که میگوید Ignore ownership on this volume کلیک کنید.
4. انجام به روز رسانی سیستم عامل
به روز رسانی به موقع نرم افزار برای مک شما بسیار مهم است. از طریق این بهروزرسانیها، باگها برطرف میشوند و ویژگیها قابل استفاده می شوند. این احتمال وجود دارد که یک به روز رسانی ساده فقط بتواند مشکل را برطرف کند. در اینجا مراحل به روز رسانی macOS وجود دارد.
1. روی منوی Apple کلیک کنید.
2. System Preferences را انتخاب کنید.
3. Update Now را انتخاب کنید.
4. اگر آپدیت موجود باشد، دکمه Upgrade Now را مشاهده خواهید کرد.
5. حالا بررسی کنید که آیا کتابخانه تصاویر بدون خطای 4302 باز می شود یا خیر.
حتما بخوانید: رفع مشکل بارگیری و باز نشدن عکس در ایمیل در مک
5. رفع مشکل درایو خارجی با استفاده از Disk Utility
هنگام دریافت خطای 4302 علیرغم تلاش همه راهحلهای بالا، احتمال مشکلات مربوط به دیسک را نمیتوان رد کرد. در اینجا، می توانید از گزینه First Aid در Disk Utility برای شناسایی و حذف چنین مشکلاتی استفاده کنید.
1. Launchpad را باز کنید
2. Other را انتخاب کنید و بعد روی Disk Utility کلیک کنید
3. drive را از نوار کناری انتخاب کنید.
4. First Aid را انتخاب کنید
5. روی Run کلیک کنید.
6. منتظر بمانید تا Mac خطاهای موجود را بررسی کند و پس از تکمیل فرآیند، روی Done کلیک کنید.
6. فرمت کردن درایو خارجی خود به فرمت APFS یا HSF+
هاردهای اکسترنال فرمت شده با فرمت exFAT می توانند منجر به خطای مورد نظر شوند. می توانید درایو exFAT خود را به فرمت HSF+ یا APFS تبدیل کنید. قبل از اینکه درایو exFAT خود را به یکی از فرمتها تبدیل کنید، از شما میخواهیم از اطلاعات خود در جای دیگری نسخه پشتیبان تهیه کنید. به این دلیل که وقتی درایو را فرمت کردید، تمام اطلاعات خود را از دست خواهید داد. پس از انجام این کار در اینجا نحوه فرمت کردن هارد اکسترنال شما آورده شده است.
حتما بخوانید: آموزش تغییر فرمت فلش به fat32 در مک (mac)
1. ابزار Disk Utility را باز کنید.
2. درایو خارجی خود را از نوار کناری انتخاب کنید.
3. روی دکمه Erase کلیک کنید.
4. Format را روی Mac OS Extended یا APFS و Scheme را روی GUID Partition Scheme قرار دهید.
5. برای تأیید،Erase را انتخاب کنید.
6. Done را انتخاب کنید.
سخن پایانی:
اگر حالا میتوانید به کتابخانه تصاویر خود دسترسی پیدا کنید و پیام خطای 4302 را با ابزار Photos در مک خود دریافت نکردهاید، به ما اطلاع دهید. و اگر با این مشکل مواجه هستید، کدام یک از راه حل های بالا برای شما مفید بوده است، در بخش نظرات زیر به ما اطلاع دهید.









![آموزش تغییر رزولوشن [وضوح تصویر] صفحه نمایش در مک (macOS) آموزش تغییر رزولوشن [وضوح تصویر] صفحه نمایش در مک (macOS)](https://cdn.bia2safa.net/thumb/323/3237606.jpg)


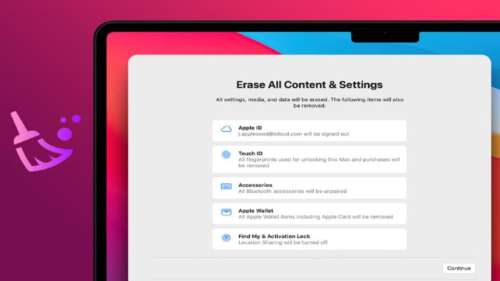
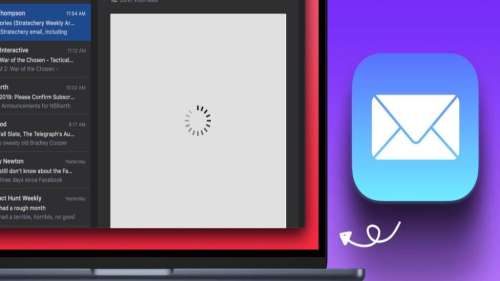
![رفع مشکل اجکت نشدن USB و هارد دیسک [Disk Not Ejected Properly] در مک رفع مشکل اجکت نشدن USB و هارد دیسک [Disk Not Ejected Properly] در مک](https://cdn.bia2safa.net/thumb/341/3414292.jpg)

















