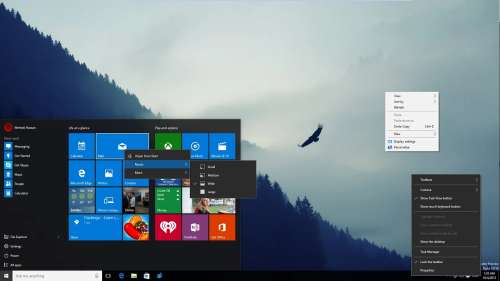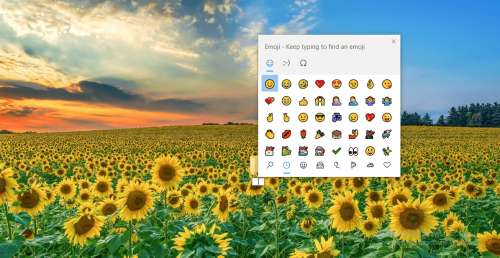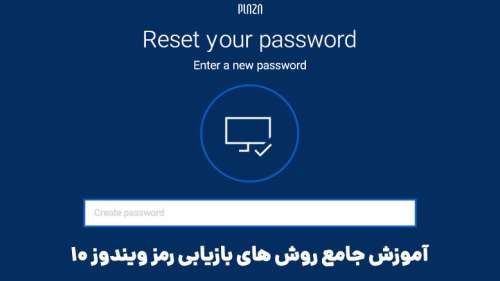ویندوز قابلیتهای شخصیسازی فراوانی دارد اما امکان تغییر فونت سیستم در ویندوز از جمله مواردی است که بهصورت پیشفرض پشتیبانی نمیشود. با این وجود انجام این کار غیر ممکن هم نیست.
اگر جزو کاربران ویندوز 7 یا ویندوز 8 هستید، به راحتی میتوانید فونت پیشفرض استفاده شده در کل سیستم، از ویندوز اکسپلورر (Windows Explorer) گرفته تا کنترل پنل (Control Panel) را تغییر دهید و شخصیسازی کنید. اما در ویندوز 10 و ویندوز 11، چنین گزینهای وجود ندارد و چه خوشتان بیاید چه نیاید، محکوم به سروکله زدن با Segoe UI هستید. اما چند روش مختلف برای تغییر فونت در این نسخهها وجود دارد. در ادامه با پلازا همراه باشید تا با این روشها آشنا شویم.
فهرست مطالب
روش های تغییر فونت سیستم در ویندوز
روشی برای تغییر فونت سیستم در ویندوز 11 وجود دارد، اما انجام این کار ساده نیست و اگر بهدرستی انجام نشود خطرناک هم خواهد بود؛ زیرا شما در این روش مستقیما با رجیستری سیستم سر و کار خواهید داشت. اما اگر مراحل زیر را دنبال کنید بهراحتی و باخیال آسوده از شر فونت Segoe UI خلاص میشوید و میتوانید فونت مورد علاقه خودتان را جایگزین کنید.
ابتدا باید متن زیر را در یک فایل نوت پد (Notepad) جدید کپی کنید:
Windows Registry Editor Version 5.00
[HKEY_LOCAL_MACHINE\SOFTWARE\Microsoft\Windows NT\CurrentVersion\Fonts]
“Segoe UI (TrueType)”=””
“Segoe UI Bold (TrueType)”=””
“Segoe UI Bold Italic (TrueType)”=””
“Segoe UI Italic (TrueType)”=””
“Segoe UI Light (TrueType)”=””
“Segoe UI Semibold (TrueType)”=””
“Segoe UI Symbol (TrueType)”=””
[HKEY_LOCAL_MACHINE\SOFTWARE\Microsoft\Windows NT\CurrentVersion\FontSubstitutes]
“Segoe UI”=”New Font Name”
حواستان باشد که در خط آخر، اسم فونت جدید (New Font Name) را کپی نکنید، بلکه بهجای آن اسم دقیق فونت مدنظرتان را جایگزین کنید.
برای مثال ما در اینجا New Font Name را با فونتی که میخواهیم استفاده کنیم، یعنی Comic Sans MS جایگزین کردهایم.
میتوانید به مسیر Control Panel\Appearance and Personalization\Fonts مراجعه کرده و فونت مدنظرتان را پیدا کنید. دقت داشته باشید که نام فونت را باید دقیقا به همان صورتی که در این پنجره نوشته شده با New Font Name جایگزین کنید.
برای مشاهده پیشنمایش فونت میتوانید آن را انتخاب کرده و از بالای صفحه روی Preview کلیک کنید. پس از پیدا کردن فونت و قراردادن آن در بخش موردنظر در نوتپد، از بالای سمت چپ روی File کلیک کرده و Save as را انتخاب کنید. در پنجره باز شده یک نام برای فایل تعریف کنید و بعد پسوند reg. را در انتهای آن قرار دهید. درست مثل تصویر زیر:
پس از کلیک روی Save فایل شما آماده است. حالا تنها کاری که باید انجام دهید باز کردن این فایل REG است.
ویندوز البته بهشما هشدار میدهد که این کار ممکن است به سیستم آسیب بزند اما این هشدار را نادیده بگیرید و روی Yes کلیک کنید.
سپس کامپیوتر را ریستارت کنید. سیستم با فونت جدید بوت خواهد شد.
توجه داشته باشید که تغییر فونت سیستمی در تمام قسمتهای ویندوز اعمال نخواهد شد. مثلا، منوی استارت با همان فونت قدیمی نشان داده میشود، اما فونت تمام دیالوگ باکسها (Dialogue Box)، زیر آیکونهای شورتکات (Shortcut) و در مرورگر وب باید تغییر کرده باشد.
چطور دوباره فونت سیستم را به Segoe UI باز گردانیم؟
اگر میخواهید فونت را دوباره به حالت پیشفرض تغییر دهید، باید تنظیمات را به حالت اولیه بازگردانید. برای Restore کردن، متن زیر را در فایل نوت پد کپی کنید:
Windows Registry Editor Version 5.00
[HKEY_LOCAL_MACHINE\SOFTWARE\Microsoft\Windows NT\CurrentVersion\Fonts]
“Segoe UI (TrueType)”=”segoeui.ttf”
“Segoe UI Black (TrueType)”=”seguibl.ttf”
“Segoe UI Black Italic (TrueType)”=”seguibli.ttf”
“Segoe UI Bold (TrueType)”=”segoeuib.ttf”
“Segoe UI Bold Italic (TrueType)”=”segoeuiz.ttf”
“Segoe UI Emoji (TrueType)”=”seguiemj.ttf”
“Segoe UI Historic (TrueType)”=”seguihis.ttf”
“Segoe UI Italic (TrueType)”=”segoeuii.ttf”
“Segoe UI Light (TrueType)”=”segoeuil.ttf”
“Segoe UI Light Italic (TrueType)”=”seguili.ttf”
“Segoe UI Semibold (TrueType)”=”seguisb.ttf”
“Segoe UI Semibold Italic (TrueType)”=”seguisbi.ttf”
“Segoe UI Semilight (TrueType)”=”segoeuisl.ttf”
“Segoe UI Semilight Italic (TrueType)”=”seguisli.ttf”
“Segoe UI Symbol (TrueType)”=”seguisym.ttf”
“Segoe MDL2 Assets (TrueType)”=”segmdl2.ttf”
“Segoe Print (TrueType)”=”segoepr.ttf”
“Segoe Print Bold (TrueType)”=”segoeprb.ttf”
“Segoe Script (TrueType)”=”segoesc.ttf”
“Segoe Script Bold (TrueType)”=”segoescb.ttf”
[HKEY_LOCAL_MACHINE\SOFTWARE\Microsoft\Windows NT\CurrentVersion\FontSubstitutes]
“Segoe UI”=-
دقیقا همانند روشی که در بالا توضیح داده شد، آن را با پسوند reg ذخیره کرده و سپس آن را باز کنید تا فایل مجدد در Registry ادغام و فونت پیش فرض ویندوز بازیابی شود. Yes را زده و روی گزینه OK کلیک کنید؛ سپس کامپیوتر را ریاستارت کنید. بدین ترتیب باید فونت پیشفرض بازیابی شده باشد.
سخن پایانی
تغییر فونت سیستم ویندوز همانطور که در این مطلب مطالعه کردید، کار راحتی است با این حال باید دقت زیادی داشته باشید تا به رجیستری سیستم آسیبی نرسد. میتوانید برای این که خیالتان را راحت کنید، قبل از کلیک روی فایل REG یک نقطه بازیابی ایجاد کنید تا در صورت بروز هرگونه مشکل، بتوانید سیستم را بازیابی کنید.