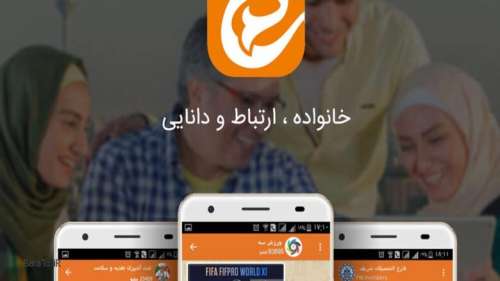مشکل ISDone.dll خطای ویندوز است و ممکن هر کاربری در زمان استفاده از این سیستمعامل با آن مواجه شود. در این مطلب قصد داریم بهصورت تصویری، اموزش رفع ارور ISDone.dll را شرح دهیم. اگر شما نیز با این مشکل مواجه شده و دنبال یک آموزش برای رفع آن هستید، در ادامه همراه پلازا باشید.
ارور Donnell از جمله خطاهایی است که ممکن است هنگام نصب یا اجرای برخی بازیها در ویندوز 10 یا 11 با آن مواجه شوید. این ارور ممکن است با پیامهای خطای متفاوتی ظاهر شود ولی همیشه با یک دیالوگ باکس ISDone.dll نشان داده میشود. در این مطلب به دلایل نشان دادن این خطا و همچنین روشهای حل آن خواهیم پرداخت.
فهرست مطالب
اموزش رفع ارور isdone.dll؛ اموزش تصویری رفع خطای isdone dll
علت اصلی نمایش این ارور، عدم وجود حافظه کافی برای اجرای بازی است که قصد اجرایش را دارید. منظور از حافظه هم حافظه ذخیرهسازی است و هم رم. هردو آنها ممکن است فاقد حداقل فضای کافی برای اجرای بازی باشند. اما همیشه مشکل از حافظه نیست و در برخی موارد نیز، خراب شدن یا آلوده شدن فایلهای DLL دلیل این مسئله هستند. همچنین ممکن است برنامههای دیگری که روی سیستم نصب شدند، بخش قابل توجهی از حافظه را اشغال کنند و به همین خاطر سیستم نتواند، بازی را اجرا کند. در هر صورت برای رفع ارور isdone.dll در ویندوز 10 و 11 و دیگر نسخهها میتوانید از روشهای زیر کمک بگیرید.
1. مطمئن شوید سیستم شما حداقل سختافزار پیشنهادی بازی را دارد
اول از همه بهتر است برای رفع ارور isdone.dll در ویندوز 7 و دیگر نسخهها، مطمئن شوید که کامپیوتر شما از حداقل سیستم پیشنهادی بازی پشتیبانی میکند و مشکل از ویندوز نیست. حتما سیستم پیشنهادی بازی را در وب جستجو کرده و آن را با میزان رم و حافظه آزاد سیستم خود مقایسه کنید.
همچنین مطمئن شوید که سیستم شما 32 بیت نیست چرا که اکثر بازیها با سیستمهای 64 بیت سازگار هستند. در صورتی که حافظه کافی ندارید ابتدا چند برنامه اضافی را پاک کنید. همچنین برای افزایش رم نیز راهی جز خرید رم با حافظه بیشتر ندارید. اما اگر کامپیوتر شما از سیستم پیشنهادی مشخصات بهتری داشت، سایر روشهای رفع ارور isdone.dll در ویندوز 11 را دنبال کنید.
2. از ابزار اسکن سیستم ویندوز استفاده کنید؛ آموزش رفع مشکل isdone.dll
راه حل رفع ارور isdone.dll و unarc.dll، برخی اوقات اجرای ابزار اسکن و بازسازی فایلهای سیستم خود ویندوز است. این ابزار سیستم را اسکن کرده و در صورت شناسایی فایلهای آسیب دیده، آنها را جایگزین خواهد کرد. برای استفاده از آن ابتدا CMD را با دسترسی Administrator باز کرده و سپس فرمان sfc /scannow را تایپ و اینتر را فشار دهید.
پس از اتمام اسکن، فرمان DISM.exe /Online /Cleanup-image /Restorehealth را وارد کنید.
طریقه رفع ارور isdone.dll و unarc.dll از طریق فرمان DISM احتمالا حدود 30 دقیقه طول خواهد کشید. وقتی کار سیستم تمام شد یک بار کامپیوتر را ریستارت و ببینید مشکل حل شده یا خیر.
3. اندازه رم مجازی سیستم را افزایش دهید؛ اموزش تصویری رفع خطای isdone dll
یک روش رفع ارور isdone.dll، افزایش حافظه مجازی است. میتوانید میزان رم مجازی که سیستم میتواند از طریق حافظه به آن دسترسی پیدا کند را هم افزایش دهد تا مشکل کمبود رم برطرف شود. برای انجام این کار کلیدهای Win + R را فشار داده و در کادر sysdm.cpl را تایپ و اینتر را فشار دهید.
در پنجره باز شده به زبانه Advanced بروید و روی Settings اول کلیک کنید.
دوباره به زبانه Advanced بروید. در اینجا روی Change کلیک کنید.
از بالای صفحه، تیک گزینه Automatically manage paging file size for all drives را برداشته و روی Custom size کلیک کنید.
مقدار Initial size و Maximum size بستگی به میزان رم سیستم شما دارد. برای اکثر بازیها 2.5 گیگابایت کافی است و به همین خاطر اگر رم کافی دارید، در اینجا میتوانید 400 و 3000 مگابایت را وارد کنید. در نهایت روی OK کلیک کنید.
4. فایل ISDone.dll را دوباره رجیستر کنید؛ اموزش تصویری رفع خطای isdone dll
مورد بعدی که بهعنوان طریقه رفع ارور ISDone.dll و unarc.dll به آن اشاره میکنیم، رجسیتر دوباره این فایلها است. اگر این فایلها آسیب دیده باشند، رجیستر کردن دوباره آنها میتواند مشکل را حل کند. برای انجام این کار CMD را با دسترسی Admin باز کرده و فرمان regsvr32 isdone.dll را تایپ و اینتر را بزنید.
پس از رجیستر فایل ISDone.dll، فرمان regsvr32 unarc.dll را تایپ و اینتر را بزنید تا فایل unarc.dll نیز رجیستر شود.
کامپیوتر را یک بار ریستارت کنید و ببینید مشکل برطرف شده است یا خیر.
5. آنتیویروس و فایروال ویندوز را غیرفعال کنید؛ اموزش رفع ارور ISDone.dll
مورد بعدی که در این آموزش رفع مشکل ISDone.dll برای حل مشکل به آن اشاره میکنیم، مربوط به آنتیویروس است. ویندوز دیفندر و برخی آنتیویروسها ممکن است مانع از اجرای برخی بازیها و نرمافزارها شوند. برای حل این مشکل میتوانید آنها را غیرفعال کرده و ببینید تاثیری در حل مشکل دارد یا خیر. در ویندوز برای غیرفعال کردن دیفندر، در کادر جستجو Windows defender را تایپ و از نتایج Windows Defender Firewall را انتخاب کنید.
در پنجره باز شده از ستون سمت چپ گزینه Turn Windows Defender Firewall on or off را انتخاب کنید.
در هردو کادر، گزینه Turn off Windows Defender Firewall را انتخاب و سپس روی OK کلیک کنید.
یک بار کامپیوتر را ریستارت کنید. سپس بازی را مجددا نصب کنید و ببینید مشکل حل شده است یا خیر. اگر مشکل همچنان پابرجا بود، دوباره ویندوز دیفندر را فعال کنید.
6. بازی را در حالت Safe Mode نصب کنید؛ آموزش رفع مشکل ISDone.dll
برخی اوقات ممکن است سایر اپلیکیشنها و نرمافزارهای نصب شده روی سیستم مانع از اجرای بازی شما و نمایش این ارور شوند. در این صورت میتوانید بازی را در حالت ایمن نصب کنید و ببینید مشکل حل شده است یا خیر. در صورتی که مشکلی وجود نداشت، ایراد از یکی از نرمافزارهای نصب شده روی کامپیوتر است و ویندوز مشکلی ندارد.
برای اجرای ویندوز در حالت سیف مود، کلیدهای Win + R را فشار داده، msconfig تایپ کنید و اینتر را بزنید.
در پنجره باز شده به زبانه Boot بروید. گزینه Safe boot را انتخاب و سپس گزینه Minimal را تیک بزنید.
سپس روی Apply و بعد OK کلیک کنید. در پنجره باز شده روی Restart بزنید تا ویندوز در حالت سیف مود بوت شود. اگر مشکل همچنان پابرجا بود، به سراغ روشهای بعدی بروید.
7. ویندوز را بهصورت Clean Boot بالا بیاورید؛ اموزش رفع ارور isdone.dll
همانطور که پیشتر هم گفتیم، برخی برنامهها ممکن است مانع از اجرای بازی شما شوند. برای این که بدانید کدام برنامه مشکلساز شده، میتوانید یک Clean Boot انجام دهید. برای انجام این کار ابتدا کلیدهای Win + R را فشار داده و در کادر باز شده msconfig را تایپ و اینتر را بزنید. در پنجره باز شده به زبانه Services بروید و تیک گزینه Hide All Microsoft Services را بردارید.
سپس روی Disable all کلیک و بعد Apply را انتخاب کنید. حالا به زبانه Startup بروید و روی Open Task Manager کلیک کنید.
در اینجا روی هر برنامه که فکر میکنید ممکن است دلیل ارور باشد، راست کلیک کرده و گزینه Disable را انتخاب کنید. یک بار سیستم را ریستارت کرده و بعد مجددا بازی را نصب کنید.
سخن پایانی
در این مطلب با اموزش تصویری رفع خطای ارور isdone.dll همراه شما بودیم؛ همانطور که دیدید این مشکل میتواند علتهای متفاوتی داشته باشد و بسته به علت نیز راهحلهای متفاوتی برای آموزش حل آن کارساز هستند. علاوه بر روشهای بالا میتوانید فایلهای ISDone.dll و unarc.dll را نیز از سایتهایی مثل dll-files دانلود و در پوشه سیستم ویندوز نصب کنید. همچنین برخی کاربران نیز با نصب بازی در یک درایو و لوکیشن دیگر در کامپیوتر توانستند این مشکل را حل کنند. البته که افزودن رم و حافظه نیز میتواند در حل این مشکل کمک کننده باشد. در صورتی که شما نیز روش دیگری برای رفع ارور isdone.dll هنگام نصب بازی میشناسید، در بخش نظرات آن را با ما و سایر کاربران بهاشتراک بگذارید.