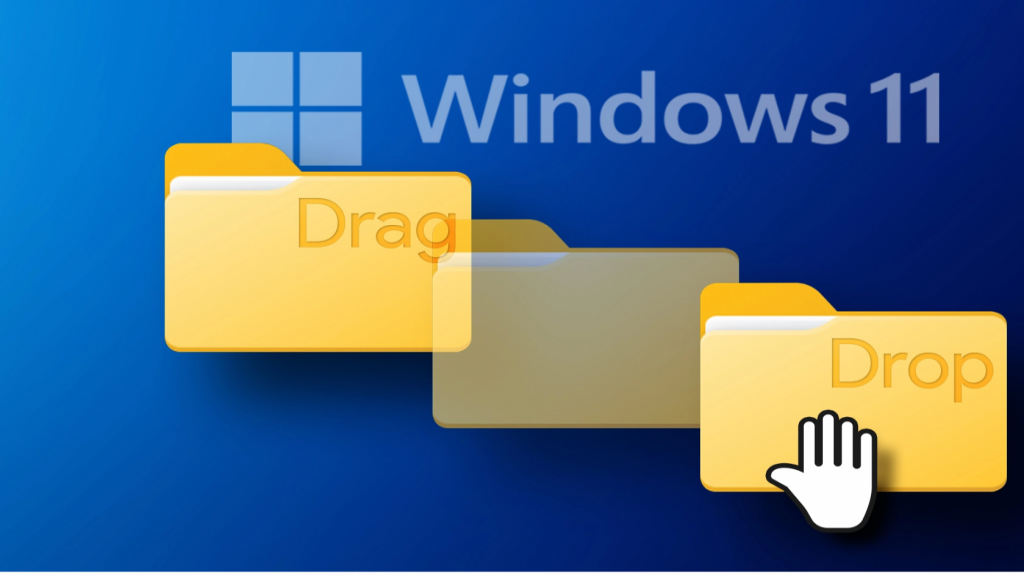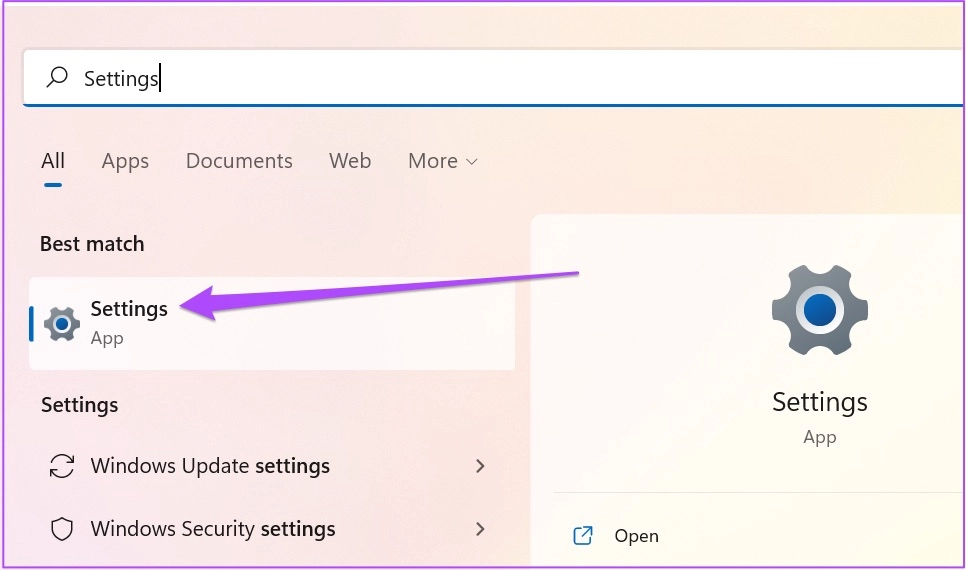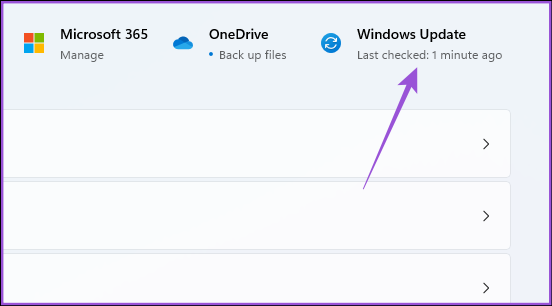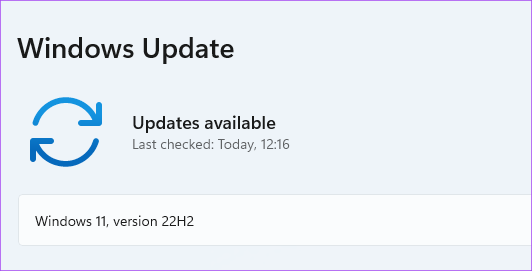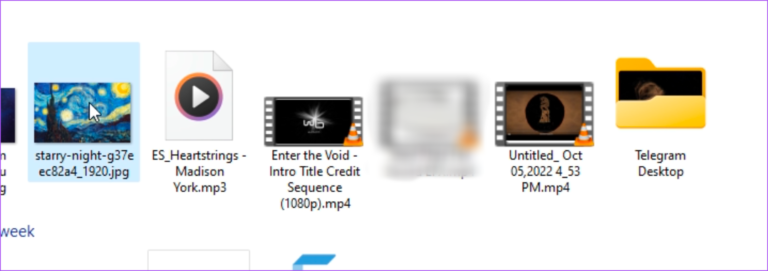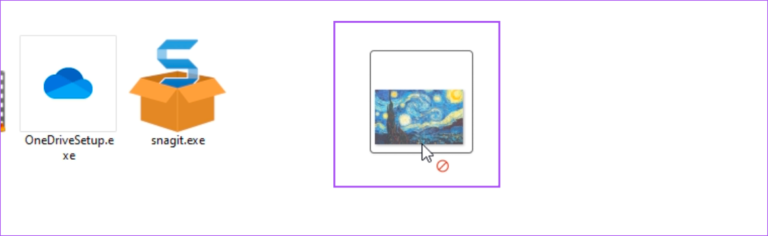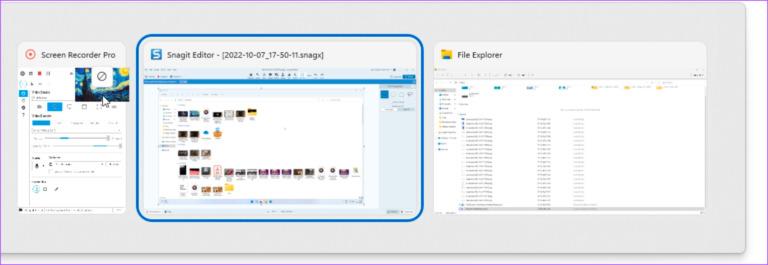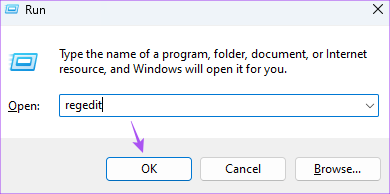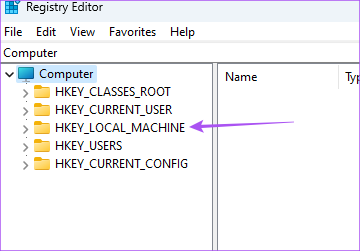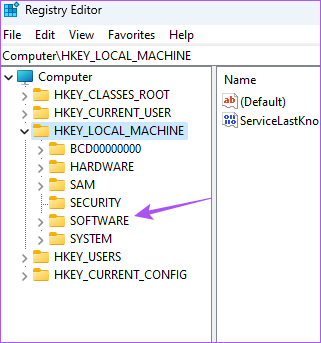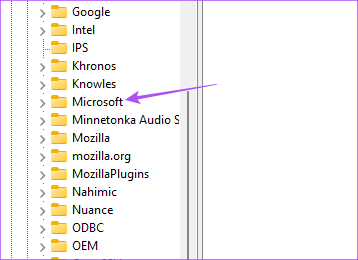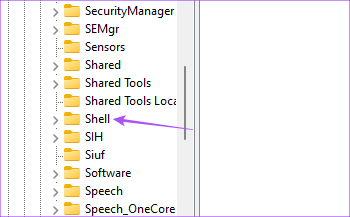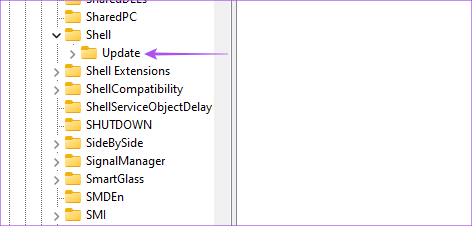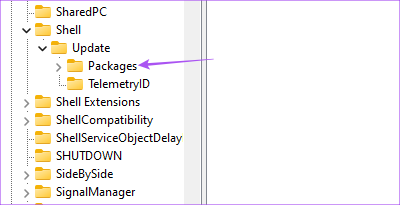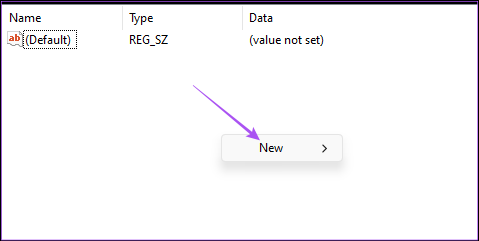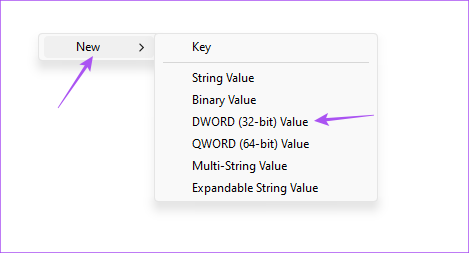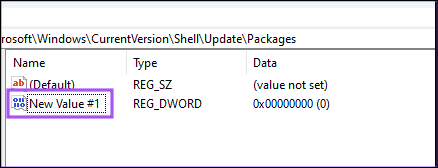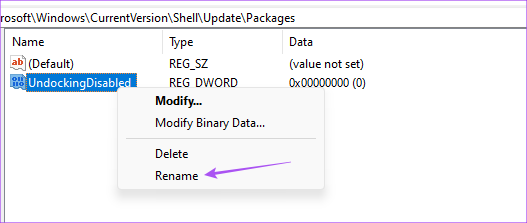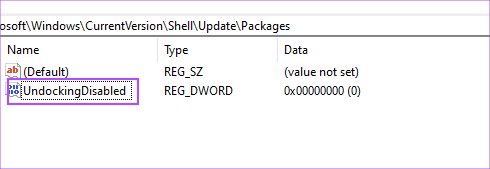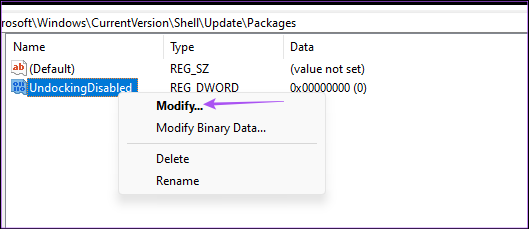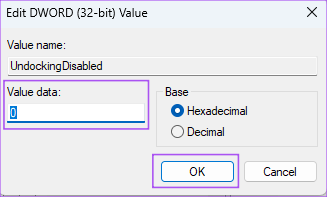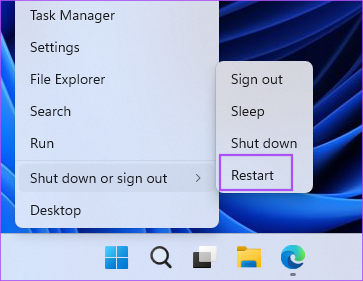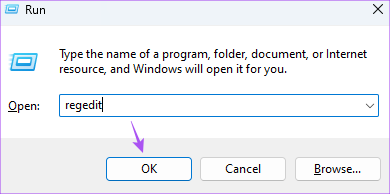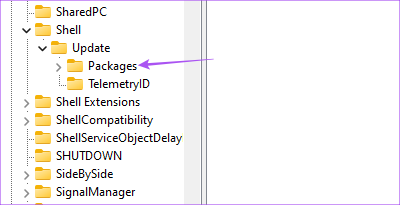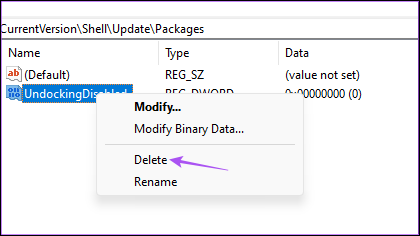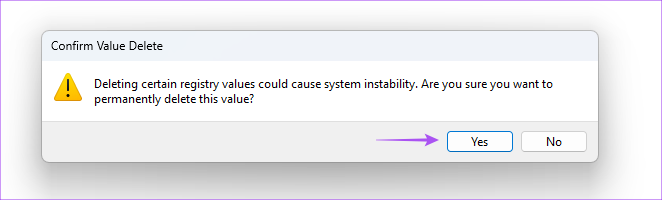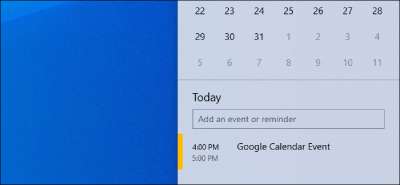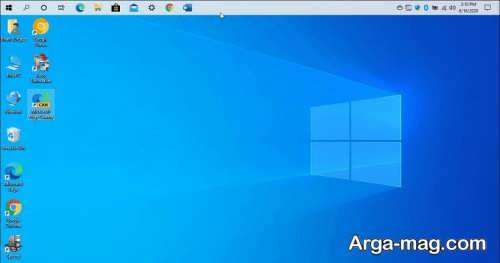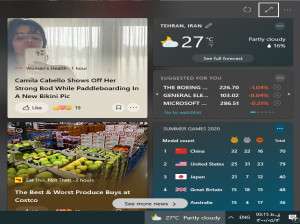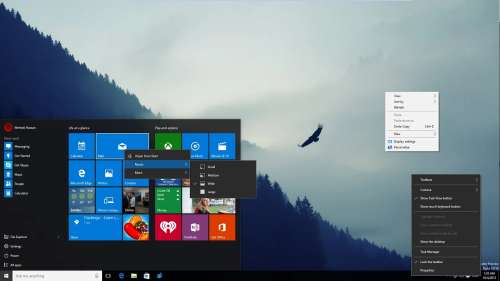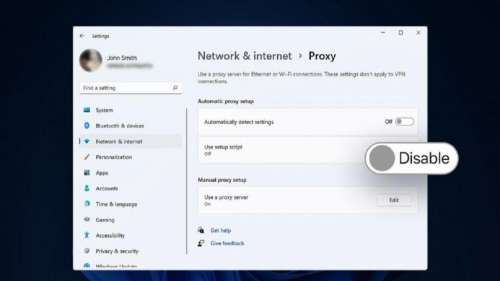ویندوز 11 تعداد زیادی ویژگی جدید به همراه یک به روز رسانی طراحی را در طول انتشار خود معرفی کرد. به عنوان مثال، میتوانید به صورت دستهای نام فایلها را تغییر دهید و از پوشههای خود در ویندوز 11 محافظت کنید. اما به نظر میرسد یکی از ویژگیهای ضروری وجود ندارد. کشیدن و رها کردن(drag and drop). در سلام دنیا درباره بهترین راه برای فعال کردن کشیدن و رها کردن (drag and drop) در ویندوز 11، فعال سازی درگ دراپ (drag and drop) ویندوز 11 صحبت خواهیم کرد. با ما همراه باشید.
کشیدن و رها کردن فایل ها به نوار وظیفه در رایانه های ویندوز 11 دشوار است. در این پست، سه روش را برای فعال کردن Drag and Drop در ویندوز 11 به شما معرفی می کنیم تا استفاده شما آسان تر شود.
رفع مشکل و فعال کردن درگ دراپ (drag and drop) در ویندوز 11 با 3 روش
1. فعال کردن درگ دراپ (drag and drop) در ویندوز 11 با به روز رسانی به ویندوز 11 22H2
پس از ابراز نگرانی های بسیاری از کاربران در مورد این ویژگی، مایکروسافت به روز رسانی ویندوز 11 22H2 را برای همه منتشر کرد. این به روز رسانی بسیاری از ویژگی های جدید، از جمله کشیدن و رها کردن به نوار وظیفه را به ارمغان می آورد. در اینجا نحوه به روز رسانی رایانه شخصی ویندوز 11 برای لذت بردن از این ویژگی آورده شده است.
حتما بخوانید: نصب صحیح ویندوز 11 روی کامپیوتر
مرحله 1: روی نماد Windows در نوار وظیفه کلیک کنید، تنظیمات را در نوار جستجو تایپ کنید و Enter را فشار دهید.
مرحله 2: روی Windows Update در گوشه سمت راست بالا کلیک کنید.
مرحله 3: اگر آپدیت ویندوز 11 22H2 را مشاهده کردید، آن را دانلود و نصب کنید.
مرحله 4: پس از اتمام نصب، می توانید فایل ها را به نوار وظیفه بکشید و رها کنید.
اگر نمیخواهید این بهروزرسانی جدید را نصب کنید، اما همچنان Drag and Drop را فعال کنید، به خواندن راهحلهای بعدی ادامه دهید.
2. فعال کردن درگ دراپ (drag and drop) در ویندوز 11 با استفاده از ALT + TAB SHORTCUT
Alt + Tab دستوری برای جابهجایی بین پنجرههای برنامهها و پوشهها در رایانه ویندوز شما است. این ویژگی برای مدت طولانی وجود داشته است، و شما می توانید از آن به صورت هوشمند برای کشیدن و رها کردن فایل ها در ویندوز 11 استفاده کنید.
حتما بخوانید: رفع مشکل تاخیر و کند شدن ویندوز 11 بعد از آپدیت
مرحله 1: محل فایل را از جایی که می خواهید بکشید و رها کنید باز کنید.
مرحله 2: انتخاب کنید، بکشید و به فشار دادن دکمه ماوس ادامه دهید.
مرحله 3: Alt + Tab را روی صفحه کلید خود فشار داده و نگه دارید تا بین پنجره های مختلف حرکت کنید. برای نگه داشتن فایل انتخابی، دکمه ماوس را فشار دهید.
مرحله 4: زمانی که در محل فایل مورد نظر هستید، Alt + Tab را رها کنید.
مرحله 5: دکمه ماوس را رها کنید تا فایل در آن مکان رها شود.
3. فعال کردن درگ دراپ (drag and drop) در ویندوز 11 با استفاده از ویرایشگر رجیستری
ویرایشگر رجیستری یک پایگاه داده متمرکز در رایانه ویندوز شما است که اطلاعات مهم، تنظیمات و جزئیات همه برنامه ها را ذخیره می کند. شما می توانید بسیاری از خطاهای سیستم را با تنظیم چند تنظیمات در ویرایشگر رجیستری بررسی و رفع کنید. اگر میخواهید قابلیت Drag and Drop را در رایانه ویندوز 11 خود فعال کنید، میتوانید تنظیمات کشیدن و رها کردن را تغییر دهید.
حتما بخوانید: 10 ترفند رجیستری ویندوز برای بهینه سازی
توجه داشته باشید که تغییر ویرایشگر رجیستری می تواند آسیب جبران ناپذیری به رایانه ویندوز شما وارد کند. توصیه می کنیم تنها در صورتی که دانش کاملی از ویرایشگر رجیستری داشته باشید، مراحل ذکر شده در زیر را ادامه دهید.
مرحله 1: Windows + R را فشار دهید تا کادر محاوره ای Run باز شود.
مرحله 2: regedit را تایپ کرده و Ok را فشار دهید.
پنجره ویرایشگر رجیستری روی صفحه شما باز می شود. ما پیشنهاد می کنیم که هر مرحله را با دقت دنبال کنید.
مرحله 3: روی «HKEY_LOCAL_MACHINE» از پنجره سمت چپ کلیک کنید.
مرحله 4: software را از لیست گزینه های پوشه انتخاب کنید.
مرحله 5: در بخش Software، به پایین بروید و روی Microsoft کلیک کنید.
مرحله 6: به پایین اسکرول کنید و روی Shell کلیک کنید.
مرحله 7: روی Update کلیک کنید.
مرحله 8: در قسمت Update روی Packages کلیک کنید.
اگر نمیتوانید هیچ پوشهای را در طول فرآیند مشاهده کنید،متن زیر را در نوار جستجو در بالا تایپ کنید:
HKEY_LOCAL_MACHINE \ SOFTWARE\Microsoft \ Windows \ CurrentVersion \ Shell \ Update \ Packages
مرحله 9: در پوشه Packages، در فضای خالی سمت راست کلیک راست کنید.
مرحله 10: روی New کلیک کنید. سپس بر روی DWORD (32-bit) Value کلیک کنید.
این یک کلید "مقدار جدید" در ویرایشگر رجیستری ایجاد می کند.
مرحله 11: روی مقدار جدید کلیک راست کرده و Rename را انتخاب کنید.
مرحله 12: نام مقدار جدید را به UndockingDisabled تغییر دهید.
مرحله 13: روی مقدار تغییر نام داده شده کلیک راست کرده و Modify را انتخاب کنید.
مرحله 14: داده ها را از 0 به 1 تغییر دهید. سپس Ok را کلیک کنید.
مرحله 15: پنجره را ببندید و کامپیوتر خود را با کلیک راست روی نماد Start و انتخاب Restart مجددا راه اندازی کنید.
پس از راه اندازی مجدد رایانه، متوجه خواهید شد که نوار وظیفه شبیه به آنچه در ویندوز 10 است. اما توجه داشته باشید که Start، Search و Cortana از نوار وظیفه باز نمی شوند. Rest همه چیز در نوار وظیفه به طور معمول باز می شود.
اکنون می توانید فایل ها را به راحتی به نوار وظیفه بکشید و رها کنید.
بازیابی نوار وظیفه پیش فرض ویندوز 11
اگر می خواهید نوار وظیفه پیش فرض ویندوز 11 را بازیابی کنید، در اینجا نحوه انجام این کار آورده شده است.
حتما بخوانید: آموزش مخفی کردن نوار وظیفه [Taskbar] در ویندوز 11
مرحله 1: ویرایشگر رجیستری را با تایپ regedit در Run Command Box دوباره باز کنید.
مرحله 2: به پوشه Packages که در آن مقدار UndockingDisabled را ذخیره کرده اید بروید.
مرحله 3: روی UndockingDisabled راست کلیک کرده و Delete را انتخاب کنید.
مرحله 4: برای تایید انتخاب خود دوباره بر روی Delete کلیک کنید.
مرحله 5: پنجره را ببندید و با کلیک بر روی نماد Start در نوار وظیفه، کامپیوتر خود را مجددا راه اندازی کنید.
نوار وظیفه پیش فرض ویندوز 11 بازیابی خواهد شد. اگر با مشکلی مواجه شدید، میتوانید پست ما را بررسی کنید که راهحلهایی را برای کار نکردن ویرایشگر رجیستری در ویندوز 11 پیشنهاد میکند.
سخن آخر
این روش ها به شما کمک می کند تا قابلیت کشیدن و رها کردن را در رایانه شخصی ویندوز 11 خود فعال کنید. در حالی که این کاملاً انتخاب شماست، پیشنهاد می کنیم برای لذت بردن از این ویژگی، رایانه خود را به آخرین نسخه ویندوز 11 22H2 به روز کنید.