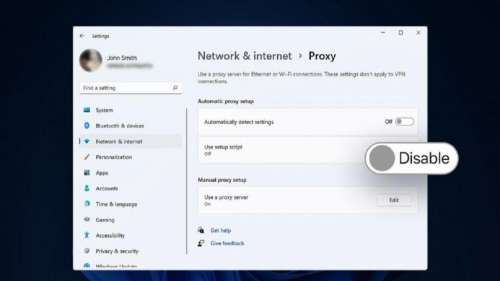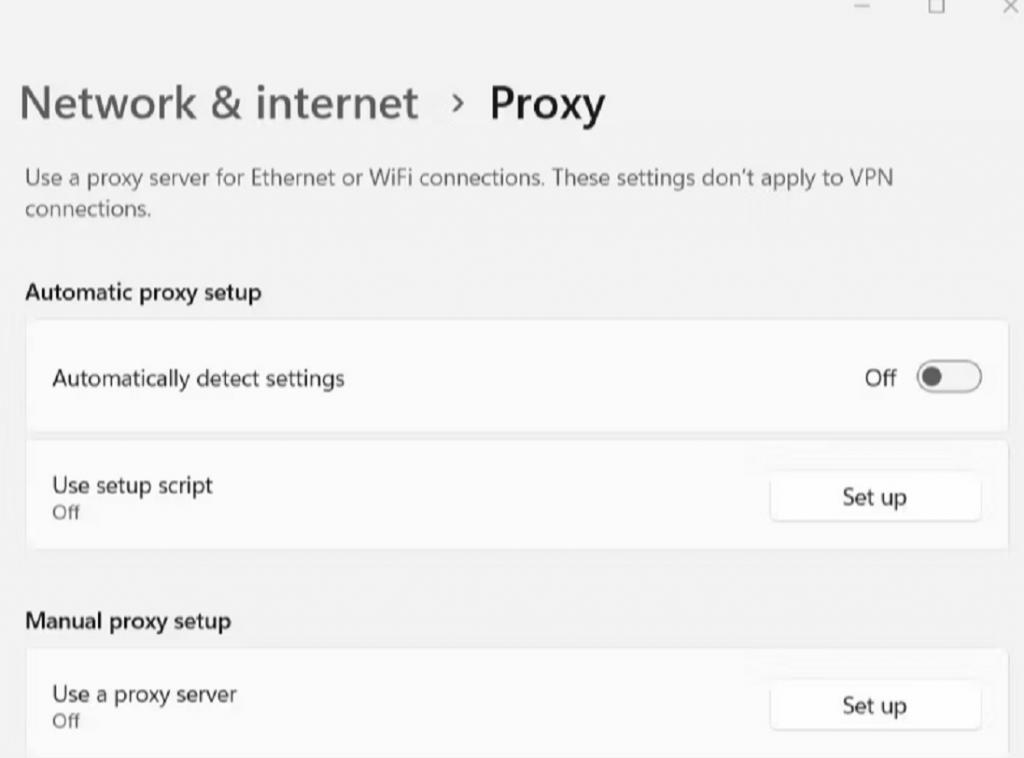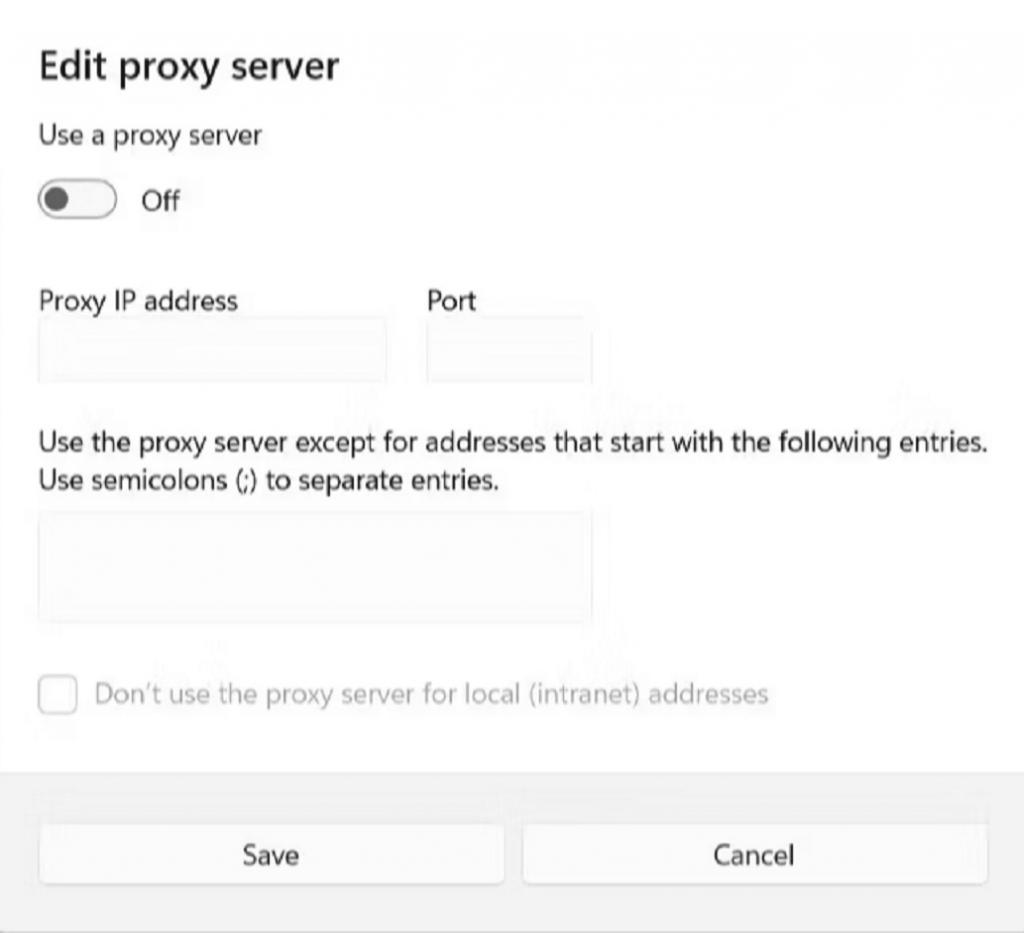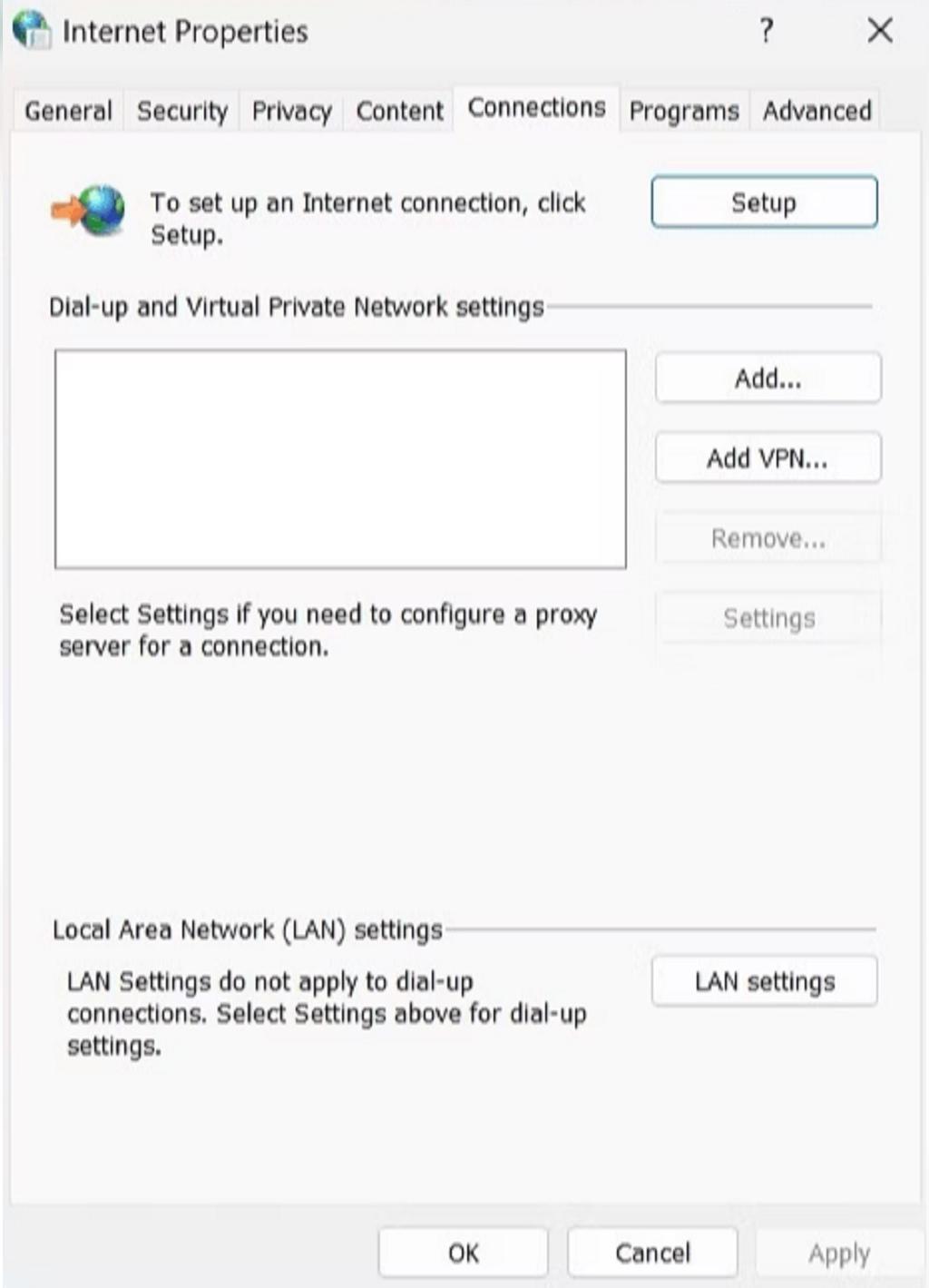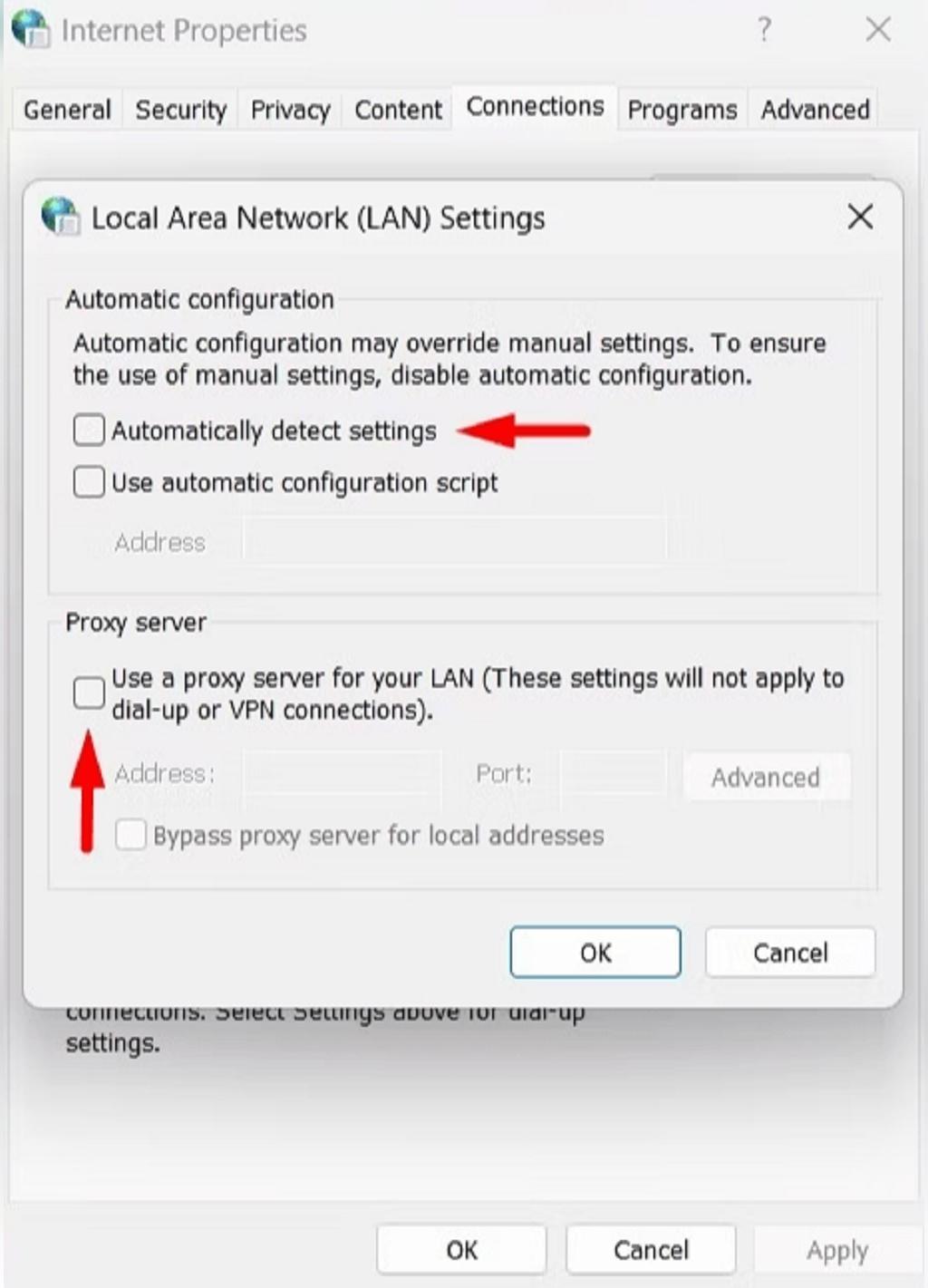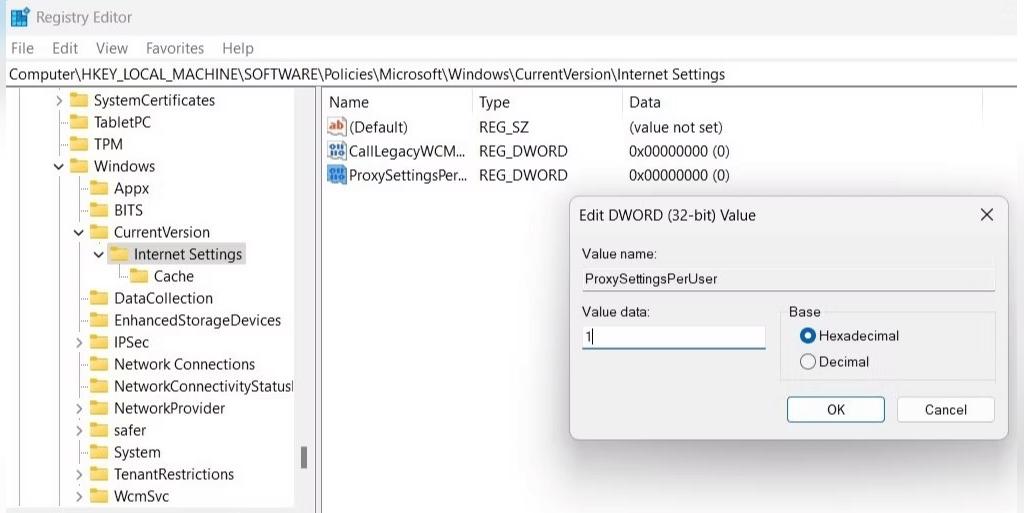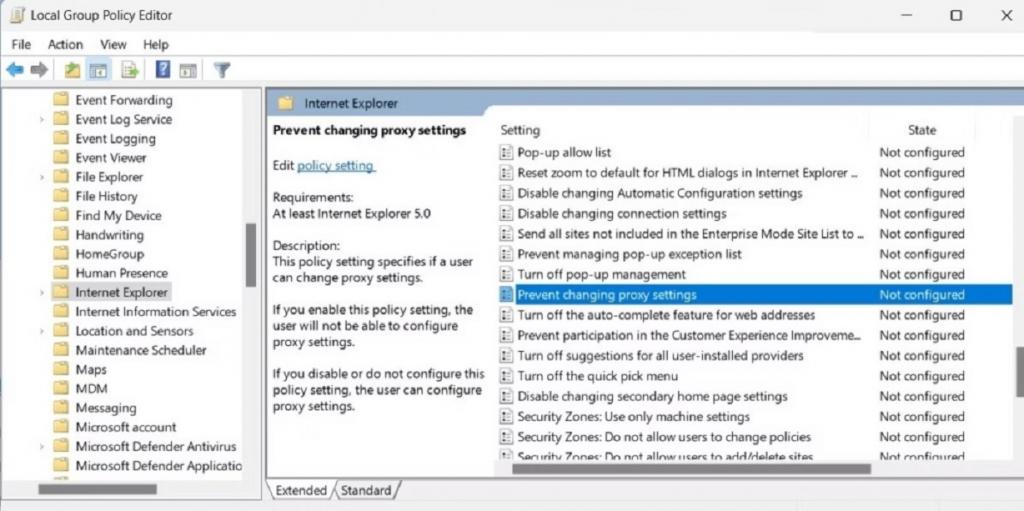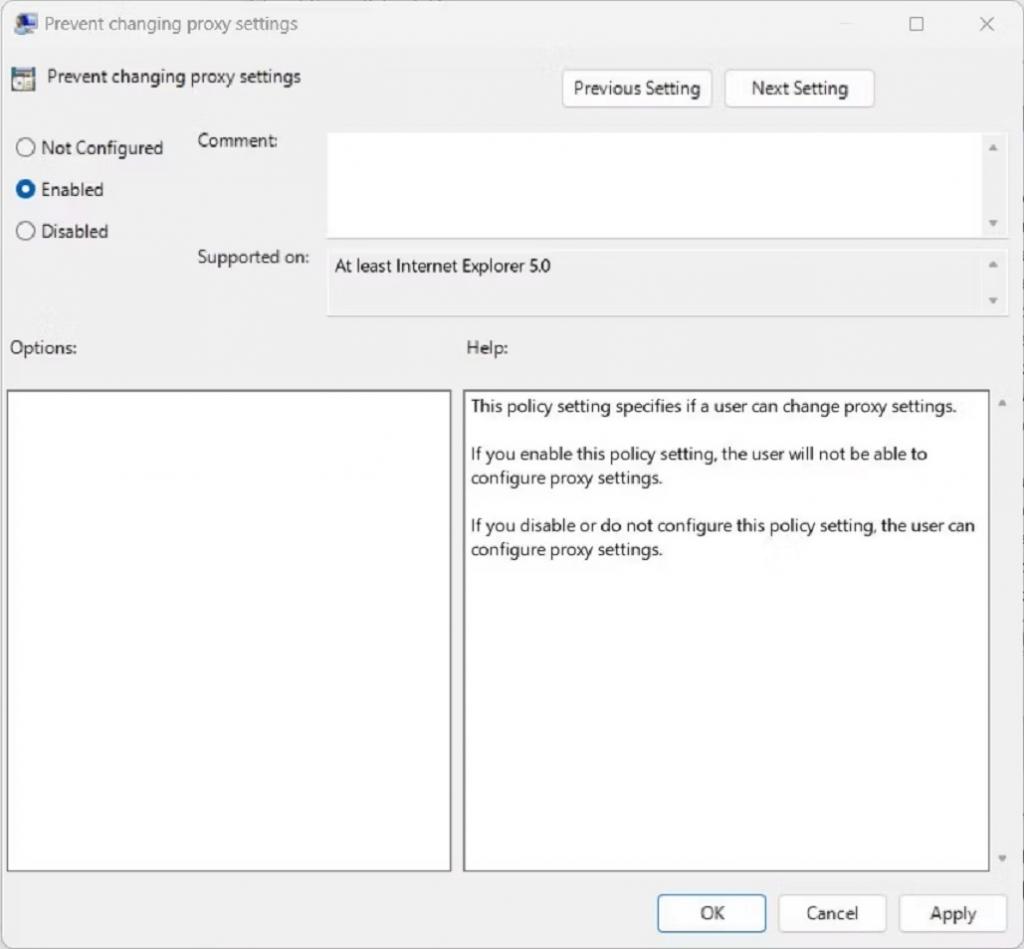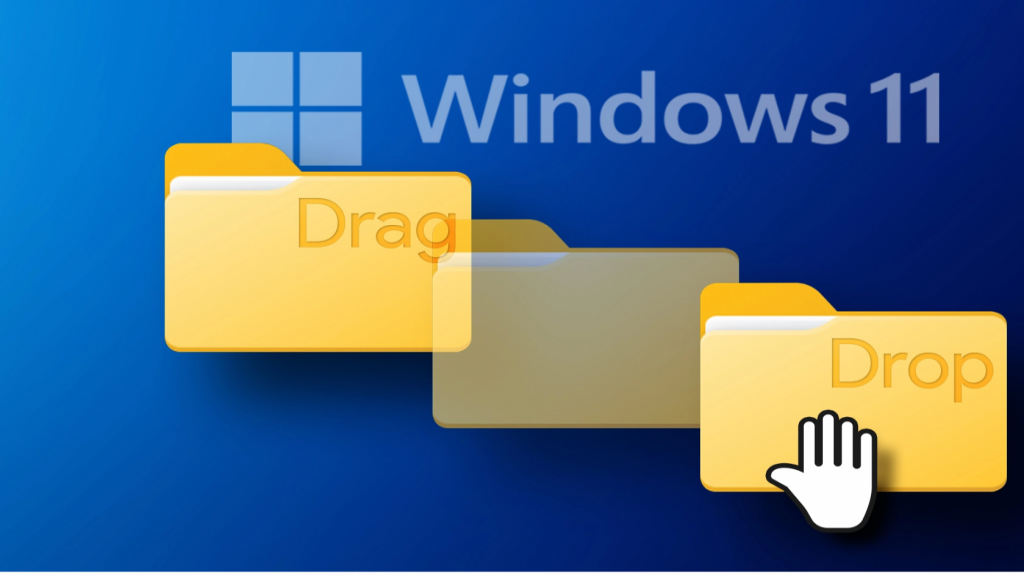سروری که به عنوان واسطه بین یک کلاینت و سرور دیگر عمل می کند به عنوان سرور پروکسی شناخته می شود. کلاینت با سرور پروکسی که می خواهد درخواستی را از طرف او ارسال کند،ارتباط برقرار می کند. این می تواند شامل دانلود یک فایل، دسترسی به یک وب سایت یا استفاده از منابع دیگری باشد که روی سرور دیگری میزبانی می شوند. برای استفاده از سرور پروکسی باید به ویندوز دستور دهید از طریق یک آدرس IP خاص به آن متصل شود. سرورهای پروکسی ابزارهای عملی برای حفظ حریم خصوصی آنلاین شما هستند و راه اندازی آن در ویندوز ساده است. در این مقاله سلام دنیا نحوه ریست کردن تنظیمات سرور پروکسی در ویندوز 11 و نحوه بازگشت به تنظیمات معمول آن آورده شده است.
مراحل خاموش یا غیرفعال کردن تنظیمات پروکسی در ویندوز 11
1. غیرفعال کردن تنظیمات پروکسی در ویندوز 11 با استفاده از از تنظیمات سیستم
روش های مختلفی برای غیرفعال کردن تنظیمات پروکسی در ویندوز وجود دارد. محبوب ترین روش خاموش کردن آنها از طریق تنظیمات سیستم است. برای انجام این کار، به تب تنظیمات بروید و تنظیمات پروکسی را غیرفعال کنید. مراحل ان به شرح زیر است:
دانلود و نصب ویندوز 11 گام به گام
مرحله 1: برای دسترسی به منوی تنظیمات، Win + I را فشار دهید.
مرحله 2: در سمت چپ Network & internet را انتخاب کنید.
مرحله 3: از گزینه سمت راست، Proxy را انتخاب کنید.
مرحله 4: Automatically detect settings در زیر Automatic proxy setup را خاموش کنید.
مرحله 5: بعد از پیمایش به سمت تنظیمات دستی پروکسی، روی دکمه Configuration کلیک کنید.
مرحله 6: در ادامه برای استفاده از سرور پروکسی نوار لغزنده را غیرفعال کنید.
مرحله 7: پس از غیرفعال کردن تنظیمات پراکسی، کامپیوتر شما از سرور پراکسی استفاده نخواهد کرد.
2. غیرفعال کردن تنظیمات پروکسی در ویندوز 11 با استفاده از کنترل پنل
علاوه بر این، می توانید تنظیمات پروکسی را در ویندوز با استفاده از کنترل پنل غیرفعال کنید. برای انجام این کار مراحل زیر را دنبال کنید:
مرحله 1: در جستجوی ویندوز، Control Panel را تایپ کنید و روی گزینه Best Match کلیک کنید.
حتما بخوانید: آموزش رفع مشکل کار نکردن و باز نشدن کنترل پنل ویندوز 11
مرحله 2: در گوشه سمت راست بالای کنترل پنل "View by" را به آیکون های بزرگ یا آیکون های کوچک تغییر دهید.
مرحله 3: بعد Internet Options را انتخاب کنید.
مرحله 4: بعد از جابجایی به تب Connections، روی دکمه تنظیمات LAN کلیک کنید.
مرحله 5: بعد، تیک استفاده از سرور پراکسی برای شبکه محلی خود را بردارید و از یک سرور پراکسی استفاده کنید.
مرحله 6: برای ذخیره تغییرات، روی OK کلیک کنید.
مرحله 7: در پنجره Internet Properties روی Apply و OKکلیک کنید.
مرحله 8: با تکمیل مراحل فوق، تنظیمات پروکسی در کامپیوتر شما غیرفعال می شود.
3. غیرفعال کردن تنظیمات پروکسی در ویندوز 11 با استفاده از رجیستری ویندوز
قبل از شروع، اگر به تنهایی از رجیستری استفاده می کنید، نحوه پشتیبان گیری از رجیستری سیستم را بررسی کنید. پس از تکمیل، این دستورالعملها را دنبال کنید تا بازخورد نوتیفیکیشن ها را غیرفعال کنید:
حتما بخوانید: 10 ترفند رجیستری ویندوز برای بهینه سازی
مرحله 1: ویرایشگر رجیستری را با فشار دادن کلیئهای WIN + R باز کنید و بعد Regedit را تایپ کنید و کلید Enter را فشار دهید.
مرحله 2: در پنجره ویرایشگر رجیستری به مکان زیر مراجعه کنید.
Computer \ HKEY_Local_Machine \ Software \ Policies \ Microsoft \ Windows \ CurrentVersion \ Internet Settings
مرحله 3: روی "Internet Settings" کلیک راست کرده و بعد New > DWORD (32-bit) Value را از منوی زمینه انتخاب کنید.
مرحله 4: DWORD که به تازگی ایجاد شده را به عنوان ProxySettingsPerUser اختصاص دهید.
مرحله 5: داده های جدید DWORD's Value را با دوبار کلیک کردن روی آن به عنوان 1 تنظیم کنید.
مرحله 6: برای ذخیره این تغییرات، روی OK کلیک کنید.
مرحله 7: پس از انجام مراحل ذکر شده، ویرایشگر رجیستری را ببندید، بعد کامپیوتر خود را ریستارت کنید.
4. غیرفعال کردن تنظیمات پروکسی در ویندوز 11 با استفاده از Local Group Policy Editor
با استفاده از Local Group Policy Editor، امکان غیرفعال کردن تنظیمات پروکسی برای ویندوز نیز وجود دارد.
مرحله 1: کادر گفتگوی Run را با فشار دادن Windows + R فعال کنید.
مرحله 2: "gpedit.msc" را در کادر جستجو تایپ کنید و Enter را بزنید.
مرحله 3: مسیر زیر را در پنجره Group Policy Editor پیدا کرده و به آن بروید.
User Configuration > Administrative Templates > Windows Components > Internet Explorer
مرحله 4: در قسمت سمت راست، روی گزینه Prevent altering proxy settings policy دوبار کلیک کنید.
مرحله 5: از کادر گفتگوی نمایش داده شده، Enabled را انتخاب کنید.
مرحله 6: پس از اتمام تنظیمات،روی Apply و OK کلیک کنید.
مرحله 7: برای اعمال تغییرات، کامپیوتر خود را ریستارت کنید.
سخن پایانی:
حتی اگر یک سرور پراکسی سروری است که به عنوان یک واسطه عمل می کند، ممکن است همیشه مورد نیاز نباشد. این امکان وجود دارد که دیگر از سرور پراکسی استفاده نکنید یا بخواهید مشکلات اتصال را بدون پروکسی تجزیه و تحلیل کنید. انگیزه شما هر چه باشد، می توانید با استفاده از ویرایشگر رجیستری، Group Policy، کنترل پنل یا تنظیمات سیستم، پروکسی را غیرفعال یا خاموش کنید.