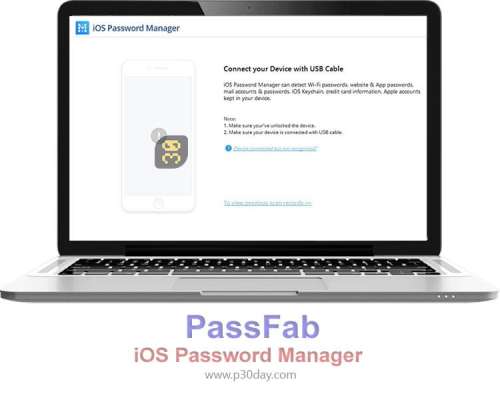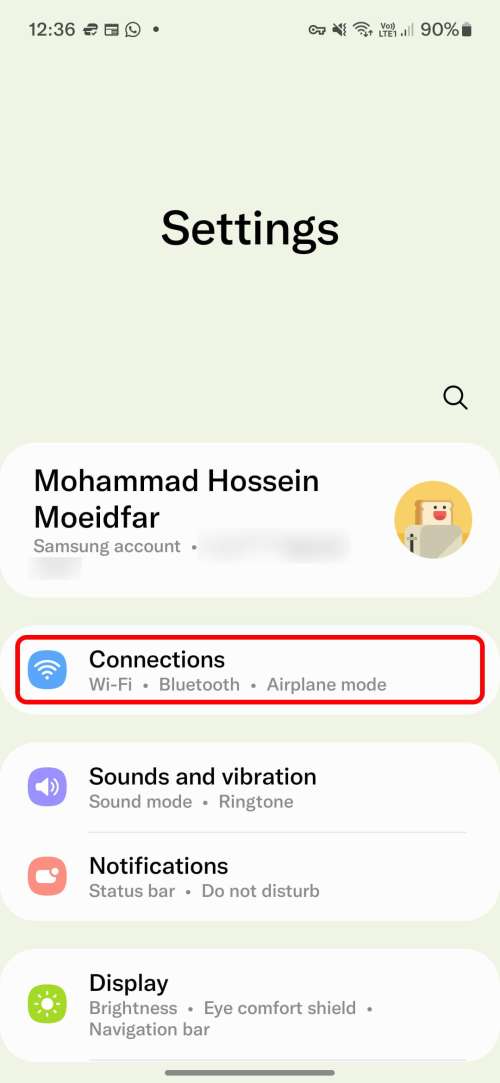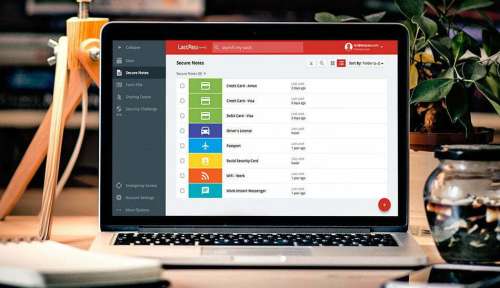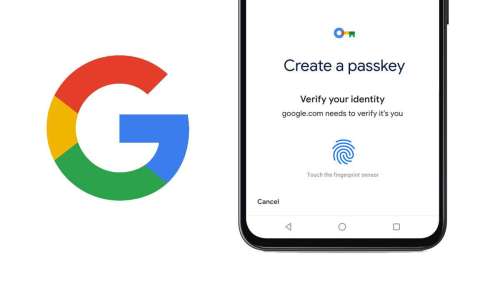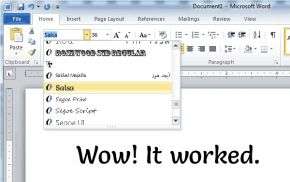ممکن است حین کار با پرونده آفیس ورد نیاز پیدا کنید تا از پرونده در مقابل پرینت گرفتن به صورت غیرمجاز و یا انتشار پرونده حفاظت کنید یا به بیان ساده تر نسخه اصل پرونده را از نسخه کپی شده متمایز نمایید ، در این مواقع می توانید از واترمارک (watermark) استفاده کنید. در تعریف واترمارک به طور خلاصه اینطور می توان گفت که :
واترمارک ، نوشته و یا تصویر کمرنگ و محوی است که در پس زمینه صفحه نمایش داده می شود به طوری که مزاحمتی برای مشاهده شدن مطلب اصلی ایجاد نکند.
در این مطلب ، نحوه وارد کردن واترمارک به پرونده ورد را بررسی خواهیم کرد
درج واترمارک در پرونده Word
در نرم افزار ورد ، به دو صورت تصویری (عکس) و متنی می توانید واترمارک وارد کنید. برای این منظور در محیط برنامه ورد ، از منوی Page Layout دنبال گروه Page Background بگردید و گزینه ای با نام Watermark را پیدا کنید (تصویر زیر).
در word 2013 و بالاتر گزینه watermark در تب design است.
watermark در ورد 2013
در زیر گزینه watermark فلش کوچکی قرار دارد که با کلیک روی آن ، منیویی برای شما نمایش داده خواهد شد که چند حالت پیشفرض دارد. در پایین این پنجره دو انتخاب دارید یکی با عنوان “Custom Watermark” و دیگری با عنوان “Remove Watermark”.
با کلیک بر روی گزینه Custom Watermark پنجره جدیدی در صفحه برای شما گشوده میشود (تصویر زیر). در این پنجره سه انتخاب خواهید داشت که در ادامه توضیح داده می شوند.
گزینه اول یا No Watermark :
به معنی عدم انتخاب واترمارک است و اگر این گزینه را انتخاب کنید هیچ واترمارکی وارد نخواهد شد.
گزینه دوم یا Picture Watermark :
به معنی وارد کردن یک تصویر به عنوان واترمارک است. برای مثال این تصویر می تواند لوگوی شرکت ، سایت و یا نماد انحصاری و … باشد. با انتخاب این گزینه ، دکمه Select Picture روشن خواهد شد و شما می توانید تصویری را از کامپیوتر انتخاب و استفاده کنید. گزینه scale نیز برای تعیین اندازه این تصویر مورد استفاده قرار می گیرد.
گزینه سوم یا Text Watermark :
به معنی وارد کردن یک عبارت متنی به عنوان واترمارک است. گزینه Language برای تعیین زبان متنی است که درج خواهید کرد (برای زبان فارسی باید گزینه Persian را انتخاب کنید). همچنین فونت ، اندازه فونت و رنگ آن در گزینه های بعدی قابل تغییر هستند.
در منوی Text به صورت پیشفرض عبارت Do Not Copy نمایش داده شده است ، همچنین چند عبارت متفاوت نیز در این لیست به چشم می خورد. در صورتی که بخواهید متن دلخواه خود را در این فیلد وارد کنید ، کافی است روی آن کلیک کرده و شروع به تایپ کردن کنید! مشاهده خواهید کرد که متن وارد شده توسط شما ، به عنوان واترمارک در پس زمینه نمایش داده می شود.
بعد از انجام مراحل ذکر شده ، بر روی OK کلیک کنید تا واترمارک در پرونده درج شود. در صورتی که از واترمارک برای حفاظت در مقابل کپی شدن پرونده ای در Word استفاده می کنید می توانید در کنار آن ، پرونده را با استفاده از رمز با پسورد نیز محافظت کنید.
برای پاک کردن و حذف واترمارک از پرونده ورد نیز باید مسیر گفته شده را طی کنید ولی اینبار گزینه Remove Watermark را انتخاب کنید. این گزینه در منوی Page Layout و گروه Page Background و زیرمجموعه Watermark قرار دارد.