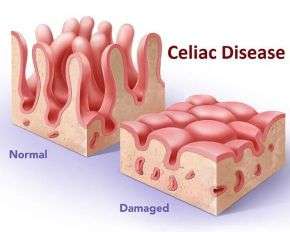برخی مواقع این امکان وجود دارد که عکس گرفته شده توسط عکاس آنقدر واضح و شارپ باشد که حتی کوچکترین لک یا چین و چروک روی چهره را به نمایش بگذارد از این رو می توان به وسیله روتوش عکس در برنامه فتوشاپ این موارد را برطرف نمود. برای یادگیری این کار با آموزش امروز همراه آرگا باشید.
آموزش روتوش عکس در فتوشاپ به روشی ساده
شاید شما با این مورد برخورد کرده باشید که عکسی آنقدر واضح و شارپ به ثبت رسیده که حتی کوچکترین خط، نقطه یا چین و چروک روی چهره در آن مشخص باشد. در عکسهای خیلی واضح این امکان هست که با معایبی همراه باشند که حتی با چشم نیز دیده نشود. از این رو قصد داریم در این مطلب از آرگا نحوه روتوش یا دستکاری عکس برای رسیدن به نتیجه دلخواه را در نرم افزار فتوشاپ به شما عزیزان به روشی ساده آموزش دهیم. منظور از روتوش(Retouch) که یک لغت فرانسوی می باشد این است که با روشهای مختلفی به دستکاری عکس می پردازند تا تغییرات مدنظر را ایجاد کنند. در فرآیند روتوش تصویر اجزای چهره بررسی شده و عیبهای احتمالی برطرف می شود. رفع چین و چروک پوست، رفع لک های پوستی، روشن کردن چشم ها، رفع سیاهی دور چشم، درست کردن خط لب، رفع زردی دندان و … همه جزو فرآیند روتوش عکس هستند. یکی از برنامه های بسیار قوی که در این زمینه بسیار مورد استفاده قرار می گیرد نرم افزار فتوشاپ می باشد که در زمینه های دیگری مانند طراحی پوستر ، بنر و … نیز بکار گرفته می شود. در این مطلب یاد می گیرد که چطور صورتی صاف و کاملا طبیعی در عکس ایجاد کنید. این افکت ها را می توان برای صورت های صاف و بدون عیب نیز بکار گرفت.
۱. قبل از شروع کار و پرداختن به ویرایش بهتر است ابتدا یکی کپی از عکس اولیه خود ایجاد نموده و روی لایه جدید ویرایش را انجام دهید. همانطور که می دانید هنگام باز کردن عکس جدید در فتوشاپ در نوار سمت راست برنامه قسمت layer panel عکس مدنظر با عنوان background layer نمایش داده می شود. برای گرفتن کپی از تصویر مدنظر همزمان با نگه داشتن کلید alt روی background layer کلیک نموده و آن را به سمت آیکون New layer بکشید.
۲. حالا باید اشاره کرد زاویه ای که برای فایل JPG لحاظ شده به صورت مصنوعی دیده می شود اما هنگامی که به شکل مرکب به آنها نگاه کنید مشاهده آن راحتتر می شود ولی از طریق فتوشاپ می توان آنها را ترمیم کرد. در حقیقت این افکت کمک می کند که ناهماهنگی یا اختلالات به وجود آمده در عکس کمتر شود. وقتی اختلالات را برطرف کردید می توانید به بخش انعطاف پذیری دسترسی یابید. از مسیر Filter < Blur < Gaussian Blur می توان به راحتی به لایه جدید دسترسی پیدا کرد.
۳. برای رادیوس شعاع ۱۰ در نظر گرفته و سپس روی ok کلیک کنید. به سادگی می توان لایه ها را در حالت رنگی نیز تنظیم نمود. در قسمت لایه هایی که تنظیم کرده اید blending options را جهت ترکیب کردن گزینه ها انتخاب کنید. در این قسمت باید آیکون های G,R را فعال نمایید. به این خاطر که برای لایه های شما کانال آبی ایجاد شود.
۴. برای اینکه رنگهای داخل عکس توازن و هماهنگی لازم را داشته باشند باید از گزینه Curves بهره برد. بهتر است جهت استفاده از این افت از بالای همه لایه های خود بهره بگیرید. این موضوع کمک می کند که کنترل بهتر و بیشتری داشته باشید. در ادامه Curves Adjustment layer را تنظیم کرده و در به تنظیم رنگ در لایه های بالا بپردازید. پس از اتمام کار در قسمت سمت راست روی گزینه Load preset کلیک نموده و load the file را انتخاب کنید.
۵. از طریق این تکنیک دیگر نیازی نیست به صاف کردن نقطه به نقطه تصویر یا چهره بپردازید. این تکنیک استفاده از ابزار Healing Brush است که به کمک آن همه لکه ها و عیب های چهره از بین می روند. برای اجرا در قسمت بالای پس زمینه بخشی را برای کپی کردن در نظر گرفته و سپس روی Healing Brush کلیک نمایید. مطمئن شوید که sample all layer روی ویژگی the property bar فعال باشد. به اسانی می توان برای از بین بردن لکه ها روی آنها نقاشی کرد.
بازهم اشاره می شود که هیچ گاه روی نسخه اصلی عکس خود به ویرایش نپردازید. به این خاطر از ابزار Healing Brush بر روی لایه های جدید استفاده می شود و قطعا باید به لایه هایی که قبلا ایجاد کرده ایم بازگردیم.
۶. لایه هایی که در زیر لایه منحنی curves layer قرار دارند را انتخاب کنید. با درگ و دراپ کردن لایه ها می توانید لایه جدیدی بسازید. برای ترکیب کردن لایه ها می توانید از گرفتن همزمان کلید ctrl+E استفاده کنید. از ابزار Polygonal Lasso Too جهت انتخاب کردن اطراف چهره برای روتوش استفاده می شود. اگر همه قسمت پوست انتخاب شود دیگر نیازی نیست همه قسمت های عکس را انتخاب کنید. با فشار دکمه ALT می توان قسمت هایی به جز پوست را برای ویرایش انتخاب کرد. در ادامه قسمتهایی را انتخاب کنید که لازم است به همان صورت باقی بمانند. این نواحی ممکن است کناره های چانه و استخوان ها، کناره بینی باشد. بهره گیری از این مورد موجب می شود روتوش عکس انجام شده در فتوشاپ شبیه یک ماسک زنده شود. چنانچه قصد دارید قسمت های انتخاب شده را حذف یا برگردانید کلیدهای Shift + ctrl+ I را همزمان بگیرید. با این کار متوجه تغییرات صورت گرفته نخواهید شد چرا که لایه های زیری به شکلی می شوند که شما در لایه حاضر مشغول کار با آن هستید.پس از اینکه تغییرات لازم صورت گرفت کلید Q را فشار دهید تا حالت ماسک ایجاد شده روی تصویر را ببینید.
۷. در این مرحله از روتوش عکس در فتوشاپ کار شفاف سازی صورت می گیرد. برای این کار به مسیر Filter < Blur < Gaussian Blur بروید. بهتر است از ابتدا شعاع ۲۰ را برای اینکار در نظر بگیرید. شفافیتی که برای عکس باید لحاظ شود ۷۵ درصد می باشد. لایه ای که در پایین دارید را کپی کرده و مانند قبل با لایه قبلی ترکیب کنید. مشابه مراحل قبل همزمان کلید ctrl+E را گرفته و لایه ها را در هم اغام کنید. لایه ای که شکل گرفته را در قسمت بالای لایه جدید قرار بدهید. برای اجرا می توانید کلیدهای Ctrl+Alt+ G را همزمان بگیرید این مورد کمک می کند ماسک چند لایه ایجاد شود به این معنی که لایه بالا همانند یک ماسک زیر لایه شفاف استفاده می شود.
۸. در آخر پس از انتخاب لایه های مدنظر می توانید مسیر Filter< other