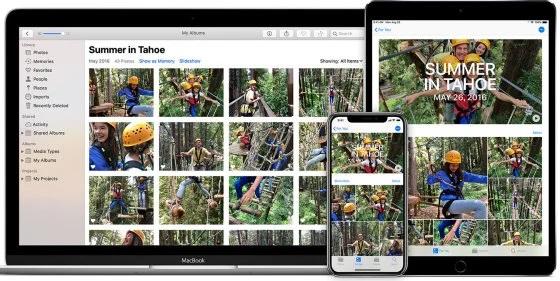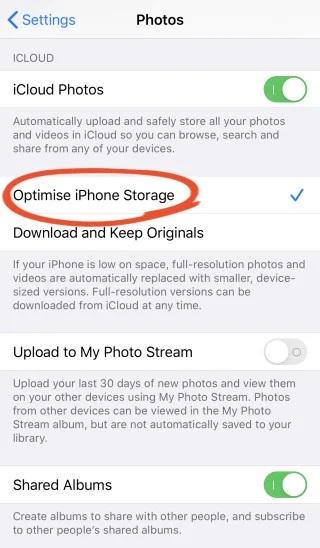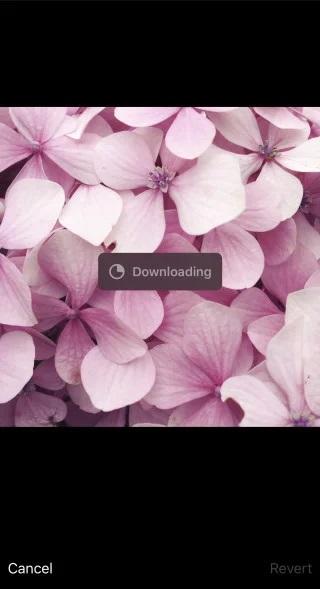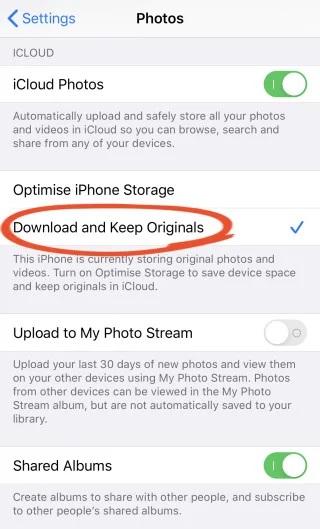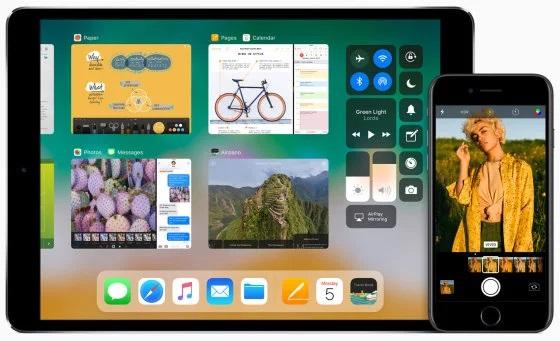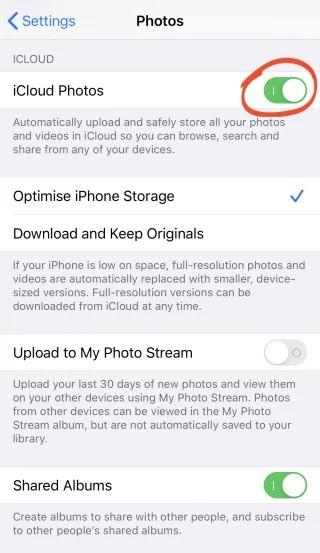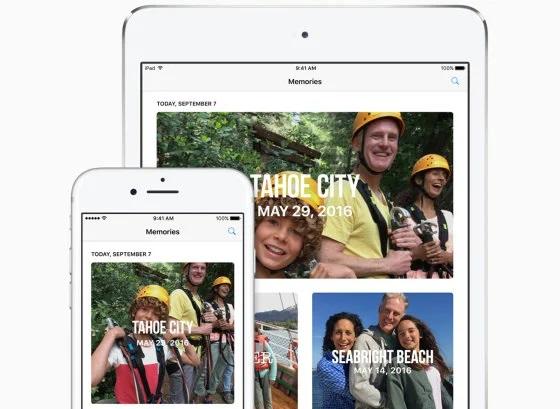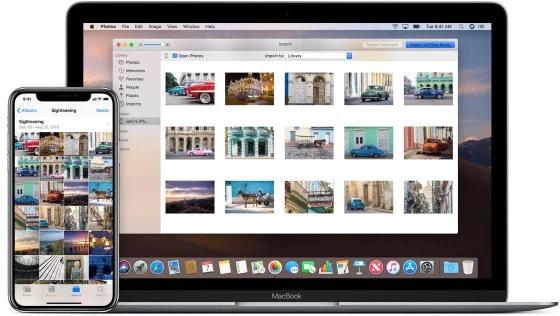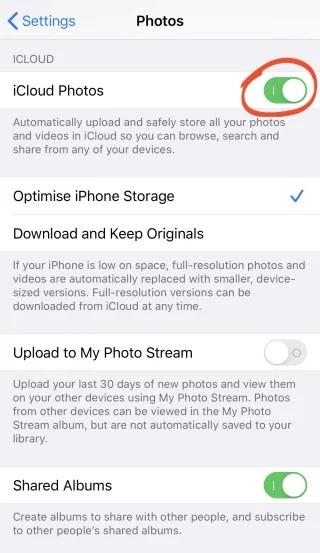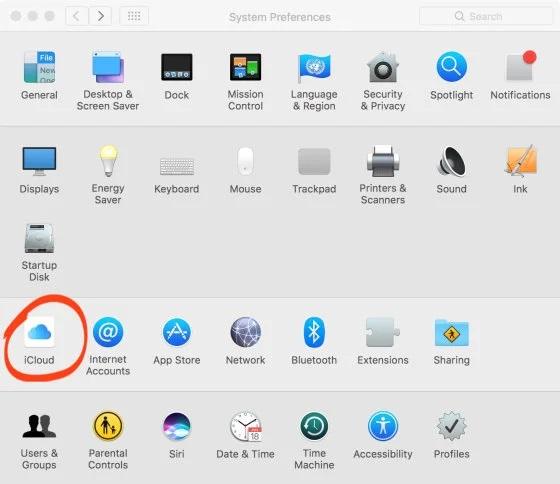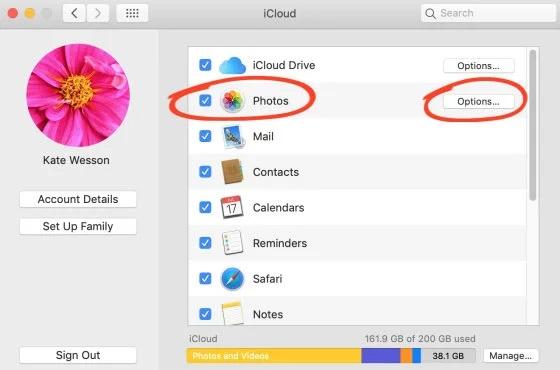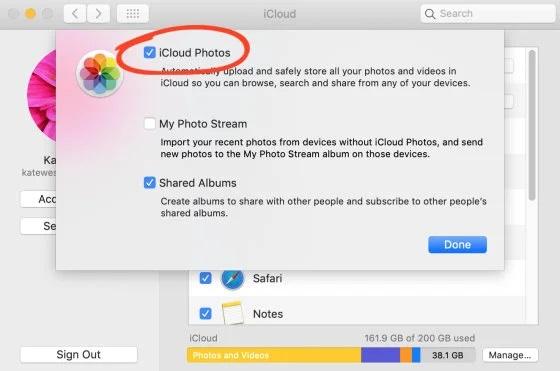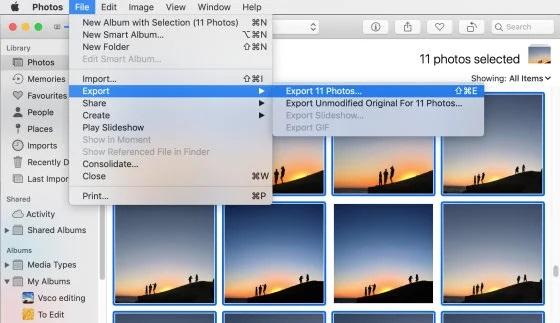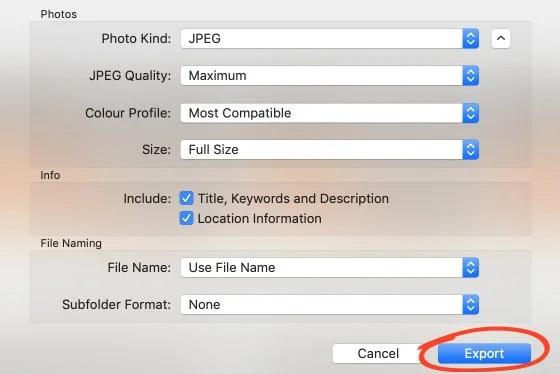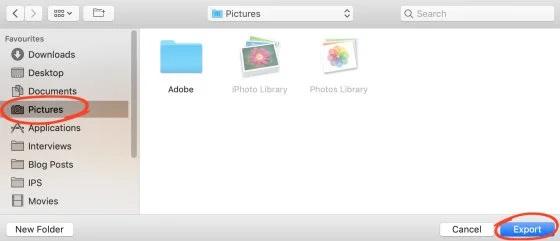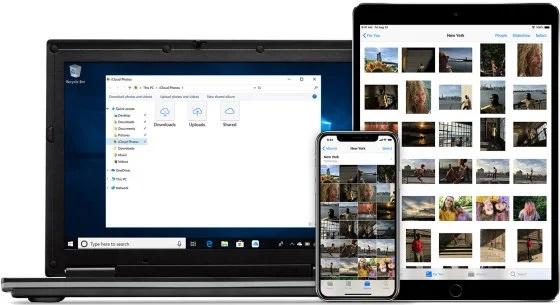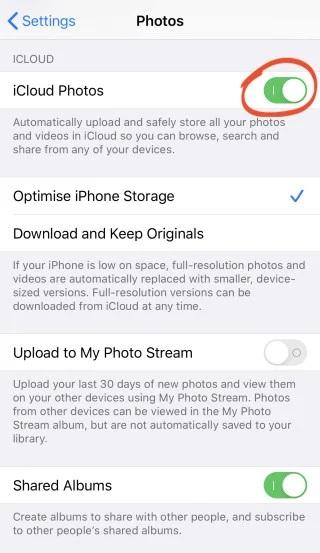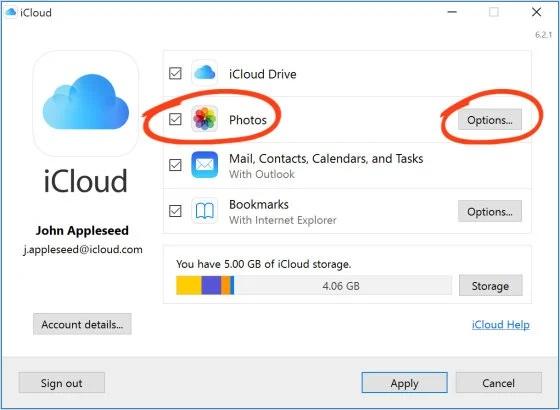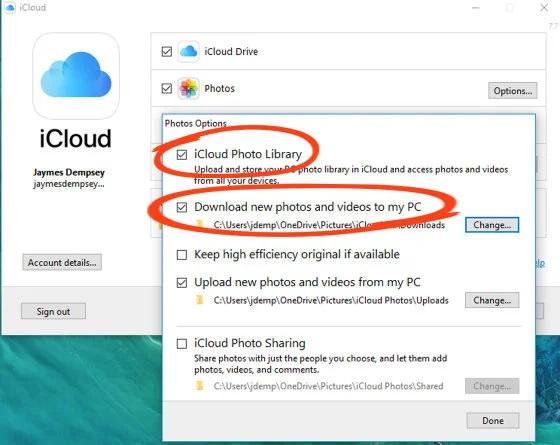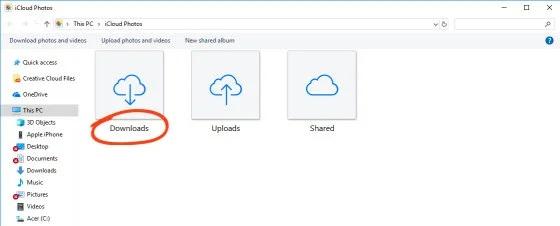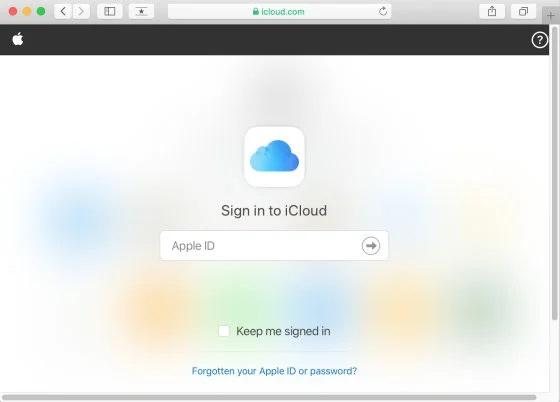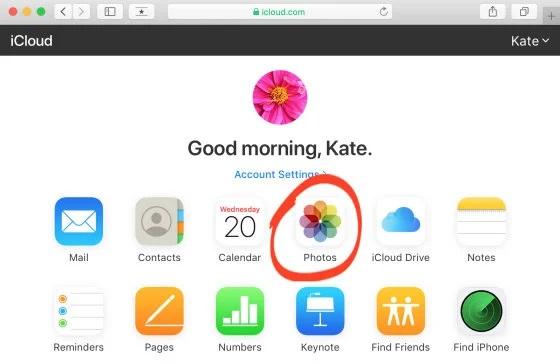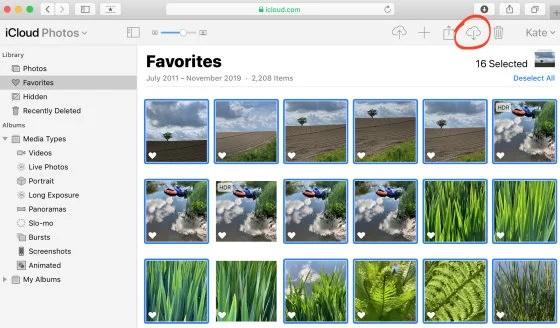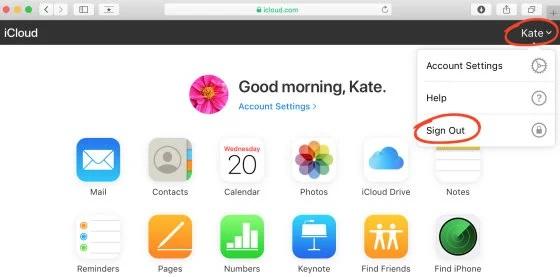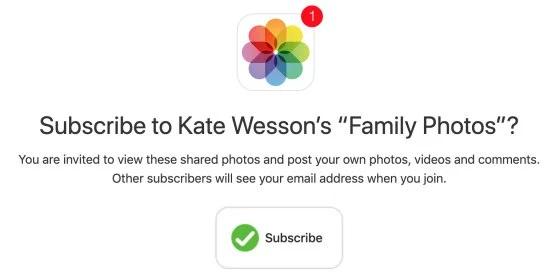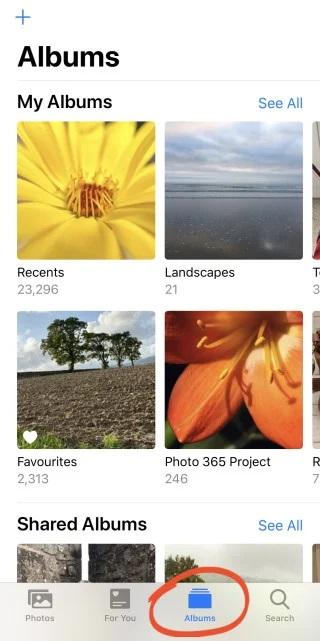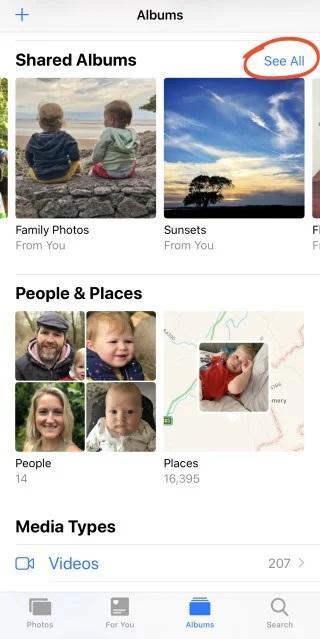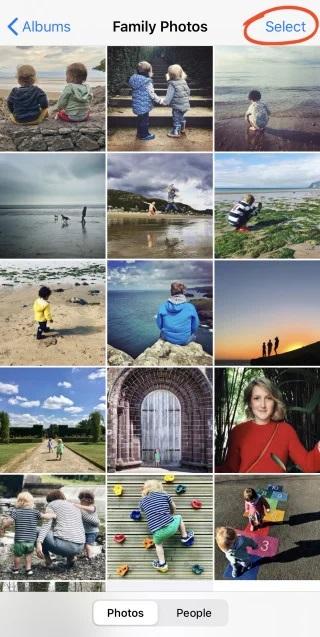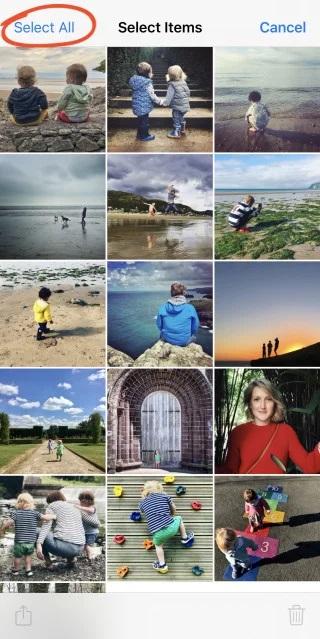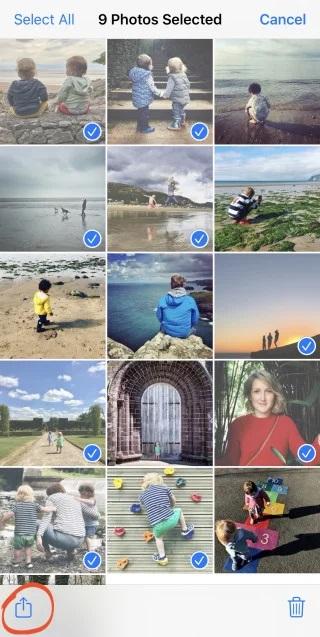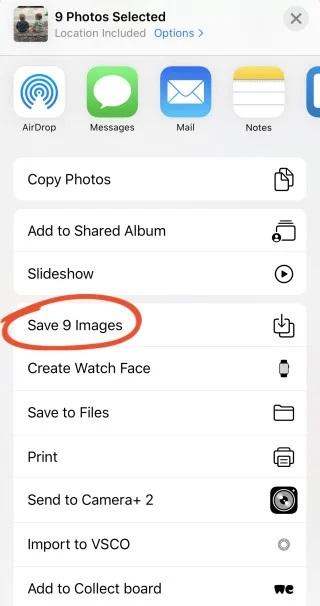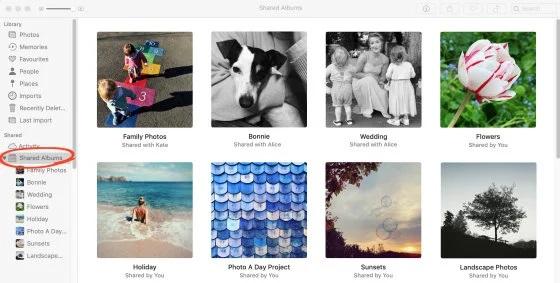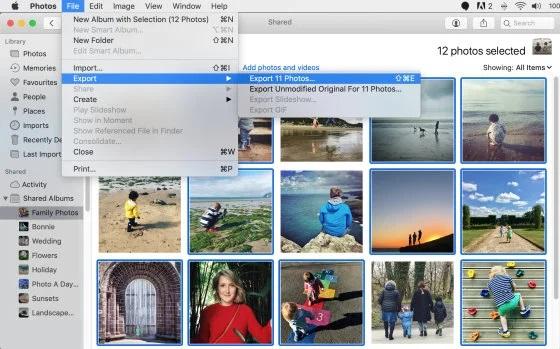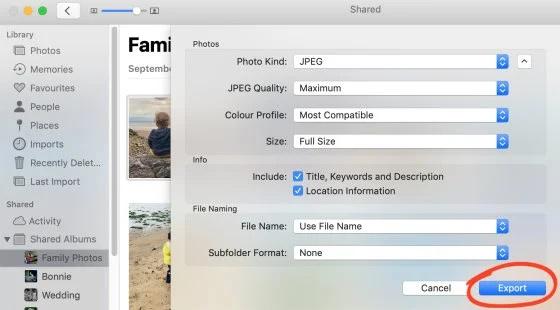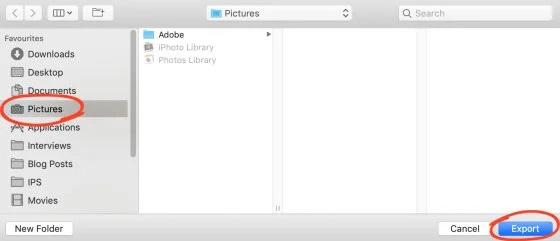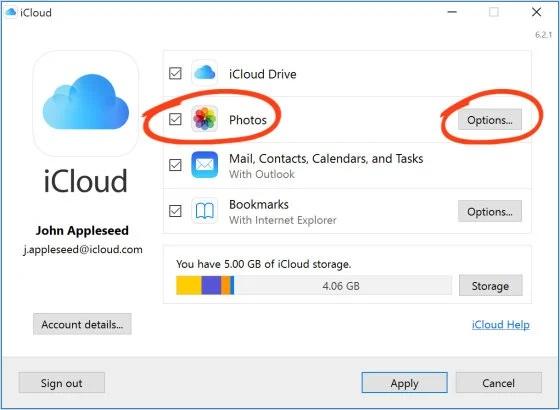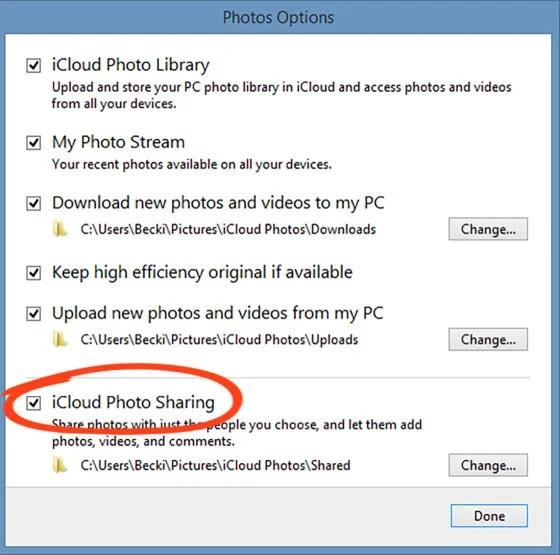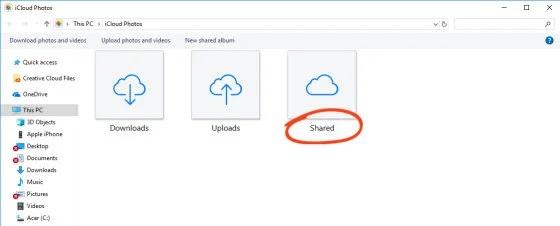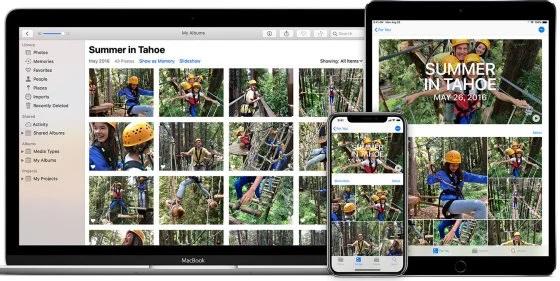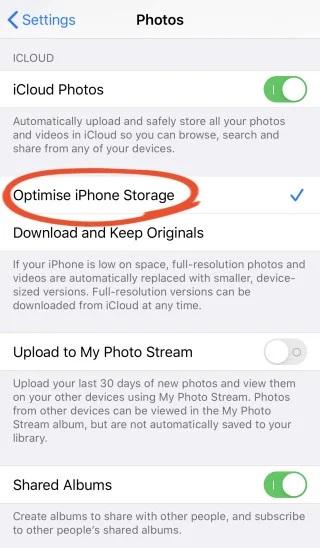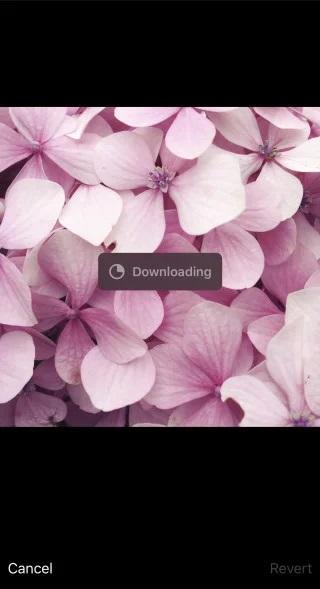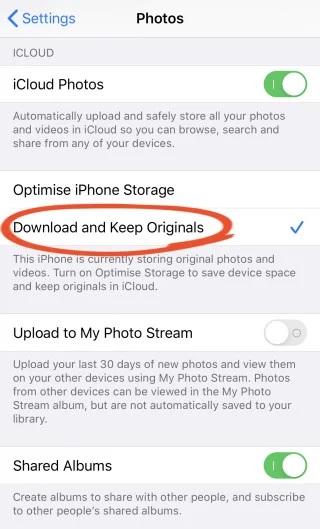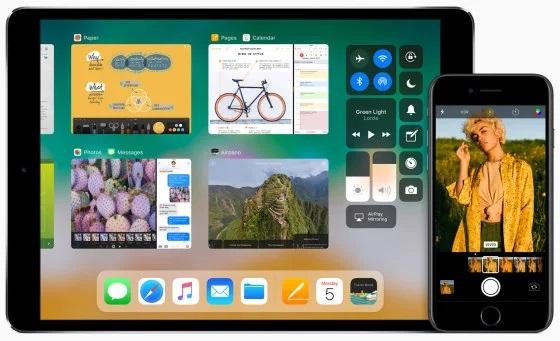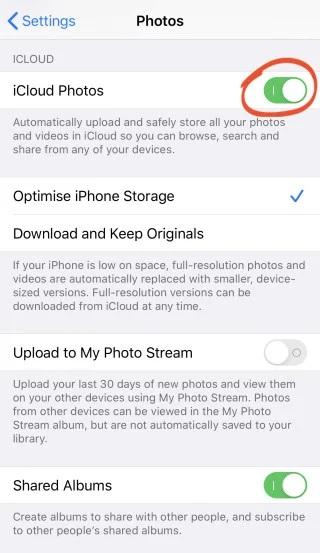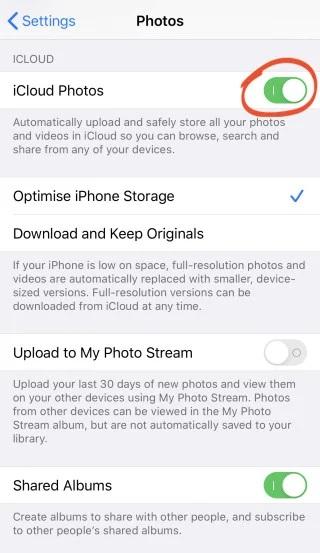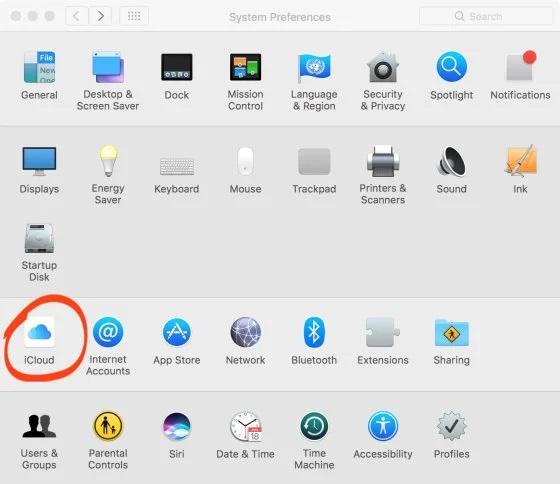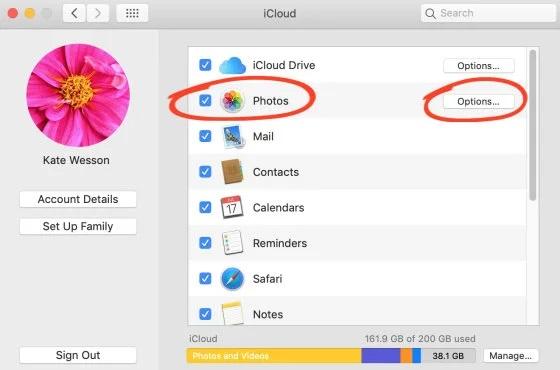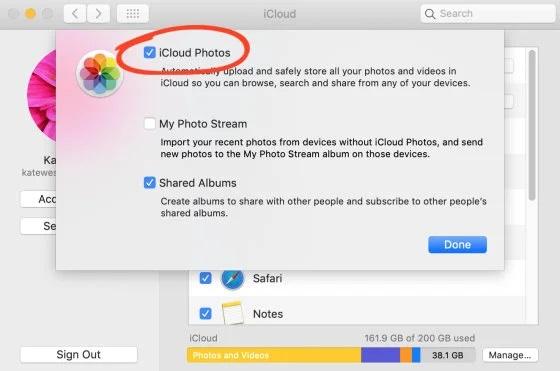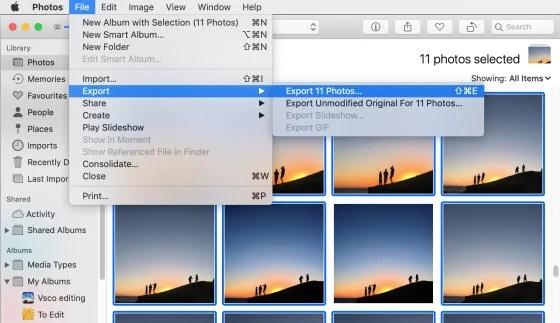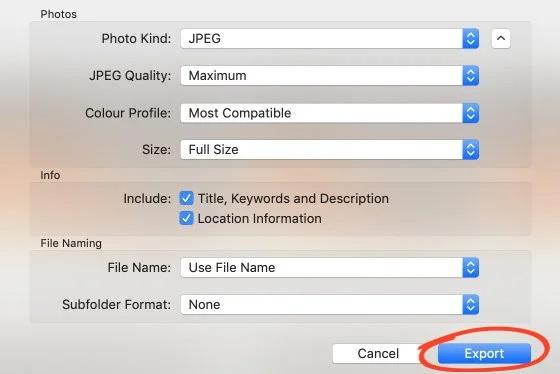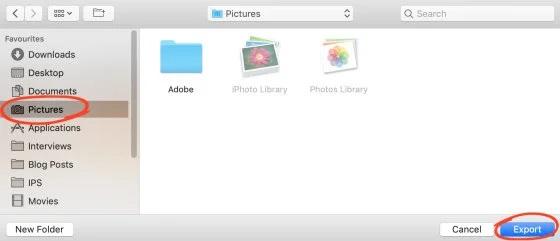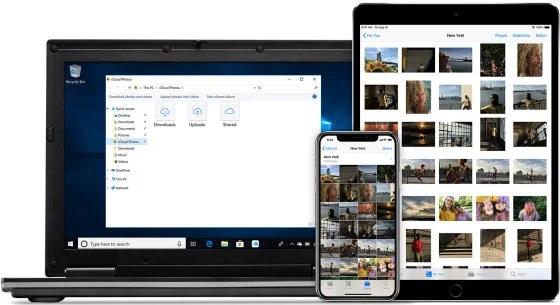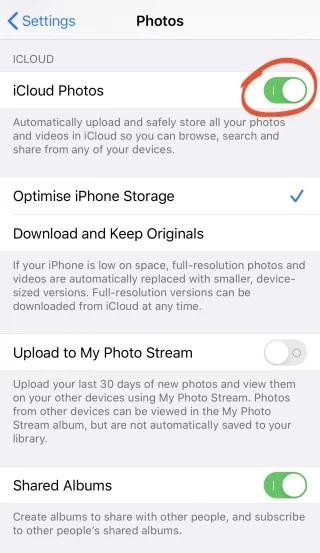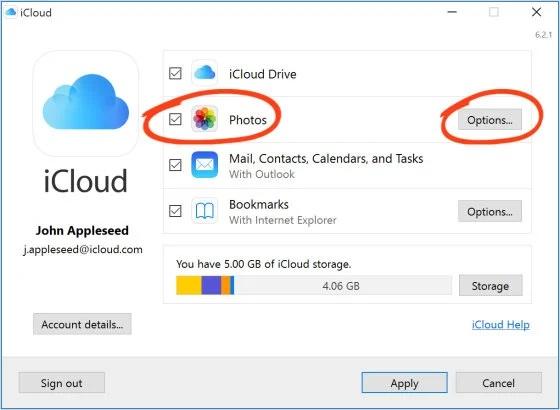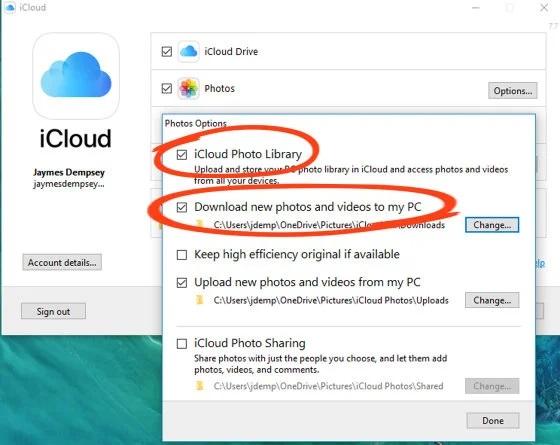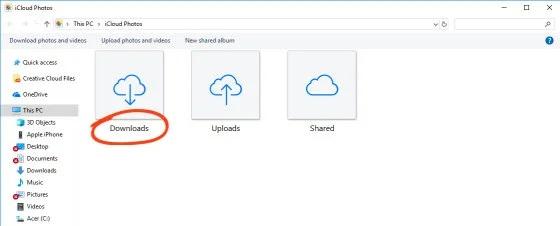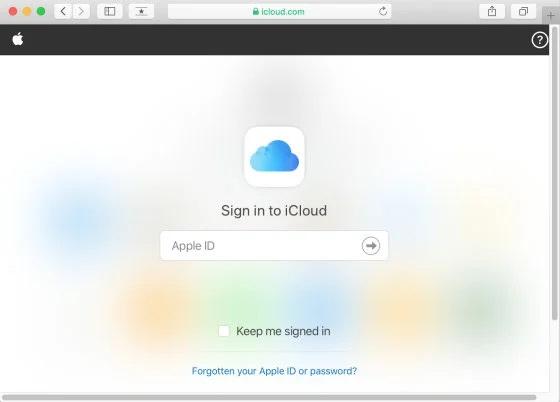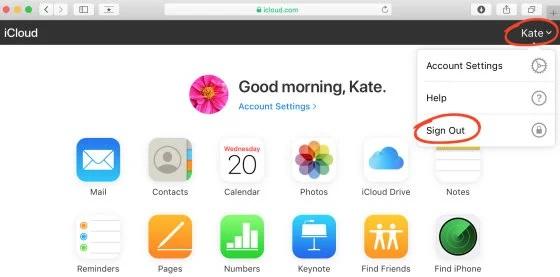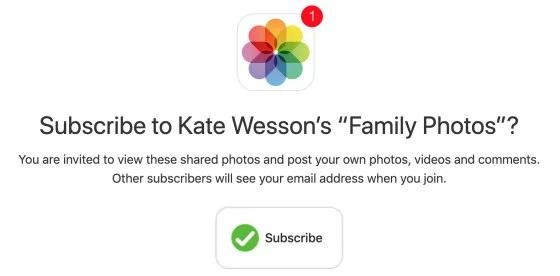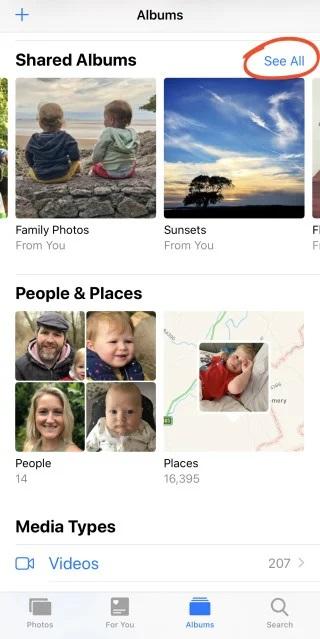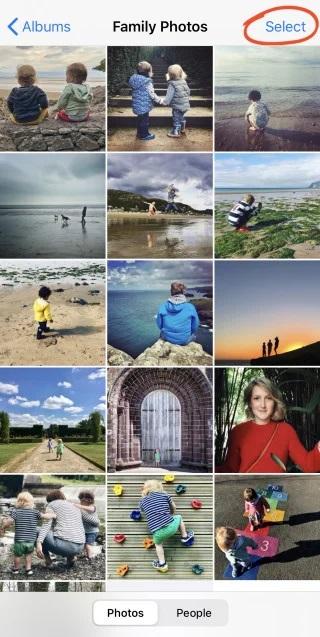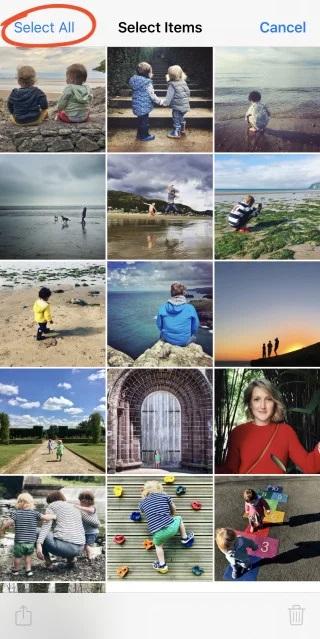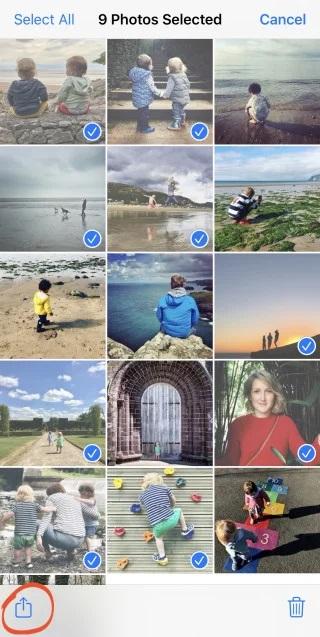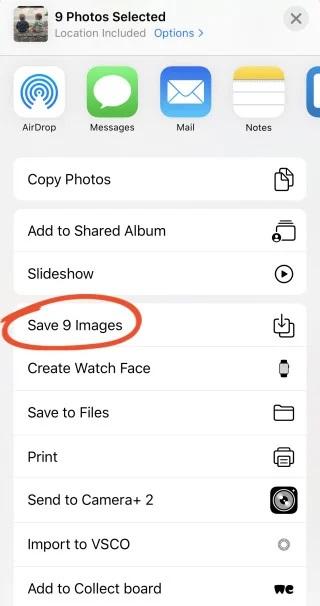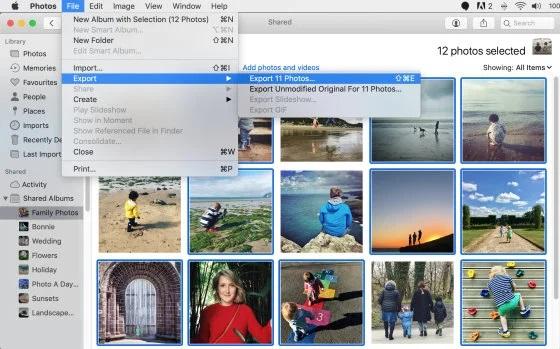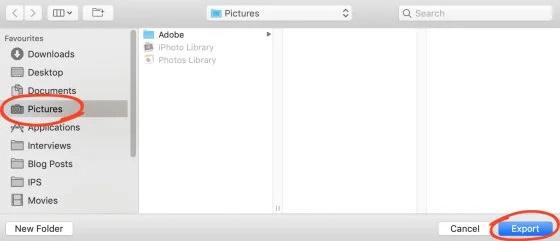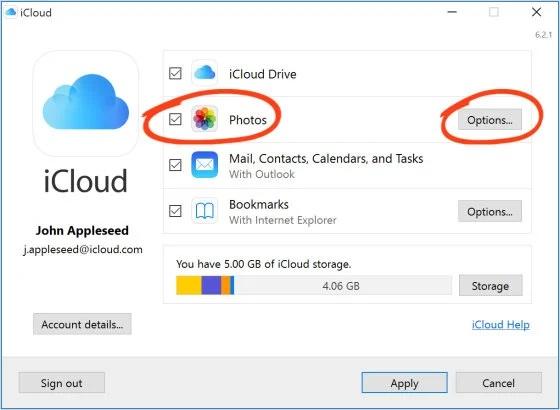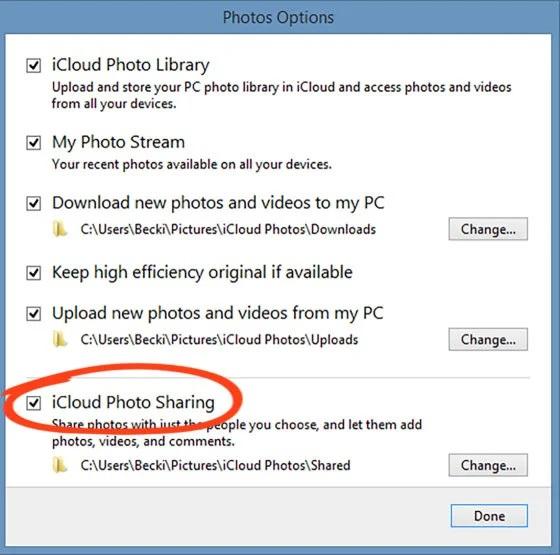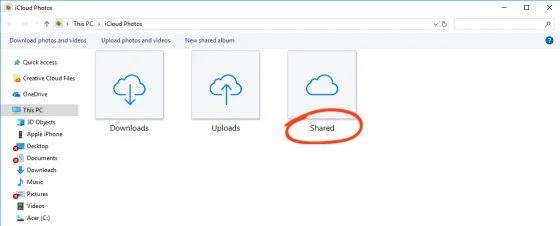آیا می خواهید عکس ها را از iCloud در ایفون، ایپد یا کامپیوتر خود دانلود کنید؟ iCloud Photos به شما امکان می دهد تصاویر را با استفاده از ذخیره سازی عکس آنلاین اپل ذخیره و به اشتراک بگذارید. اما چگونه عکس ها را از ایکلود خارج کنیم و روی دستگاه خود بیاوریم و یا چگونه عکس هایی را که از طریق اشتراک گذاری عکس iCloud با شما به اشتراک گذاشته شده اند ذخیره می کنید؟ در این مطلب از سلام دنیا، ما به نحوه دانلود و انتقال عکس از آیکلود به گالری و کامپیوتر و انتقال اطلاعات iCloud در گوشی آیفون و کامپیوتر مک و ویندوز پرداخته ایم. با ما همراه باشید.
نحوه دانلود و انتقال عکس ها از iCloud
حتما بخوانید: آموزش اشتراک گذاری عکس و فیلم در آیکلود (iCloud) با لینک در آیفون
1. نحوه دانلود و انتقال عکس ها از iCloud از طریق iPhone
iCloud Photos به شما این امکان را می دهد که تمام عکس های آیفون خود را به طور خودکار در iCloud آپلود کنید. هنگامی که تصاویر شما در iCloud هستند، دسترسی به آنها از سایر دستگاه های خود (مانند iPad یا کامپیوتر) آسان است.
iCloud نسخههای با وضوح کامل عکسهای شما را ذخیره میکند. با این حال، بسته به تنظیمات iCloud شما، آیفون شما ممکن است نسخههای کوچکتری از تصاویر شما را ذخیره کند (برای آزاد کردن فضای گوشی شما). شما میتوانید تنظیمات iCloud Photo خود را با رفتن به setting > photos بررسی کنید . اگر Optimize iPhone Storage را انتخاب کنید، آیفون شما نسخه های کوچکتری از عکس های شما را ذخیره می کند.
اما نگران نباشید! میتوانید عکسهای با وضوح کامل را در هر زمانی از iCloud دانلود کنید. بنابراین، چگونه میتوانید عکسهای با وضوح کامل خود را از iCloud در آیفون خود دانلود کنید؟ ابتدا مطمئن شوید که گوشی شما به اینترنت دسترسی دارد. وای فای بهترین گزینه است. میتوانید از دادههای تلفن همراه خود استفاده کنید، اما به خاطر داشته باشید که اگر تعداد زیادی عکس دانلود کنید ممکن است از برنامه داده خود فراتر بروید. اگر میخواهید یک عکس را برای ویرایش دانلود کنید، به سادگی عکس را در برنامه ویرایش عکس دلخواه خود باز کنید . به عنوان مثال، برنامه Photos را باز کنید و روی Edit در بالا سمت راست ضربه بزنید.
دانلود تصویر با وضوح کامل آغاز خواهد شد. پس از دانلود، می توانید ادامه دهید و عکس خود را ویرایش کنید .
آیا ترجیح می دهید نسخه های با وضوح کامل عکس های خود را در آیفون خود ذخیره کنید (به جای نسخه های کوچکتر)؟ اگر چنین است، به Settings > Photos > Download And Keep Originals بروید .
اگر تعداد زیادی عکس در iCloud دارید، ممکن است چندین ساعت طول بکشد تا همه آنها را در آیفون خود دانلود کنید. پس از دانلود، تصاویر با وضوح کامل شما در برنامه Photos در آیفون ذخیره می شوند. فقط به خاطر داشته باشید که آیفون شما باید فضای ذخیره سازی کافی برای ذخیره این عکس ها داشته باشد.
حتما بخوانید: استفاده از برنامه آیکلود در ویندوز
2. نحوه انتقال عکس ها بین iPhone و iPad با استفاده از iCloud
آیا آیپد و همچنین آیفون دارید؟
در این صورت، می توانید به طور خودکار عکس های آیفون خود را با استفاده از iCloud در ایپد دانلود کنید. داشتن عکسهای آیفون در آیپد به شما امکان میدهد تصاویر خود را در صفحه بزرگتر مشاهده و ویرایش کنید. بنابراین، چگونه عکس ها را بین ایفون و ایپد منتقل می کنید؟ ساده است! فقط مطمئن شوید که iCloud Photos در هر دو دستگاه فعال است. در ایفون خود به Settings > Photos > iCloud Photos بروید . مطمئن شوید که iCloud Photos روشن است (سبز).
اکنون همین کار را در ایپد خود انجام دهید ( تنظیمات > عکسها > عکسهای iCloud ). تمام عکسهای هر دو دستگاه در iCloud آپلود میشوند. پس از آپلود، همان تصاویر در برنامه Photos در ایفون و ایپد شما ظاهر میشوند.
این "همگام سازی" نامیده می شود. وقتی عکسهای شما بین دستگاهها همگامسازی میشوند، هر تغییری که در یک دستگاه ایجاد میکنید در دستگاه دیگر منعکس میشود. بنابراین اگر عکسها را در ایپد خود ویرایش کنید، آن تصاویر ویرایش شده به طور خودکار در آیفون شما ظاهر میشوند. و بالعکس. فقط به خاطر داشته باشید که اگر یک عکس را از یک دستگاه حذف کنید، از دستگاه دیگر نیز حذف می شود.
3. نحوه دانلود و انتقال عکس ها از iCloud از طریق مک
آیا می خواهید عکس های آیفون خود را به کامپیوتر مک خود منتقل کنید ؟ شاید بخواهید یک نسخه پشتیبان از عکس های خود روی هارد اکسترنال ایجاد کنید؟
با iCloud Photos، این کار آسان است! ابتدا مطمئن شوید که iCloud Photos هم در آیفون و هم در مک شما فعال است. در ایفون خود به Settings > Photos > iCloud Photos بروید .
در مک خود، بر روی نماد Apple در سمت چپ بالای صفحه کلیک کنید. به System Preferences > iCloud بروید.
مطمئن شوید که گزینه Photos روشن است، سپس روی options کلیک کنید .
سپس مطمئن شوید که iCloud Photos روشن است.
روی Done کلیک کنید ، سپس کادر گزینه های iCloud را ببندید. با فعال بودن iCloud Photos در هر دو دستگاه، برنامه Photos در ایفون و مک شما همگامسازی میشود. هر زمان که عکس جدیدی با آیفون خود می گیرید، به طور خودکار در برنامه Photos در مک شما ظاهر می شود.
از برنامه Mac's Photos، میتوانید تصاویر با وضوح کامل را روی هارد دیسک (یا یک درایو خارجی) دانلود کنید. در اینجا نحوه انجام آن آمده است: برنامه Photos را در مک خود باز کنید چ. سپس تصاویری را که می خواهید دانلود کنید انتخاب کنید. برای انتخاب چندین تصویر، از یکی از گزینه های زیر استفاده کنید:
- برای انتخاب گروهی از عکس ها، روی تصاویر بکشید.
- برای انتخاب چندین عکس که در یک گروه نیستند، در حالی که روی هر تصویر کلیک می کنید، کلید Command را نگه دارید.
- برای انتخاب همه عکس ها، Command + A را فشار دهید .
حتما بخوانید: آموزش تصویری پشتیبان گیری از آیفون با استفاده از آی کلود
وقتی عکسها را انتخاب کردید، به File > Export > Export Photos بروید .
تنظیمات اکسپورت را بررسی کنید، سپس روی Export کلیک کنید .
مکانی را که میخواهید عکسها را به آن صادر کنید، انتخاب کنید، به عنوان مثال، تصاویر، هارد اکسترنال، و غیره. سپس روی export کلیک کنید.
عکس ها در مکان انتخابی شما در مک یا هارد اکسترنال دانلود می شوند.
4. نحوه دانلود و انتقال عکس ها از iCloud از طریق کامپیوتر ویندوز
آیا کامپیوتر ویندوزی دارید؟ iCloud For Windows به شما این امکان را می دهد که به طور خودکار عکس ها را از آیفون به کامپیوتر شخصی ویندوز دانلود کنید .
ابتدا مطمئن شوید که iCloud Photos در آیفون شما فعال است ( setting > photos > عکسهای iCloud ).
سپس، بررسی کنید که آیا نرم افزار iCloud For Windows را روی کامپیوتر خود نصب کرده اید یا خیر . اگر ندارید، اینجا را کلیک کنید تا آن را از وب سایت اپل دانلود کنید . iCloud For Windows را در کامپیوتر خود باز کنید و با Apple ID خود وارد شوید. مطمئن شوید که گزینه Photos روشن است، سپس روی options کلیک کنید .
iCloud Photo Library را روشن کنید و عکسها و ویدیوهای جدید را در کامپیوتر شخصی من دانلود کنید .
روی Done و سپس Apply کلیک کنید . اکنون، هر زمان که با آیفون خود عکس می گیرید، به طور خودکار در کامپیوتر شما دانلود می شوند. برای پیدا کردن عکسهای iCloud خود در کامپیوتر، به File Explorer > iCloud Photos بروید . عکسهای آیفون شما در پوشه Downloads ظاهر میشوند .
در صورت تمایل، می توانید تصاویر را در پوشه دیگری در کامپیوتر خود کپی کنید. یا آنها را در یک هارد اکسترنال کپی کنید تا یک نسخه پشتیبان اضافی از عکس های خود ایجاد کنید.
5. نحوه دانلود و انتقال عکس ها از iCloud از طریق iCloud.com
آیا می دانستید که می توانید عکس های iCloud خود را با استفاده از وب سایت iCloud مشاهده و دانلود کنید؟
حتما بخوانید: آموزش دیلیت چندین مخاطب در آیفون از طریق آیکلود
این بدان معناست که میتوانید عکسها را در هر کامپیوترای دانلود کنید - حتی اگر متعلق به شما نباشد. فقط یک مرورگر وب را در کامپیوتر باز کنید و به iCloud.com بروید .
با استفاده از Apple ID و رمز عبور خود وارد شوید. روی Photos کلیک کنید تا کتابخانه عکس iCloud خود را باز کنید.
عکس هایی را که می خواهید دانلود کنید پیدا کنید و با استفاده از یکی از گزینه های زیر آنها را انتخاب کنید:
- برای انتخاب گروهی از عکس ها، روی اولین عکس کلیک کنید، سپس کلید Shift را نگه دارید و روی آخرین عکس در محدوده کلیک کنید.
- برای انتخاب چندین عکس که در یک گروه نیستند، در حالی که روی هر تصویر کلیک می کنید، کلید Command را نگه دارید.
- برای انتخاب همه عکس ها، Command + A را فشار دهید .
هنگامی که تصاویر مورد نظر خود را انتخاب کردید، روی نماد دانلود (ابر با فلش رو به پایین) در بالا سمت راست کلیک کنید.
عکس های شما در کامپیوتر دانلود می شود. آنها را در پوشه ای به نام iCloud Photos در پوشه Downloads پیدا خواهید کرد . از آنجا، می توانید تصاویر را به هر مکانی در کامپیوتر یا هارد اکسترنال خود منتقل کنید. وقتی دانلود عکسها تمام شد، با کلیک کردن روی نام خود در بالا سمت چپ، از iCloud خارج شوید و سپس از سیستم خارج شوید .
اگر از سیستم خارج نشوید، فرد بعدی که از کامپیوتر استفاده می کند ممکن است بتواند به حساب iCloud شما دسترسی داشته باشد.
6. نحوه دانلود و انتقال عکس ها از iCloud از طریق iCloud Shared Album
اشتراکگذاری عکس iCloud اشتراکگذاری عکسها را با دوستان و خانواده آسان میکند. اما چگونه میتوانید عکسها را از آلبوم اشتراکگذاری شده iCloud در دستگاه خود دانلود کنید؟ وقتی شخصی عکسهایی را با شما به اشتراک میگذارد، یک ایمیل یا اعلان روی صفحه دریافت خواهید کرد. برای دسترسی به تصاویر به اشتراک گذاشته شده روی Subscribe کلیک کنید .
اکنون می توانید این عکس های به اشتراک گذاشته شده را در ایپد،ایفون یا کامپیوتر خود دانلود کنید.
نحوه دانلود عکس ها از iCloud Shared Album
حتما بخوانید: برگرداندن بکاپ آیفون از طریق ایکلود بدون ریست کردن
6.1 نحوه دانلود عکس ها از iCloud Shared Album در ایفون یا ایپد
در ایفون یا ایپد برنامه Photos را باز کنید و آلبومها را در پایین صفحه انتخاب کنید.
در بخش آلبومهای مشترک ، روی نام آلبومی که میخواهید باز شود ضربه بزنید. اگر نمیتوانید آلبوم مورد نظرتان را ببینید، روی See All ضربه بزنید.
وقتی آلبوم مشترک را باز کردید، روی Select در بالا سمت راست ضربه بزنید.
عکس هایی را که می خواهید دانلود کنید انتخاب کنید. برای دانلود همه عکسهای آلبوم، روی Select All ضربه بزنید.
وقتی تصاویر را انتخاب کردید، روی نماد اشتراک گذاری در پایین سمت چپ صفحه ضربه بزنید.
به پایین بروید و روی Save Images ضربه بزنید.
تصاویر در برنامه Photos در کتابخانه اصلی عکس شما دانلود خواهند شد .
حتما بخوانید: خالی کردن حافظه آیکلود
6.2 نحوه دانلود عکس ها از iCloud Shared Album در Mac
اگر مک دارید، میتوانید از برنامه Photos برای دانلود عکسهای به اشتراک گذاشته شده در کامپیوتر خود استفاده کنید. برنامه Photos را در مک خود باز کنید . در نوار کناری سمت چپ، آلبومهای مشترک را خواهید دید . در صورت لزوم، روی فلش سمت چپ آلبومهای اشتراکگذاری شده کلیک کنید تا آلبومهایی که به اشتراک گذاشتهاید یا در آنها مشترک شدهاید نمایش داده شوند.
روی آلبوم مشترکی که می خواهید باز شود کلیک کنید. تصاویری را که می خواهید دانلود کنید انتخاب کنید، سپس به File > Export > Export Photos بروید .
تنظیمات صادرات را بررسی کنید، سپس روی export کلیک کنید .
پوشهای را که میخواهید عکسها را به آن صادر کنید، انتخاب کنید، به عنوان مثال Pictures . سپس بر روی Export کلیک کنید .
عکس ها در پوشه انتخابی شما در مک دانلود می شوند.
6.3 نحوه دانلود عکس ها از iCloud Shared Album در کامپیوتر شخصی ویندوز
آیا کامپیوتر ویندوزی دارید؟ اگر چنین است، می توانید از iCloud For Windows برای دسترسی به عکس های به اشتراک گذاشته شده از طریق iCloud استفاده کنید.
اگر نرم افزار iCloud For Windows را روی کامپیوتر خود ندارید ، برای دانلود آن اینجا را کلیک کنید . iCloud For Windows را در کامپیوتر خود باز کنید و با Apple ID خود وارد شوید. مطمئن شوید که گزینه Photos روشن است، سپس روی options کلیک کنید .
مطمئن شوید که iCloud Photo Sharing (یا آلبوم های مشترک ) روشن است.
روی Done و سپس Apply کلیک کنید . برای پیدا کردن آلبوم های اشتراک گذاری شده iCloud در کامپیوتر خود، به File Explorer > iCloud Photos بروید . عکس های به اشتراک گذاشته شده در پوشه Shared ظاهر می شوند .
از اینجا می توانید عکس های به اشتراک گذاشته شده را در هر پوشه ای در کامپیوتر خود کپی کنید.
6.4 نحوه دانلود عکس های به اشتراک گذاشته شده در صورت نداشتن کاربری iCloud
اگر حساب iCloud نداشته باشید چه؟ آیا همچنان می توانید عکس های به اشتراک گذاشته شده از طریق اشتراک گذاری iCloud را مشاهده و دانلود کنید؟ بله، تو میتونی! هنگامی که شخصی یک آلبوم مشترک iCloud را با شما به اشتراک می گذارد، یک ایمیل دریافت خواهید کرد. برای دسترسی به عکس ها در مرورگر وب خود، روی پیوند iCloud در ایمیل کلیک کنید.
سخن آخر
ما در این مطلب کوتاه به شما روش انتقال عکس از ایکلود به گالری؛ نحوه دانلود عکس ها از iCloud Shared Album و نحوه دانلود و انتقال عکس ها از iCloud در مک، ایفون یا PC را در چند مرحله ساده آموزش دادیم. امیدوارم برایتان مفید بوده باشد.