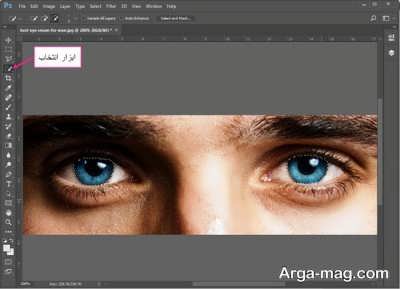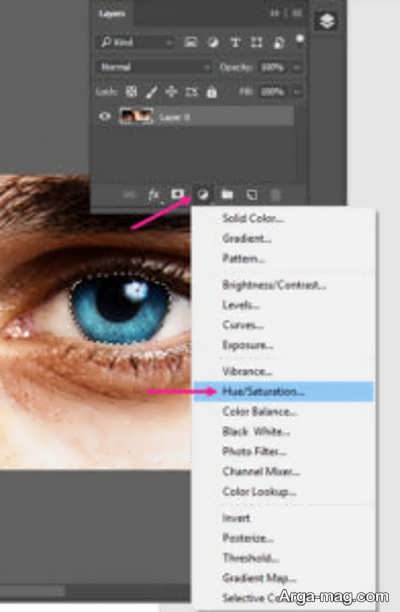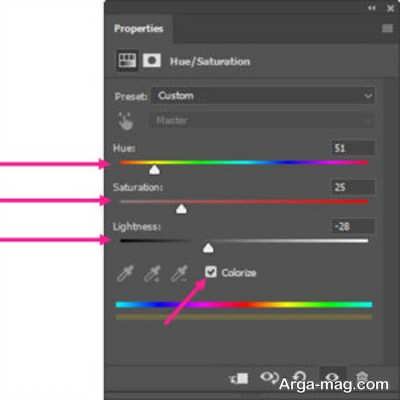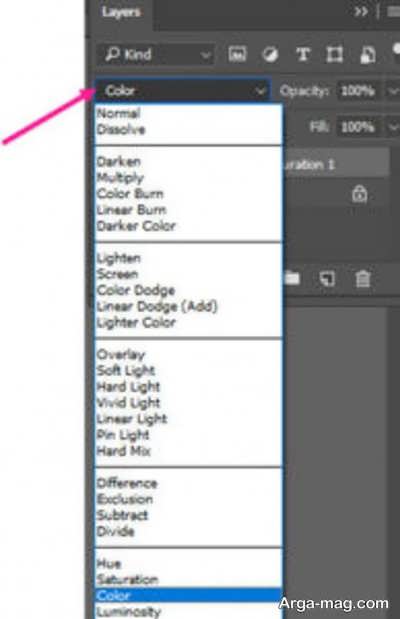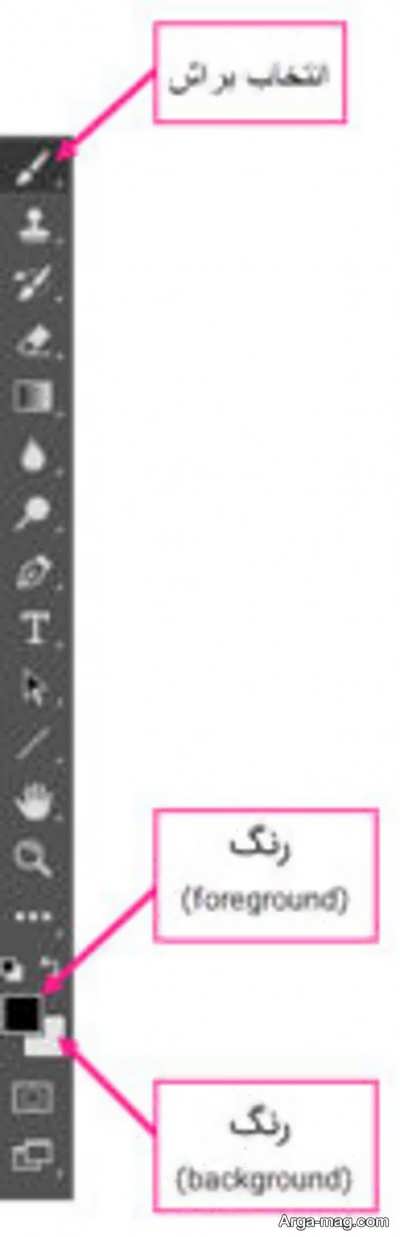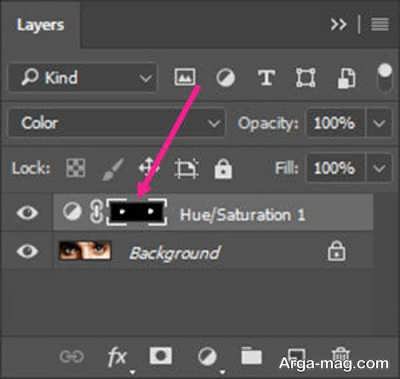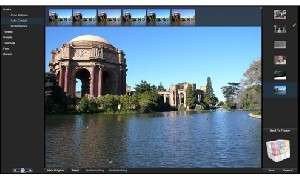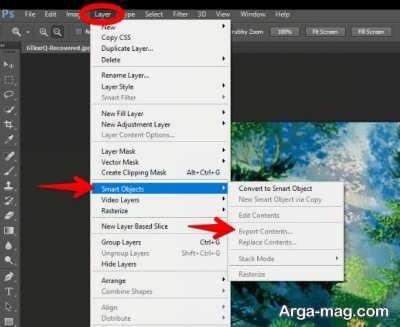اگر در تصویر ثبت شده رنگ چشم خاصی مدنظر شما بوده می توانید با استفاده از نرم افزار فتوشاپ این رنگ را تغییر دهید. بنابراین برای آموزش تغییر رنگ چشم در فتوشاپ با ادامه مطلب همراه ما باشید تا در کوتاه ترین زمان به نتیجه دلخواه دست یابید.
روش تغییر رنگ چشم در فتوشاپ
در این مطلب به آموزش تغییر رنگ چشم در نرم افزار قدرتمند و محبوب فتوشاپ می پردازیم. برای انجام این کار به ابزار Hue/Saturation Adjustment نیاز است. اگر رنگ خاصی مدنظر دارید با استفاده از این ابزار می توانید آن را انتخاب نمایید. اگر هم رنگ خاصی در نظر ندارید طیف های رنگی مختلفی به کمک این ابزار می توانید امتحان کرده تا به رنگ دلخواه خود برسید.
از طرف دیگر استفاده از این ابزار به عکس اصلی آسیبی وارد نمی کند زیرا رنگ ها روی یک لایه جداگانه اعمال می گردند. به این ترتیب در هر مرحله از کار حتی بعد از پایان آن نیز همچنان می توان به نسخه اصلی عکس به راحتی دسترسی داشت. در ادامه آموزش داده می شود که چطور به راحتی و سریع رنگ چشم های سوژه مورد نظر در عکس را تغییر دهید.
۱. ابتدا عکس مدنظر را در برنامه فتوشاپ باز کنید.
۲. سپس برای این که بتوانید رنگ چشم ها را تغییر دهید مردمک چشم را با ابزار Quick selection انتخاب کنید.
۳. بعد روی تصویر زوم تا انتخاب را با دقت و جزئیات انجام دهید. برای این کار کلید میانبر کنترل و + را برای بزرگنمایی و کلید میانبر کنترل و – را برای کوچک کردن استفاده کنید.
۳. اکنون کلید شیفت را نگه داشته تا مردمک دیگر چشم هم به ناحیه انتخابی شما اضافه شود.
۴. در این مرحله روی آیکون Adjustment Layer در پنل لایه ها کلیک کرده و گزینه Hue/Saturation را انتخاب نمایید.
۵. در پنجره باز شده تیک گزینه Colorize را بزنید. با انتخاب این گزینه می بینید که رنگ چشم ها عوض شده است. اهرمی که در بخش hue قرار دارد را حرکت داده و هر رنگی که برای چشم های سوژه مناسب می باشد را انتخاب نمایید. اگر رنگ انتخابی برای چشم ها غیر طبیعی به نظر می رسد می توانید به کمک اهرمی که در بخش Saturation قرار دارد شدت آن را کاهش دهید.
همچنین با استفاده از اهرم lightness می توانید روشنایی رنگ چشم را کم یا زیاد نمایید.
۶. در پنل لایه ها وضعیت لایه معمولا روی گزینه Normal قرار دارد اما در این بخش لازم است که این گزینه را به color تغییر دهید.
اگر در مرحله انتخاب چشم این کار با دقت صورت نگیرد بعد از تغییر رنگ بخشی از پلک ها و یا مردمک سفید چشم نیز رنگی می شوند. برای حل این مشکل باید رنگ های اضافی را پاک کنید.
۷. در پنل لایه ها روی ماسک سیاه رنگی که وجود دارد کلیک کرده تا این لایه انتخاب گردد. بعد با ابزار براش و انتخاب رنگ foreground مشکی و رنگ background سفید به آرامی رنگ های اضافی را پاک نمایید.
در این بخش حالت قبل از تغییر رنگ و بعد از تغییر رنگ چشم ها را مشاهده خواهید کرد.
در پایان از همراهی شما سپاسگزاریم. همچنین پیشنهاد می شود در صورت تمایل برای آشنایی با نحوه پاک کردن سیاهی چشم در فتوشاپ و ایجاد موج در فتوشاپ روی لینک ها کلیک و از این مقالات نیز بازدید نمایید.