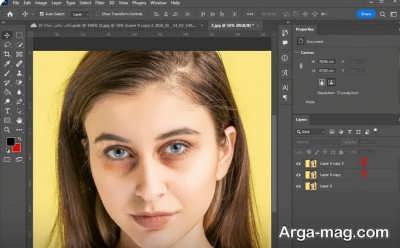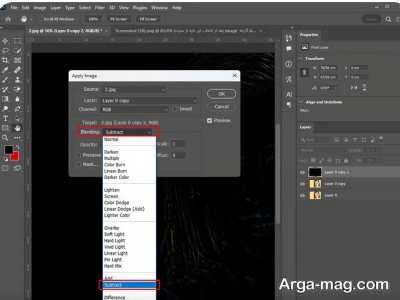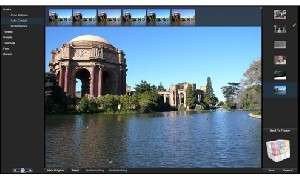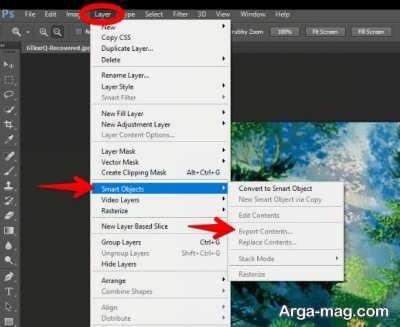روتوش تصاویر یکی از رایج ترین موارد مورد استفاده کاربران نرم افزار فتوشاپ می باشد. خوشبختانه روش های زیادی برای روتوش هر بخش تصویر از جمله سیاهی چشم وجود دارد. در این مطلب روش پاک کردن سیاهی چشم در فتوشاپ آموزش داده می شود.
روش پاک کردن سیاهی چشم در فتوشاپ
یکی از کاربردهای رایج نرم افزار فتوشاپ روتوش تصاویر پرتره می باشد. خوشبختانه روش ها و ابزارهای مختلفی برای روتوش هر بخش از تصویر به ویژه سیاهی زیر چشم در فتوشاپ وجود دارد و هر کاربر می تواند به لطف تنوع ابزارها و شیوه ها به روش دلخواه به روتوش تصاویر پرتره اقدام کند.
پاک کردن سیاهی اطراف به ویژه زیر چشم از بخش های مهم روتوش پرتره به شمار می رود که بیشتر مواقع مرحله جدایی ناپذیر روند روتوش به حساب می آید. برای این کار هم می توان از ابزارها و روش های مختلفی استفاده کرد ولی در این مطلب روشی سریع و در عین حال کاربردی ارائه می شود تا حتی افراد مبتدی که آشنایی زیادی با فتوشاپ ندارند نیز بتوانند ویرایشات مدنظر خود را روی تصویر اجرا کنند.
به این ترتیب از آنجا که سیاهی زیر چشم مشکل رایج در تصاویر پرتره است که بر ظاهر عکس تاثیر زیادی می گذارد. نرم افزار قدرتمند فتوشاپ به راحتی می تواند این سیاهی ها را پاک کند و چهره ای شاداب و با طراوت ایجاد کند. اگر شما هم به دنبال آموزش پاک کردن سیاهی چشم در فتوشاپ هستید با ادامه مطلب همراه ما باشید.
۱. ابتدا عکس مورد نظر را که قرار است مورد ویرایش و ادیت قرار بگیرد را به فتوشاپ فرا بخوانید. در ادامه دو مرتبه از عکس به کمک کلیدهای ترکیبی Ctrl+J کپی بگیرید. برای مشاهده تغییرات انجام شده چشم اولین لایه را خاموش کنید.
۲. در این مرحله لایه اول عکس را کمی محو کرده تا رنگ های زیر چشم کمرنگ تر شوند. برای این کار از منو فیلتر قسمت Noise گزینه Median را انتخاب کنید.
۳. سپس پنجره مخصوص تنظیمات Median باز شده و در این جا میزان Radius را به اندازه ای افزایش دهید که سیاهی های زیر چشم محو شوند. در ادامه روی OK کلیک و به مرحله بعد وارد می شوید. دقت کنید که افزایش زیادی این میزان سبب آسیب به بافت پوست می شود.
۴. اکنون چشم اولین لایه که در مرحله ابتدایی کپی گرفته شده و خاموش بود را روشن کنید. این لایه به جهت عدم آسیب به بافت تصویر اصلی ایجاد شده است.
۵. پس از انتخاب این لایه از منو Image گزینه Apply Image را برای ویرایش عکس انتخاب کنید.
۶. در ادامه در پنجره گشوده شده در بخش Layer بایستی لایه ای که در مرحله دوم محو شد را انتخاب کنید.
۷. سپس حالت Blending را از نرمال به Subtract تغییر دهید. با تغییر حالت Blending به Subtract دو گزینه جدید با اسامی Scale و Offset به این بخش اضافه می شود. در این جا بایستی میزان Scale را روی ۲ و مقدار Offset را روی ۱۳۰ قرار دهید. سپس روی کلیک تا به مرحله بعد هدایت شوید.
۸. در این مرحله بایستی Blending modes لایه دوم را که روی آن تغییراتی ایجاد شد را به حالت Linear Light تغییر دهید. این حالت تمام بخش های خاکستری و سیاه تصویر را حذف کرده و تنها بخش های بولد و فرو رفته عکس را نمایان می سازد.
۷. در ادامه توسط میکس براش(Mixer brush) کار براش را انجام دهید. برای این کار روی لایه اول یا همان لایه ای که در مرحله ۲ محو شد قرار بگیرید. بعد از بخش نوار ابزار در بخش براش ها گزینه Mixer brush را انتخاب کنید. پیش از شروع برای بایستی تنظیمات Mixer brush را درست کنید. برای این کار نوع براش را روی custom قرار داده و رنگ آن را از بخش های زیر چشم بگیرید. سپس مقدار wet را روی ۳۰ درصد، Load روی ۱۰۰ درصد، Mix روی ۱۰۰ درصد و Flow روی ۱۰۰ درصد قرار دهید.
۸. حالا براش زدن را شروع کرده و بهتر است از یک براش نرم استفاده کنید.
۹. از بخش های روشن زیر چشم به سمت بخش های تیره زیر چشم براش زدن را شروع کنید. دقت کنید تنها از یک سمت براش نزده و باید از همه نواحی به سمت ناحیه تیره زیر چشم عمل براشینگ را اجرا کنید.
۱۰. مرحله پایانی. شما موفق شدید سیاهی چشم را به کمک نرم افزار فتوشاپ پاک کنید.
سخن پایانی
در این مطلب مراحل پاک کردن سیاهی زیر چشم ها به کمک نرم افزار فتوشاپ آموزش داده شد. به کمک این آموزش به راحتی می توانید این نقص را از روی تصاویر مدنظر خود حذف کرده تا ظاهری جذاب و تازه تر ایجاد شود. البته دقت کنید که برای تسلط به هر روش و ابزار در این نرم افزار باید صبر و حوصله زیادی به خرج داده و بسیار تمرین داشته باشید. چرا که بدون تمرین مداوم و صبر، رسیدن به هدف مورد نظر و حرفه ای شدن در امر روتوش میسر نیست.
در ضمن اگر مایلید با دیگر قابلیت های نرم افزار فتوشاپ از جمله روتوش عکس در فتوشاپ و ایجاد موج در فتوشاپ آشنا شوید روی لینک ها کلیک کنید.