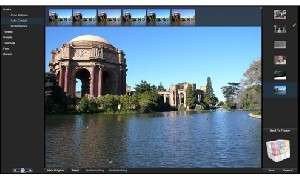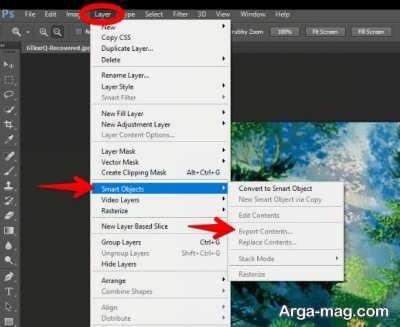نرم افزار قدرتمند فتوشاپ قابلیت های بسیاری دارد و در امر ویرایش تصویر سرآمد می باشد. اگر به دنبال راهی برای عوض کردن رنگ موها در این نرم افزار محبوب هستید در ادامه مطلب با روش تغییر رنگ مو در فتوشاپ آشنا می شوید. با ما همراه باشید.
روش تغییر رنگ مو در فتوشاپ
همانطور که می دانید نرم افزار فتوشاپ در امر ویرایش تصویر بسیار قدرتمند بوده و تقریبا برای هر خواسته ای قابلیتی را ارائه می دهد. در این مطلب با روش تغییر رنگ مو در فتوشاپ آشنا خواهید شد. برای این که اطمینان یابید بهترین نتیجه را کسب می کنید باید از تصویری انتخاب که پس زمینه کنتراست سفیدی داشته باشد و موها تقریبا سیاه بوده یا یک لباس با رنگ متضاد برای حذف موهای نازک به تن باشد.
همچنین این تصویر بایستی وضوح بالا داشته و شارپ باشد. در ادامه مطلب با طی مراحل اشاره شده به راحتی می توانید رنگ موها را تغییر دهید.
ابتدا عکس مدنظر را در نرم افزار فتوشاپ فرا بخوانید. بعد ابزار Lasso را یافته و روی آن کلیک نموده تا ابزارهای فرعی را مشاهده کنید.
این ابزار را انتخاب و در جایی که لبه بیرونی مو است کلیک و به آرامی حرکت کنید. تلاش کنید و از خروجی کار نگران نباشید. به این دلیل که لبه موها در بیشتر مواقع مشکل ساز می باشند و به خوبی انتخاب نمی شوند یک بار سوژه را از پس زمینه جدا و بار دیگر تنها مو را در حالت انتخاب بگذارید. بعد ابزار quick selection tool را انتخاب کنید.
می توانید از کلید میانبر w استفاده و در ضمن برای حذف بخشی از انتخاب کلید alt را نگه داشته و با موس انتخاب کنید. همچنین برای اضافه کردن انتخاب های بیشتر کلید شیفت را نگه داشته و با موس انتخاب کنید.
می توانید توسط کلیدهای ] , [ ابزار انتخاب را کوچک یا بزرگ نمایید. سوژه را به دقت از پس زمینه جدا و این انتخاب را می توان با هر یک از ابزارهای انتخاب نیز انجام داد. گزینه select and mask را از نوار تنظیمات این ابزار برگزینید.
با ابزار Refine edge در فتوشاپ لبه ها را به دقت انتخاب نموده تا سوژه به خوبی از پس زمینه جدا گردد.
به کمک کلیدهای میانبر ctrl + j این قسمت طرح را به لایه بالایی در پنل لایه ها منتقل سازید.
مرحله بعد انتخاب موها می باشد. هر چه موها را با دقت بیشتری انتخاب کنید نتیجه کار نیز بهتر خواهد شد.
سپس گزینه select and mask را از نوار تنظیمات این ابزار انتخاب و با ابزار Refine edge لبه های مو را به دقت انتخاب کنید.
حالا دوباره با استفاده از کلیدهای میانبر ctrl + j این قسمت طرح را به لایه بالایی در پنل لایه ها انتقال دهید.
به راحتی می توانید از لایه های تنظیم در پنل لایه ها رنگ موها را تغییر داده به این صورت که روی گزینه hue/saturation کلیک تا پنجره ای گشوده شود.
سپس بر روی گزینه اشاره شده کلیک و به کمک سه پارامتر رنگی تصویر، نوع رنگ (Hue)، غلظت رنگ (Saturation) و روشنایی رنگ (Lightness) را تنظیم نمایید.
همچنین می توان با انتخاب گزینه colorize هر یک از رنگ هایی را که دوست دارید برای موها انتخاب نمایید.
دوباره گزینه levels را انتخاب و در پنجره باز شده روی گزینه اشاره شده کلیک کنید. این ابزار امکان تصحیح تراز رنگی را فراهم می سازد و در ضمن می توانید با پارامترهای این ابزار نوردهی تصویر را بهبود دهید.
در پایان از همراهی شما سپاسگزاریم و امیدواریم از این مطلب نهایت استفاده را برده باشید. همچنین پیشنهاد می شود در صورت تمایل برای آشنایی بیشتر با قابلیت های فتوشاپ روی لینک کلیک کنید.