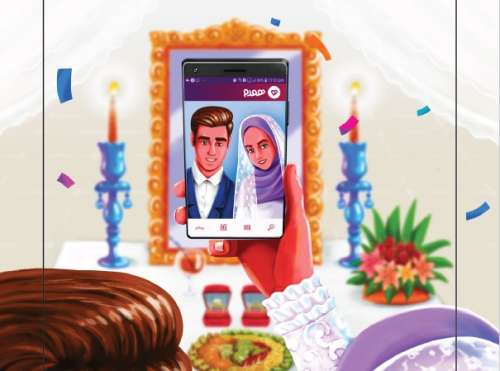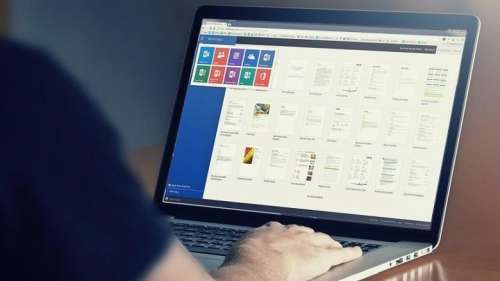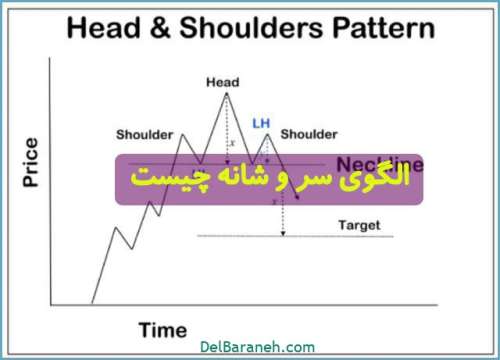در این نوشته از بخش آموزش پرتال دلبرانه قصد داریم به آموزش نرم افزار مفید تریدر بپردازیم.
نرم افزار مفید تریدر برنامه ای کاربردی است که به شما برای تحلیل تکنیکال بازار سرمایه کمک شایانی میکند.
شما با آموزش کار کردن با این برنامه کاربردی میتوانید به راحتی با تحلیل های مناسب سهم های مناسب را آنالیز کنید.
امیدواریم که مورد توجه مشا عزیزان قرار گیرد.
با ما همراه باشید…..
آموزش نرم افزار مفید تریدر برای تحلیل تکنیکال بورس تهران+دانلود
بخشهای عمومی و کاربردی نرم افزار مفید تریدر خدمت شما کاربران محترم ارائه خواهد شد.
همچنین مباحث تکمیلی و تخصصی و حرفه ای نرم افزار در آینده برای آموزش بهتر شما درج خواهد شد.
معرفی مختصر مفیدتریدر
سامانه معاملاتی «مفید تریدر» (MofidTrader) نسخه بومی شده نرم افزار «متاتریدر۵» میباشد
که توسط شرکت کارگزاری مفید و تحت لیسانس و پشتیبانی شرکت MetaQuates به بازار سرمایه ایران معرفی شده است.
این سامانه یکی از با سابقهترین، کاربردی ترین و محبوبترین سامانههای معاملاتی در سراسر جهان به شمار میرود
تا حدی که بسیاری از کارگزاران مطرح بازارهای سهام و کالا در سراسر جهان در کنار پلتفرمهای اختصاصی خود ناچار به ارائه پلتفرم متاتریدر شدهاند.
از جمله این کارگزاران میتوان به ODL انگلستان،ACM سوئیس، بانک سرمایهگذاری وارنگلدبانک (Varengold Bank) آلمان و دهها کارگزار نام آشنای دیگر اشاره کرد.
با آموزش نرم افزار مفید تریدر همراه ما باشید.
در این پست نحوه نصب ، ایجاد کاربری آزمایشی و رایگان ، و در پستهای بعد نحوه کار با این برنامه در بازار بورس تهران توضیح خواخیم داد .
پس از نصب نرم افزار ، شما باید بروکر یا همان کارگزار خود را انتخاب کنید که مانند تصویر زیر همان سرور کارگزاری مفید را انتخاب کنید:
آموزش نصب و ایجاد کاربری آزمایشی و رایگان در نرم افزار مفید تریدر
در صفحه بعد شما باید نوع کاربری درخواستی را انتخاب کنید.
برای اینکار در این مرحله شما همان گزینه اول یعنی حساب دمو یا آزمایشی open a demo account را انتخاب کنید طبق تصویر زیر انتخاب کنید:
وارد کردن مشخصات فردی در نرم افزار
در مرحله و صفحه بعد، ابتدا مشخصات فردی خود شامل نام ، نام خانوادگی ، آدرس ایمیل ، شماره تلفن همراه را وارد کنید
و در قسمت پایین صفحه میزان اعتبار درخواستی فرضی را تنظیم کنید:
افتتاح حساب مجازی در برنامه مفید تریدر
البته از آنجا که حسابی که افتتاح میکنید مجازی و دمو هست در نتیجه اعتبار تخصیص یافته هم فرضی و غیر قابل برداشت خواهد بود.
اما با همین مبلغ میتوانید در نرم افزار خرید و فروش فرضی انجام دهید.
و در آخرین مرحله پس از تخصیص کاربری و رمز عبور که پایین صفحه می بینید ، مراحل نصب و آماده سازی نرم افزار مشابه تصویر زیر به پایان میرسد:
پایان مراحل نصب و راه اندازی نرم افزار
چند نکته ابتدایی در خصوص نرم افزار را در این پست خدمتان عرض میکنم و بقیه موارد را به جلسات بعدی موکول میکنم .
توضیحات در مورد ۵ ناحیخ شماره گذازی شده در تصویر فوق
- ناحیه شماره ۱
تا قبل از اینکه دکمه پایان مرحله ایجاد کاربری را نزده اید، در قسمت ۱ ، نام کاربری شما درج نشده
ولی بعد از اینکه دکمه پایان را فشار دادید هم بصورت خودکار وارد کاربریتان می شوید
و هم نام کاربری شما که از تعدادی رقم تشکیل شده است در قسمت بالای نرم افزار سمت چپ درج می شود.
ناحیه شماره ۲
بخشی که با عدد ۲ شماره گذاری شده به مارکت واچ market watvh یا دیده بان بازار معروف است.
در این بخش شما نمادهای شرکتهای پذیرفته شده در بورس را ملاحظه میکنید.
البته پس از نصب اولیه تعداد کمی از نمادها بصورت پیش فرض وجود دارد ولی این امکان وجود دارد
که شما به هر تعداد نماد مورد نیازتان را انتخاب و به لیست اضافه و یا از لیست حذف کنید.
نحوه اضافه یا حذف کردن نمادها در دیده بان را در جلسه بعد توضیح خواهم داد.
ناحیه شماره ۳
قسمتی که در پایین صفحه سمت راست با عدد ۳ علامت گذاری شده، وضعیت اتصال شما به بازار را بررسی میکند.
در این تصویر تا زمانی که هنوز دکمه پایان را نزده اید یا در زمانهایی که به اینترنت متصل نیستید علامت عبور ممنوع قرمز رنگ نشاندهنده عدم اتصال شما به بازار است.
در نتیجه اطلاعاتی هم که در صفحه خواهید دید مربوط به آخرین زمانی است که به اینترنت متصل بوده اید.
ولی در زمانی که به سرور متصل باشید و نرم افزار در حال دریافت اطلاعات باشد این نشانه به شکل تیک سبز رنگ در خواهد آمد .
ضمنا میزان سرعت دریافت اطلاعات را نیز در کنار این لوگو مشاهده میکنید .
ناحیه شماره ۴
در سمت چپ و پایین صفحه جعبه پیام یا mail box با شماره ۴ شماره گذاری شده است.
اطلاعات نام کاربری ، رمز عبور و خوش آمد و سایر پیامهای مدیریتی در این منو برای شما ارسال میشود.
در بخش جعبه پیام بر روی هر پیام دابل کلیک کنید تا پیام مربوطه نمایش داده شود.
اگر روی اولین پیام New Account Registration کلیک کنید اطلاعات زیر در اختیارتان قرار میگیرد.
اولین مورد login که همان نام کاربری شماست و از این به بعد در سمت چپ نرم افزار و بالای آن هم مشاهده میکنید و از تعدادی رقم تشکیل شده است.
دومین مورد password که همان رمز عبور با دسترسی اصلی شماست و امکان هر گونه فعالیت در نرم افزار را به شما میدهد.
و سومین مورد Investor که رمز فرعی است و ورود با این رمز با محدودیتهایی همراه است. در موقع لزوم به این مورد اشاره میکنم.
ناحیه شماره ۵
– و اما در وسط صفحه تعدادی پنجره مشکی میبینید که به دلیل عدم ارتباط با سرور هنوز تکمیل نشده .
اما پس یکبار اتصال موفق اطلاعات بازار جمع آوری و در این پنجره ها نمایش داده خواهد شد.
در اصل چارت و نمودار نمادهای شرکتها در این پنجره نمایش داده میشه.
☑️ پس از طی کردن مراحل فوق امیدوارم نرم افزار را بدون مشکل نصب کرده باشید و آماده استفاده از امکانات بینظیر آن باشید☑️
اضافه کردن چارت دلخواه
پس از اینکه وارد محیط نرم افزار شدید تعدادی چارت بصورت پیش فرض بر روی نرم افزار قرار گرفته که مشاهده می کنید .
اما شما می توانید از مراحل زیر چارت دلخواه را نیز به نرم افزار اضافه کنید.
یکی از راهها این است که منوی file را باز کرده و سپس گزینه new chart و در ادامه نماد مورد نظر را از شاخه مربوطه انتخاب کنید
تا چارت نماد مورد نظر بر روی صفحه نمایان شود مطابق شکل زیر:
اضافه کردن نمودار یک نماد بورسی
اما روش دومی که امکان فراخوانی نمودار را به شما می دهد این است که
اولین گزینه از منوهای toolbar واقع در زیر منوهای اصلی File را طبق تصویر زیر که با عبارت create a new chart مشخص شده ،
بزنید و مسیر انتخاب نماد را مشابه روش اول ادامه دهید:
آموزش نرم افزار مفید تریدر
درج نمودار یک نماد بورسی دلخواه
سومین روش هم برای احضار نمودار یک نماد خاص این است که در لیست دیده بان بازار یا market watch روی نماد مورد نظر کلیک راست نموده
و از لیست انتخابی دومین گزینه یعنی chart window را انتخاب کنید.
با این روش دیگر نیازی به طی مسیر انتخاب یک نماد نیست بلکه نمودار همان نمادی که بر روی آن کلیک راست کرده اید مستقیما فراخوانی خواهد شد.
در تصویر زیر مراحل روش ۳ توضیح داده شده است:
بستن پنجره نمودار یک نماد
برای بستن یک پنجره نمودار یک نماد هم پس از فشردن منوی اصلی File ، گزینه close را انتخاب میکنید.
دقت کنید که در اینصورت پنجره ای که فعال بوده بسته می شود.
ضمنا کلید میانبر Ctrl+f4 برای اجرای سریع این دستور معرفی شده است. تصویر راهنمای این منو طبق تصویر زیر می باشد:
روش دوم بستن پنجره نمودار نماد دلخواه
علاوه بر روش فوق ، شما می توانید با کلیک راست کردن بر روی نام نمودار فعال در پایین هر پنجره نمودار
و انتخاب گزینه Close همین کار را انجام دهید که در تصویر بعد میبینید:
آموزش بازیابی پنجره نمودار حذف شده
در اینجا با کلیک راست کردن بر روی نام فاسمین قصد بستن این پنجره را داشته ایم.
و اما دومین گزینه از منوی اصلی File گزینه open deleted هست.
هر زمان که شما یک پنجره نمودار را می بندید نرم افزار آن را در این بخش نگهداری میکند
تا اگر شما بطور اتفاقی و ناخواسته پنجره ای را بستید بدون طی مراحل قبل ، امکان برگرداندن آن برایتان مقدور باشد.
برای اینکار پس از فشردن گزینه open deleted ، نام نماد بسته شده را انتخاب کنید تا مجددا به صفحه شما برگردد.
تصویر زیر توضیح مراحل فوق می باشد:
آموزش نرم افزار مفید تریدر
ذخیره و حذف چارت نماد
در صورتی که واقعا به نمودار موجود در این لیست نیازی ندارید میتوانید از گزینه remove و سپس انتخاب نماد مورد نظر استفاده کنید
تا نام این نماد از لیست نمادهای قابل بازیابی نیز حذف شود.
خاطر نشان می شود که هر زمان که نیاز به نمودار حذف شده از این لیست داشته باشید ،
می توانید مجددا از روش احضار نمودار که در بخش اول درس اشاره شد آن را نمایش دهید و لذا نگرانی بابت حذف نماد نداشته باشید.
سومین گزینه از منوی اصلی File گزینه profile هست .
نمایی که پس از اولین اجرای نرم افزار مشاهده کردید شامل toolbar و پنجره های باز و لیست نمادهای موجود در دیده بان یا market watch همگی در نمای default ذخیره شده اند.
شما می توانید تعداد زیادی نما در پروفایل ذخیره به نام save as کنید .
دقت کنید که پس از خروج از نرم افزار ، چنانچه مجددا وارد برنامه شوید همه تغییرات انجام شده توسط شما از بین رفته
و مجددا همان نمای قبلی نمایش داده خواهد شد مگر اینکه شما تغییرات نما را در profiles ذخیره کنید.
تصویر زیر توضیحات فوق را نمایش میدهد:
آموزش نرم افزار مفید تریدر
روش ذخیره نماد در پروفایل
پس از فشردن این منو نام نمای درخواستی را از شما خواهد گرفت .
شما می توانید بر روی یکی از نماهای موجود کلیک کنید تا همان نما بروزرسانی شود
و یا نام جدیدی را طبق تصویر زیر برای نما انتخاب کنید تا در آینده بتوانید از هر نما که خواستید بسته به سلیقه خود استفاده کنید.
روش دوم ذخیره نماد در پروفایل
به عنوان مثال شما میتوانید نمودار نمادهای بانکی را در یک نما و نمودار نمادهای خودرویی را در یک نمای دیگر با همین نام ذخیره کنید
و هر زمان که نیاز به مقایسه نمادهای خودرویی داشتید نمای مربوطه را احظار کنید و برعکس.
اینکار باعث صرفه جویی در وقت شده و دیگر نیازی نیست به دلیل شلوغی پنجره های موجود بخشی از آنها را مرتبا حذف و اضافه کنید.
عملیات فوق را می توانید از روش دیگری که دومین گزینه از toolbar و به نام manage profiles طبق تصویر زیر در اختیار شما قرار داده استفاده کنید:
دانلود اکسل داده های بورس
پنجمین گزینه از منوی اصلی file گزینه save هست.
این گزینه قابلیت بسیار ارزشمندی را در اختیار شما قرار می دهد که عبارت است از ذخیره اطلاعات نماد فعال تحت فرمت اکسل و با پسوند csv.
در این فایل تمامی اطلاعات نماد در تایم فریم انتخابی شامل :
نرخ، زمان باز شدن بازار در هر زمان انتخابی ، حداکثر نرخ ، حداقل نرخ و نرخ بستن شدن نماد در تایم فریم انتخابی همراه با حجم معاملات در هر کندل.
این گزینه برای استخراج اطلاعات محاسباتی و مقایسه ای بسیار سودمند خواهد بود.
در آینده جلساتی هم به نحوه استفاده از امکانات اکسل برای استخراج آمار و گزارشات اختصاصی ، تخصیص خواهیم داد.
نحوه استفاده از این گزینه در تصویر زیر نمایش داده شده است:
آموزش نرم افزار مفید تریدر
ذخیره اطلاعات بورس در اکسل
پس از کلیک بر روی گزینه save مسیر ذخیره و نام فایل مورد نظر جهت ذخیره پرسیده شده
که شما با درج آن ، اطلاعات را در کامپیوتر خود ذخیره خواهید کرد تا در زمان مناسب از آن استفاده کنید.
تصویر توضیحات بالا را در زیر مشاهده میکنید:
روش ذخیره عکس نمودار یک نماد بورس
و اما شما گاهی قصد دارید که تصویر نموداری را در قالب فرمتهای عکس ذخیره کنید.
یک روش برای اینکار طبق تصویر زیر و از مسیر منوی اصلی File و سپس save as picture هست:
روش دوم ذخیره عکس نمودار یک نماد بورس
روش دیگری که امکان ذخیره تصویر نمودار را به شما می دهد این است که
در یک محلی از نمودار کلیک راست نموده و گزینه save as picture را طبق تصویر زیر بزنید:
اضافه کردن نماد به دیده بان در نرم افزار مفید تریدر
و اما در جلسه قبل گفتیم که نرم افزار بصورت پیش فرض تعداد محدودی از نمادها را در پنجره دیده بان بازار یا market watch قرار داده.
برای اضافه کردن نمادهای بیشتر ، شما می توانید طبق تصویر زیر در پنجره دیده بان کلیک راست کرده و گزینه symbols را انتخاب کنید.
همانطور که در تصویر هم مشاهده میکنید در هر کجای نرم افزار که باشید، کلید میانبر Ctrl+u هم همینکار را انجام خواهد داد:
اضافه کردن نماد به لیست market watch در metatrader
روش دوم فراخوانی پنجره اضافه کردن نماد، این است که طبق تصویر زیر از منوهای toolbar ،گزینه سوم یعنی show symbol list را انتخاب کنید:
اضافه کردن نماد به پنجره دیده بان مفید تریدر
پس از فشردن هر یک از این گزینه ها ، در پنجره جدیدی که برابر تصویر زیر باز خواهد شد
و از مسیر انتخاب دسته و گروه شرکتها ، نام نمادهای موجود در هر گروه در سمت راست پنجره نمایان می شود.
نمادهایی که به رنگ زرد هستند به این معنی است که در حال حاضر در پنجره دیده بان شما وجود دارند
و نمادهایی که به رنگ خاکستری هستند به این معنی است که در پنجره دیده بان شما نیستند:
آموزش نرم افزار مفید تریدر
شما میتوانید با کلیک بر روی هر نماد آنها را فعال یا غیر فعال کنید که به لیست دیده بان شما اضافه یا حذف شوند.
معرفی پرکاربردترین ابزار نوار toolbar را در نرم افزار مفید تریدر
پرکاربردترین ابزار نوار toolbar را در نرم افزار مفید تریدر به شرح تصویر زیر خدمتتان توضیح خواهیم داد.
برای سهولت در تشخیص هر توضیح و تطبیق آن با تصویر ،
از شماره گذاری و حروف الفبای لاتین بعنوان نشانه گذاری استفاده شده است :
آموزش نوار ابزار نرم افزار مفید تریدر
۱ – ابزاری که با شماره ۱ در تصویر نشانه گذاری شده شامل سه گزینه می باشد:
a : تبدیل حالت نمایش نمودار به Bar Chart . این گزینه دارای کلید میانبر Alt+1 است که در هر زمان و مکان قابل استفاده خواهد بود.
b : تبدیل حالت نمایش نمودار به Candlesticks . این گزینه دارای میانبر Alt+2 است .
ضمنا در نمودار تصویر بالا از حالت نمایش کندل استیک استفاده شده است.
c : تبدیل حالت نمایش نمودار به Line Chart . این گزینه نیز دارای کلید میانبر Alt+3 است که حالت نمودار را به خطی تبدیل میکند.
۲ – دسته ابزار بعدی که با شماره ۲ نشانه گذاری شده دارای ۳ گزینه به شرح زیر می باشد:
a : بزرگنمایی یا Zoom In . این گزینه دارای کلید میانبر + است . یعنی با فشردن کلید + می توانید نمودار را بزرگنمایی کنید.
b : کوچکنمایی یا Zoom Out . این گزینه نیز دارای کلید میانبر – است. که با فشردن کلید – می توانید نمودار را کوچک کنید.
c : گزینه مرتب کردن پنجره نمودارهای فعال یا arrange windows as non-overlapping tiles .
این گزینه باعث می شود به هر تعداد پنجره نمودار انتخاب کرده باشید ،
همه آنها را همانند کاشی طوری در کنار هم بچیند که بر روی هم قرار نگیرند.
اگر صرفا ۲ نمودار فعال داشته باشید نرم افزار محیط قابل نمایش را به دو نیم کرده و هر دو نمودار را در کنار هم میچیند.
و اگر ۸ و یا بیشتر پنجره فعال هم داشته باشید صفحه را به شکلی تنظیم میکند که همه نموارها را بتوانید در یک صفحه ببینید.
در این حالت اگر خواستید پنجره یک نمودار را بزرگ کنید به نحوی که کل صفحه را پوشش دهد ،
در این صورت می توانید قسمت بالای هدر هر پنجره دابل کلیک کنید.
۳ – دسته ابزار بعدی که با شماره ۳ نشانه گذاری شده شامل دو گزینه می باشد:
a : فعال کردن حرکت صفحه نمودار به آخرین پالس و اطلاعات رسیده scroll the chart to the end on tick incoming .
با فعال کردن این گزینه چنانچه شما در حال تماشای تایمهای قبل یک نمودار باشید
و تایم فریم انتخابی باعث دریافت و تشکیل تیک جدید شود ، نمودار به صورت خودکار به انتهای آن شیفت پیدا می کند.
b : فعال کردن و ایجاد فضای خالی بعد از آخرین تیک دریافتی shift end of the chart from border .
این گزینه برای ایجاد فضای لازم جهت ترسیم اشکال مورد نیاز پیش بینی شما از آینده کاربرد خواهد داشت.
۴ – دسته ابزار بعدی که با شماره ۴ شماره گذاری شده مربوط به ذخیره تصویر نمودار انتخابی save the active chart data as picture در قالب فرمت عکس می باشد.
۵ – گروه بعدی با شماره ۵ شامل دو گزینه به شرح زیر است:
a : مکان نما یا cursor . از این گزینه برای غیر فعال کردن سایر گزینه های همدسته استفاده می شود
و زمانی کاربرد دارد که از تصمیمتان برای انتخاب یک گزینه ترسیم صرف نظر کرده اید.
b : فعال کردن خط کش صلیبی یا crosshair .
این گزینه که با کلید میانبر Ctrl+F هم فعال می شود باعث میشود که
شما یک خط کش عمودی و افقی همزمان بصورت صلیبی در روی نمودار داشته باشید.
محل تلاقی خطوط افقی و عمودی این صلیب ، محل قرارگیری موس شماست.
۶ – گروه بعدی که با شماره ۶ شماره گذاری شده شامل ۷ گزینه به شرح زیر می باشد:
a : رسم خط عمودی بر روی نمودار یا draw vertical line . پس از فشردن این گزینه ،
هر جا که موس را در صفحه نمودار کلیک کنید ، خطی عمودی در آن مکان از نمودار رسم می شود.
b : رسم خط افقی بر روی نمودار یا draw horizontal line .
پس از فشردن این گزینه ، هر جا که موس را در صفحه نموار کلیک کنید خطی افقی در آن مکان از نمودار رسم می شود.
c : رسم خط روند یا draw trendline . با انتخاب این گزینه شما می توانید خطی مورب در هر جای نمودار رسم کنید .
روش کار به اینصورت است که شما ابتدا موس را در نقطه مبدا خط قرار داده و کلیک میکنید
و در حالی که همچنان موس در حالت قرار دارد (کلیک چپ موس را رها نمیکنید) موس را تا نقطه مقصد هدایت کرده و سپس کلیک موس را رها می کنید.
d : رسم کانال تعادلی یا draw equidistant chanel .
با فشردن این گزینه ، ابتدا موس را به محل مبدا کانال هدایت کرده و کلیک چپ موس را فشرده
و همچنانکه در حالت انتخاب هست موس را به مقصد نمودار هدایت کرده و سپس کلیک موس را رها کنید تا کانال مورد نظر تکمیل شود.
e : رسم اندیکاتور اصلاحی فیبوناچی یا draw fibonacci retracement .
با انتخاب این گزینه ابتدا موس را به مبدا شروع روند هدایت کرده و با فشردن و کلیک موس و نگهداشتن آن تا مقصد یعنی انتهای روند ،
اندیکاتور بر روی نمودار بصورت کامل رسم می شود.( نقاط مبدا و مقصد انتخابی ، نقاط مینیمم و ماکزیمم قیمت می باشد).
پیشنهاد میشه برای درک صحیح از روند آینده هر نماد و تاثیر متقابل نرخ و اندیکاتور ، آن را به نحوی ترسیم کنید
که از خط افق مقداری از آخرین تیک موجود در نمودار عبور کند. توضیح این مطلب را در تصویر زیر مشاهده میکنید:
آموزش نرم افزار مفید تریدر
رسم اندیکاتور اصلاحی فیبوناچی
همانگونه که در تصویر فوق مشاهده میکنید ، اندیکاتور برای تحلیل تیکهای آینده و جانمایی در آن آماده هست
و نیازی به رسم مجدد و یا اصلاح آن نخواهید داشت.
f :درج متن یا draw text .
گاهی شما نیاز دارید که در بخشهایی از نمودار ، متن یا توضیحی را برای فعالیتها یا شکلهای ترسیمی خودتان داشته باشید.
با کلیک بر روی این گزینه و کلیک در مکانی از نمودار این امکان برای شما فراهم می شود.
g : رسم فلش یا draw arrow .
گاهی شما نیاز دارید که مکانهایی از نمودار را با اشکالی علامت گذاری کنید .
با انتخاب این گزینه شما می توانید یک شکل از اشکال مورد نیاز را از لیست موجود در این گزینه انتخاب و با کلیک در مکانی از نمودار ، از آن استفاده کنید.
۷ – گروه بعدی که با شماره ۷ شماره گذاری شده تایم فریم نمودار است
- M1 هر دقیقه یک تیک
- M5 هر ۵ دقیقه یک تیک
- M15 هر ۱۵ دقیقه یک تیک
- M30 هر ۳۰ دقیقه یک تیک
- H1 هر یکساعت یک تیک
- H4 هر ۴ ساعت یک تیک
- D1 هر روز یک تیک
- W1 هر هفته یک تیک
- MN هر ماه یک تیک
مشخص شده است.
هر کدام از این زمانبندی ها برای دوره انتظار خاصی از سرمایه گذاری مورد استفاده قرار میگیرد
بطوریکه تیکهای کمتر از یک روز برای تحلیل سرمایه گذاریهای کوتاه مدت
و تیکهای هفتگی و ماهانه برای بررسی سرمایه گذاریهای بلندمدت کاربرد دارد.
ابزارهای توضیح داده شده در سه دسته کلی استاندارد standard ، ابزار رسم line studies ، تناوب timeframe طبقه بندی شده اند
که در اولین اجرا پس از نصب صرفا ابزار استاندارد در اختیار شما خواهد بود.
شما میتوانید دو دسته ابزار دیگر را هم از طریق منوی اصلی view و سپس زیر منوی toolbars ، انتخاب و برابر تصویر زیر به نرم افزارتان اضافه کنید.

آموزش سفارشی کردن نوار ابزار مفید تریدر
همچنین با توجه به اینکه این نرم افزار زبان فارسی را هم پشتیبانی میکند ،
شما می توانید در صورت تمایل از گزینه زبان یا language از منوی اصلی view برای تغییر زبان به فارسی استفاده کنید.
معرفی منوی Insert و Chart و Window در نرم افزار مفید تریدر
در جلسات قبل علاوه بر نوار ابزار ، منوهای اصلی file و view را توضیح دادیم.
در این جلسه منوی Insert و Chart و Window را توضیح خواهیم داد.
معرفی منوی درج یا Insert
همانطور که در تصویر بالا مشاهده میکنید منوی Insert شامل ۴ زیر منو به شرح زیر است :
۱ – اندیکاتور یا Indicators : در این منو اندیکاتورهای مورد نیاز شما در ۵ دسته به شرح زیر طبقه بندی شده اند :
a : روندها یا Trend : در این طبقه که عموما اندیکاتورها بر روی خود نموار قرار میگیره ،
و به نام اندیکاتورهای روندی شناخته می شوند لیست شده اند .
عمومی ترین اندیکاتور روندی ، Moving Average هست که در تصویر زیر آن را مشاهده میکنید.
زیر منوی Trend
با انتخاب این اندیکاتور جدولی شامل پارامترهای این اندیکاتور برای شما نمایان می شود
که بطور پیش فرض مقادیری که عموم تحلیلگران از آن استفاده میکنند درج شده و شما با تایید آن ، اندیکاتور را بر روی نمودار خواهید دید.
اگر مایلید مقادیر پارامتر را تغییر دهید ، این کار هم برای شما امکان پذیر است.
ولی پیشنهاد میکنیم بدون تغییر از پارامترهای استاندارد سیستم استفاده کنید.
همانطور که مشاهده میکنید میانگین متحرک ۱۰ روزه این نماد بر روی نموار و با رنگ قرمز درج شده است.
بطور معمول هر گاه قیمت بالای میانگین متحرک باشد نشاندهنده صعودی بودن قیمت
و هرگاه قیمت به زیر میانگین متحرک برود نشاندهنده ریزش قیمت خواهد بود.
زیر منوی نوسان نما یا Oscillators
b : نوسان نما یا Oscillators : در این طبقه اندیکاتورهای نوسان نما درج گردیده اند.
عموما وجه اشتراک نوسان نماها این است که اعدادی بین ۰ و ۱۰۰ دارند .
پرکاربردترین نوسان نماها Rsi و Macd و Stochastic هستند.
در تصویر زیر لیستی از نوسان نماها را مشاهده میکنید که برای نمونه rsi انتخاب و به نمودار اضافه شده است:
همانطور که مشاهده میکنید نوسان نماها بر روی نمودار اصلی قرار نگرفته و در نموداری جداگانه و در پایین نمودار اصلی قرار میگیرد.
c : حجم یا volumes : تعدادی اندیکاتور اختصاصی جهت بررسی میزان حجم عرضه و تقاضا و معاملات انجام شده لیست گردیده است.
d : بیل ویلیامز یا Bill williams : در این دسته هم تعدادی اندیکاتور با نام مبدع این اندیکاتورها درج گردیده
که در صورت تمایل می توانید از آنها استفاده کنید.
e : سفارشی یا Custom : در این دسته تعداد زیادی اندیکاتور سفارشی وجود دارد
که شما می توانید هر یک از آنها را با توجه به نیاز و میزان تاثیرگذاری آن در نمودار بر حسب تجربه خودتان استفاده کنید.
در تصویر زیر اندیکاتور Zig Zag Color را از دسته سفارشی انتخاب کرده ایم:
اندیکاتور Zig Zag Color
همانطور که ملاحظه میکنید این اندیکاتور با حذف نوسان های موقت و جزیی روند افزایش قیمت را با خط آبی و روند کاهش قیمت را با خط قرمز رسم میکند.
این اندیکاتور برای تشخیص نقاط کف و سقف و با حذف پرشهای غیر معمول ، کمک شایانی به شما برای تشخیص الگوهای رفتاری قیمت خواهد کرد.
به عنوان مثال اگر قرار باشد شما الگوی سر و شانه را در نمودار پیدا کنید
بهتر است اندیکاتور زیگ زاگ را اضافه و نحوه تشکیل آن را با این اندیکاتور دنبال کنید .
و یا اگر قرار است از فیبوناچی استفاد کنید و شک دارید مبدا و مقصد یا کف و سقف فیبو کجا باید باشد ،
این اندیکاتور Zig Zag به شما کمک خواهد کرد تا نقاط کلیدی حداقل و حداکثر را بیابید.
معرفی دیگر زیر منو های منوی اصلی Insert
و اما منوی اصلی Insert ، سه زیر منوی دیگر هم داره.
۲ – ابزار ترسیم یا Opject که قبلا توضیح آن را در بخش نوار ابزارها دادیم.
۳ – مشاوران حرفه ای یا Experts : در این گزینه ، برنامه های ربات آماده شده توسط تحلیلگران لیست شده
که با انتخاب آن و با توجه به فرمولهای تعریف شده از قبل ، به شما سیگنال خرید یا فروش خواهند داد.
به عنوان مثال برنامه مشاوری به نام میانگین متحرک بر این مبنا تعریف شده که هرگاه قیمت بیش از میانگین شد سیگنال خرید صادر کند.
یا برعکس هرگاه قیمت از میانگین متحرک کمتر شد سیگنال فروش صادر کند.
طبیعیه که این قبیل فرمولها همیشه نمیتونه نشان دهنده واقعیت بازار باشه
و در نتیجه پیشنهاد ما هم این است که خودتان با استفاده از آموزه هایی که از این وبلاگ و سایر منابع کسب میکنید استفاده نمایید.
۴ – اسکریپ ها یا Scripts : در این بخش هم تعدادی اسکریپت آماده و آزمایشی برای توضیح بیشتر در خصوص نماد مورد تقاضا درج شده است.
و اما منوی اصلی بعدی نمودار یا Charts می باشد که ابزار کار با نمودار را برای شما در این گروه طبقه بندی کرده است.
بسیاری از امکانات این گروه در نوار ابزار هم وجود دارد و توضیحات آن را در جلسات قبل ارائه کردیم.
اما دومین گزینه از این دسته با عنوان لیست اندیکاتورها یا Indicator List است ، که در تصویر زیر می بینید:
لیست اندیکاتورها یا Indicator List
با انتخاب این گزینه شما لیستی از اندیکاتورهای استفاده شده بر روی نموار فعال را مشاهده خواهید کرد که در تصویر بعد میبینید:
لیست اندیکاتورها
همانطور که میبینید دو اندیکاتور در لیست وجود داره. یکی Persian Calendar که برای فارسی کردن تاریخ در زیر هر نمودار هست
و دیگری ZigZag Color که همان اندیکاتور زیگزاک هست.
شما می توانید در صورت نیاز هر اندیکاتور را انتخاب و دکمه حذف را بزنید تا اندیکاتور انتخابی از روی نمودار حذف شود.
آخرین گزینه از منوی چارت Chart هم ویژگی یا Properties هست که مشخصاتی مانند
نحوه نمایش نوع نمودار ، رنگ ها ، مختصات محور قیمت و سایر مولفه های نمودار را ملاحظه خواهید کرد:
منوی ابزار یا Tools
منوی اصلی بعدی ابزار یا Tools هست . اولین گزینه این منو ثبت سفارش هست که با توجه به اهمیت آن در جلسه دیگری توضیح خواهم داد.
و آخرین گزینه هم تنظیمات نرم افزار هست که نیازی به تغییر ندارد.
در منوی اصلی بعدی یعنی پنجره یا Window ، انواع حالتهای قابل نمایش نمودارها را خواهید داشت:
۱- پنجره کاشی یا Tile Window :
با انتخاب این گزینه همه نمودارهای اضافه شده به نرم افزار بصورت کاشیکاری به نحوی در صفحه قرار میگیرند
که همه آنها را در کنار هم ببینید. مانند تصویر زیر:
آموزش نرم افزار مفید تریدر
گزینه Cascade
و اما گزینه دوم نمودارها را بصورت آبشاری یا Cascade روی هم میچیند . مانند تصویر زیر :
که شما با انتخاب هر نمودار می توانید تصویر بزرگ شده آن نمودار را داشته باشید.
گزینه Tile Horizontal
گزینه بعدی نمایش افقی یا Tile Horizontal هست که همه نمودارهای موجود را بصورت افقی کنار هم میچیند .
مانند تصویر زیر :
قرار گرفتن نمودار ها به صورت عمودی
و گزینه آخر ، نمودارها را صورت عمودی کنار هم می گذارد . تصویر زیر :
دانلود نرم افزار مفید تریدر
راهنمای جامع مفید تریدر
راهنمای نسخه موبایل (PDF)
کتاب مرجع مفید تریدر (PDF)
توصیه نامه برای کاربران مفید تریدر (PDF)
آشنایی با نحوه عملکرد سفارشات (PDF)
منابع:کارگزاری مفید / eduboors
🔔 مطالب مرتبط دیگر 🔔