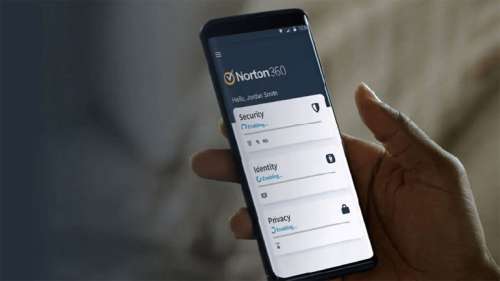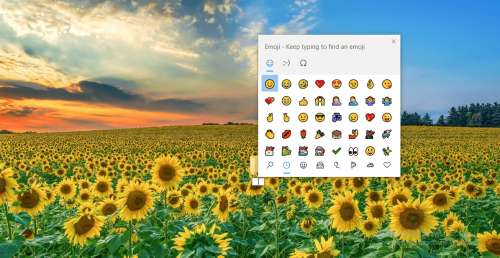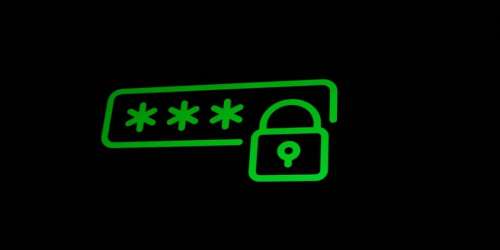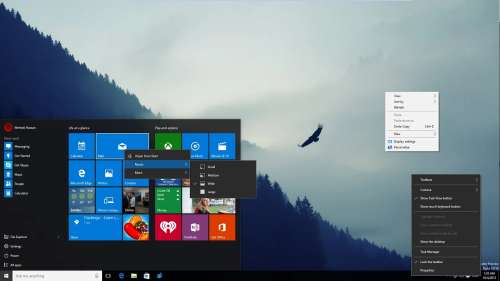اگر می خواهید برنامه های آنتی ویروس را در ویندوز 10 کامپیوتر خود غیرفعال کنید، روش های گفته شده در این مقاله را امتحان کنید.
برای کاربران ویندوز، نرم افزار MiniTool یک نرم افزار رایگان بازیابی داده، مدیریت رایگان پارتیشن دیسک، بک آپ رایگان سیستم و یازیابی رایگان و غیره را ارائه می دهد.
غیر فعال سازی آنتی ویروس ویندوز 10
چرا باید گاهی انتی ویروس را غیر فعال کنیم؟
گاهی اوقات، ممکن است بخواهید آنتی ویروس را در ویندوز 10 خود غیرفعال کنید. به عنوان مثال، برنامه آنتی ویروس با نصب یک نرم افزار قابل اعتماد اختلال دارد یا عملکرد آنتی ویروس با یک فرآیند خاص در ویندوز در تضاد است و غیره.
اگر نمی دانید که چگونه می توانید آنتی ویروس را در ویندوز 10 غیرفعال کنید، می توانید راه های زیر را بررسی کنید تا به راحتی این کار را انجام دهید.
با این وجود، لطفا توجه کنید که برنامه آنتی ویروس برای حفاظت از کامپیوتر شما در برابر ویروس ها، بدافزارها یا حتی هکرها طراحی شده است. بهتر است آنتی ویروس را به صورت موقت غیرفعال کنید و قبل از غیرفعال کردن دائمی آن خوب فکر کنید.
نحوه غیرفعال کردن موقت آنتی ویروس در ویندوز 10
برای این که یک نرم افزار آنتی ویروس شخص ثالث را در ویندوز 10 غیرفعال کنید، بر روی آیکون برنامه در گوشه سمت راست نوار وظیفه ویندوز راست کلیک کرده و گزینه Disable یا Exit را انتخاب کنید تا نرم افزار به صورت موقت غیرفعال شود. اگر بخواهید بعدها آن را دوباره فعال کنید، کافی است کامپیوتر را ری استارت کنید.
همچنین می توانید ویندوز 10 را در حالت Safe Mode راه اندازی کنید زیرا در این حالت هیچ یک از نرم افزارهای آنتی ویروس بارگذاری نمی شوند.
بیشتر بخوانید: نحوه بوت کردن ویندوز 10 در حالت Safe Mode
اگر می خواهید حفاظت آنتی ویروس بلادرنگ Windows Defender را غیرفعال کنید، می توانید یکی از دو روش زیر را بکار ببرید.
روش 1. از طریق تنظیمات امنیت ویندوز
- Windows + I را فشار دهید تا تنظیمات ویندوز باز شود.
- بر روی به روز رسانی و امنیت > امنیت ویندوز > حفاظت از ویروس و تهدید کلیک کنید.
- بخش «تنظیمات حفاظت از ویروس و تهدید» را در پنجره سمت راست پیدا کنید و روی مدیریت تنظیمات کلیک کنید.
- گزینه «محافظت بلادرنگ در صورت خاموش بودن موجب آسیب پذیری دستگاه می شود» را خاموش کنید.
به این ترتیب، شما می توانید به صورت موقت آنتی ویروس را در ویندوز 10 غیرفعال کنید. اگر بخواهید حفاظت بلادرنگ آنتی ویروس را فعال کنید، می توانید کامپیوتر را ری استارت کرده یا همین روند را تکرار کنید و این بار گزینه فعال کردن را روشن کنید.
روش 2. غیرفعال کردن آنتی ویروس ویندوز از طریق سیاست گروهی (Group Policy)
- می توانید Windows + R را فشار دهید، gpedit.msc را در محیط Run تایپ کنید و Enter را فشار دهید تا Group Policy در ویندوز 10 باز شود.
- به صورت زیر کلیک کنید: Computer Configuration > Administrative Templates > Windows Components > Microsoft Defender Antivirus.
- در پنجره سمت راست، می توانید روی «Turn off Microsoft Defender Antivirus» دوبار کلیک کنید و گزینه Enabled را انتخاب کنید.
- روی Apply کلیک کنید و برای ذخیره تغییرات روی OK کلیک کنید.
برای فعالسازی دوباره آنتی ویروس ویندوز 10 باید همین مراحل را تکرار کنید و گزینه Not Configured را انتخاب نمایید. ویرایش اشتباه سیاست گروهی ممکن است باعث اشکال در عملکرد کامپیوتر شما شود، بنابراین توصیه می شود قبل از انجام ویرایش از تنظیمات سیاست گروهی بک آپ بگیرید.
نحوه غیرفعال کردن دائمی آنتی ویروس در ویندوز 10
به منظور غیرفعال کردن دائمی آنتی ویروس در ویندوز 10، می توانید نرم افزار آنتی ویروس را حذف یا حذف نصب کنید. برای این کار مراحل زیر را انجام دهید:
- می توانید Windows + R را فشار دهید، کنترل پنل را تایپ کنید و Enter را فشار دهید تا کنترل پنل در ویندوز 10 باز شود.
- بر روی Programs and Features کلیک کنید. به پایین صفحه بروید تا نرم افزار آنتی ویروس مورد نظر خود را پیدا کنید، بر روی آن کلیک راست کرده و گزینه حذف (Uninstall) را انتخاب نمایید تا از کامپیوتر شما حذف شود. به این ترتیب، شما می توانید نرم افزار آنتی ویروس را برای همیشه از ویندوز 10 خود حذف کنید.
کلام آخر
اگر لازم است که آنتی ویروس از ویندوز 10 خود حذف کنید، بهتر است راهنمای بالا را بخوانید. به منظور بازیابی داده و اطلاعات در ویندوز 10، می توانید از نرم افزار رایگان بازیابی داده با عنوان MiniTool Power Data Recovery استفاده کنید.
همچنین بخوانید: جلوگیری از آپدیت خودکار ویندوز 10