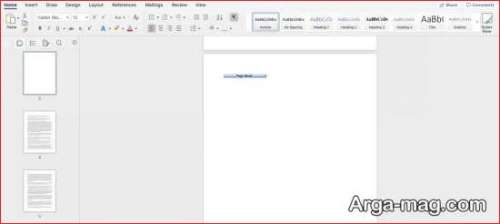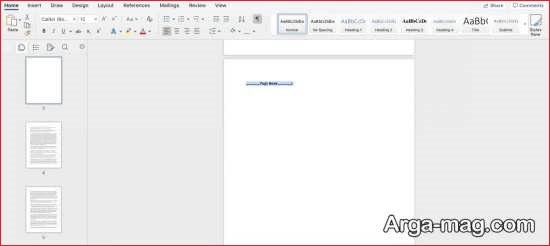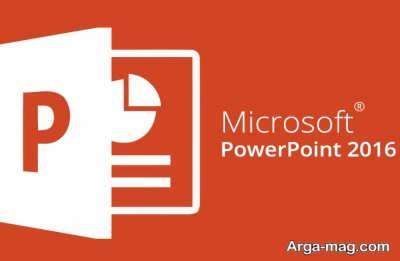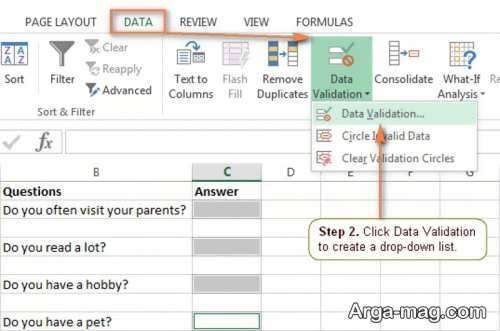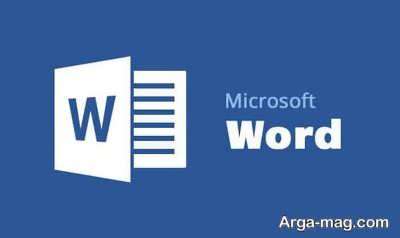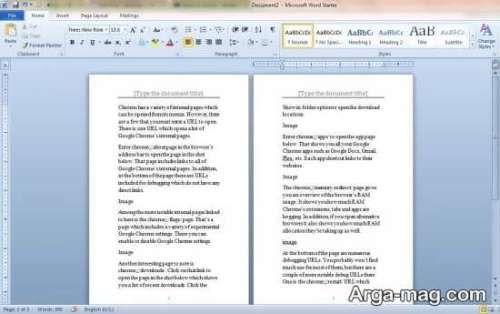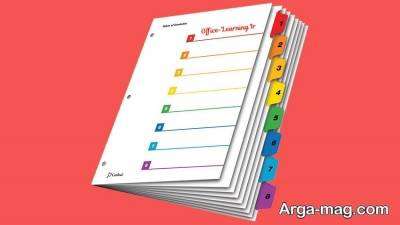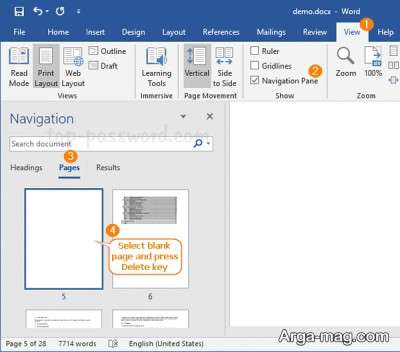برخی اوقات در سند وردی که دارید ممکن است بخواهید یک صفحه دارای متن یا دیگر انواع محتوا را حذف کنید یا در سند صفحه خالی ایجاد شده که به دنبال راهی برای رهایی از شر این صفحه خالی در وسط یا انتهای فایل ورد هستید. از این رو قصد داریم در این مطلب شما را با چند روش انجام این کار آشنا سازیم. با ادامه مطلب همراه ما باشید.
آموزش روش های حذف صفحه در ورد
چنانچه قصد دارید در یک سند ورد صفحه ای که شامل متن، تصویر و … را حذف نمایید یا از شر یک صفحه خالی ایجاد شده در وسط یا انتهای سند ورد رها شوید و با روش حذف صفحه در ورد آشنا نیستید در ادامه به شما چند روش انجام این کار را آموزش می دهیم.
۱. اولین و ساده ترین روش این است که در آخر صفحه خالی ایجاد شده کلیک نموده و بعد کلید Backspace را فشار دهید تا صفحه حذف گردد.
۲. یک روش سریع برای حذف صفحه که دارای محتوا می باشد این است محتوای مدنظر را انتخاب نموده و کلید Backspace (کلید Delete در مک) را فشار دهید. چنانچه قصد ندارید متن صفحه را دستی انتخاب کنید می توانید از ابزار داخلی Find and Replace بهره بگیرید. ابتدا در مکانی روی صفحه ای که قصد حذف آن را دارید کلیک نمایید. با این کار شماره صفحه مدنظر را در گوشه پایین چپ پنجره مشاهده خواهید کرد.
خالا کلیدهای Ctrl+G در ویندوز یا کلیدهای Option+ command+G در مک را فشار دهید. با این کار به زبانه Go To در پنجره Find & Replace هدایت می شوید. در ادامه عبارتpage/ را در کادر Enter page Number وارد نموده و روی Go To کلیک نمایید. به این ترتیب کل محتوای صفحه مدنظر انتخاب می شود. کافی است کلید Backspace یا Delete روی کیبورد را فشار دهید تا صفحه ناپدید شود.
۳. در بالای صفحه ورد در قسمت نوار ابزار به تب View بروید و در قسمت show گزینه Navigation را انتخاب نمایید. همانند تصویر زیر در سمت چپ ورد پنجره ای نمایان می شود. در ادامه روی صفحه خالی موجود در سمت چپ کلیک نمایید بعد دکمه Delete را فشار دهید با این کار صفحه خالی حذف خواهد شد.
۴. اگر صفحه خالی در وسط سند ورد ایجاد شده است روی کلید شمارش صفحه در سمت چپ کلیک نمایید بعد شماره صفحه خالی را وارد نموده و روی Next کلیک کنید. حالا مکان نما را روی صفه مدنظر قرار دهید بعد کلید Backspace را فشار داده تا صفحه خذف گردد.
۵.چنانچه صفحه خالی در انتهای سند ورد ایجاد شده که اغلب به خاطر چند پاراگراف انتهایی محتوای سند می باشد روی صفحه خالی کلیک نمایید. بعد پیمایش پایین را در کیبورد نگه دارید تا زمانی که صفحه ها تمام شوند. حالا روی End کلیک کنید بعد کلید بک اسپیس(Backspace) را فشار دهید تا کل فضای خالی در انتهای سند پاک شود و مشاهده خواهید کرد که صفحه خالی ناپدید می شود.
۶. اگر صفحه خالی ایجاد شده در انتهای سند است و با روش قبلی امکان حذف آن وجود ندارد به این دلیل که ورد دارای پاراگرافی است که نمی تواند آن را حذف کند. با توجه به این که پاراگراف پایانی نمی تواند حذف شود تنها روش برای حذف صفحه خالی ایجاد شده این است که اندازه فونت آن را روی ۱pt قرار دهید. برای این کار علامت های پاراگراف در ورد را با فشار کلیدهای ctrl+shift+8 در ویندوز با command+8 در مک فعال کنید
حالا علامت پاراگراف را انتخاب کنید برای این کار کروسر را روی آیکون قرار داده و دابل کلیک نمایید. به این ترتیب پنجره قالب بندی نمایان می شود. در کادر font size عبارت ۰۱ را تایپ کنید و کلید enter را فشار دهید. با تغییر سایز صفحه خالی انتهایی ناپدید می شود و در پایان می توانید علامت های پاراگراف را با فشار کلیدهای ctrl+shift+8 به شکل امن حذف نمایید.
امیدواریم این مقاله برای شما مفید باشد، همچنین در لینک های رو به رو به با روش حذف سکشن ورد و رسم جدول در ورد آشنا شوید.