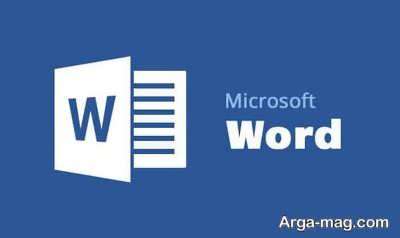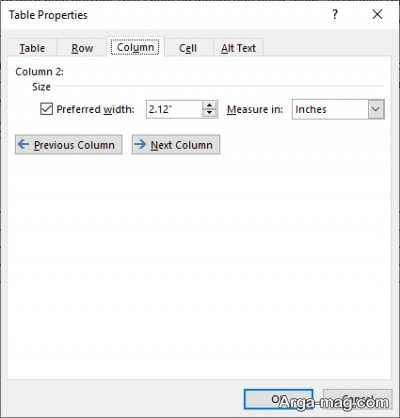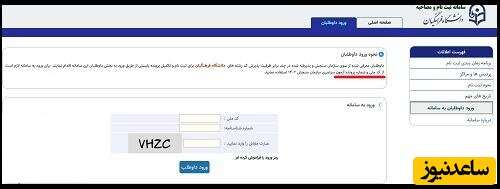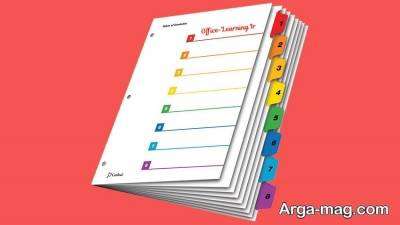در کار با کامپیوتر می بایست، ترفند های بسیاری را برای آسان تر شدن کار در طی مراحل یاد داشت، ما در این مطلب به آموزش روش های پر کاربرد در کار های ورد پرداخته ایم.
اگر شما نیز مایل به یادگیری آموزش های مربوطه، در رابطه کار با سیستم و تغییر اندازه جدول در ورد هستید، در ادامه این مطلب با ما همراه شوید.
آشنایی با روش های تغییر اندازه جدول در ورد
برای انجام این کار ۲ روش کاملا متفاوت از یک دیگر وجود دارد که در ادامه با آن آشنا خواهید شد.
-
تغییر اندازه جدول به صورت دستی
برای تغییر در سایز های جدول رسم شده در ورد، می توانید به صورت دستی و با کمک اشاره گر موس، به روی خطوط جدول جا به جایی های لازم را انجام دهید. در این حالت فلش به صورت شکلی دو طرفه خواهد شد که با کلیک و نگه داری موس در پایین صفحه، می توان به جابه جایی خطوط در ردیف و ستون های مورد نظر بپردازید.
برای ایجاد تغییر در عرض یک و یا چند سلول نیز می توانید، با انتخاب سلول های مورد نظر به تغییر سایز بپردازید.
-
تغییر اندازه های جدول به وسیله تنظیمات ورد
از دیگر راه های تغییر اندازه جدول در ورد، می توان به استفاده از ابزار های جدول در منوی Layiut و بخش Call Size اشاره کرد. در این روش می توانید به سادگی در سلول های جدول تغییر سایز های چشم گیری ایجاد کنید. همچنین برای تغییر اندازه تمامی جدول، در ابتدا باید به وسیله ماوس تمامی شکل جدول را بگیرید. پس از آنکه تنظیمات جدول فعال شد، همان طور که گفته شده به روی Call Size کلیک کنید.
نحوه کار به این صورت است که از قسمت Height می توان ارتفاع جدول را تنظیم و از قسمت Width عرض را به اندازه دلخواه تنظیم کنید. قابل به ذکر است که شما در این روش می توانید به سادگی اندازه ها را کاهش و یا افزایش دهید.
-
مرتب کردن ردیف و ستون های جدول
برای مرتب کردن سایز سلول های جدول، باید پس از گرفتن کل جدول، گزینه Distribute Rows را کلیک کنید و پس از یکسان شدن ارتفاع ها، گزینه Distribute Columns را جهت مرتب کردن سایز عرض نیز کلیک کنید.
-
تنظیم سایز پهنای جدول
برای تنظیم این بخش از جدول نیز می بایست؛ Cell Size را انتخاب کنید و سپس به روی Auto fit کلیک کنید. در این قسمت بخش های متفاوتی برای تنظیم پهنای جدول وجود دارد که به شرح زیر می باشد.
- Autofit to contents: در این گزینه می توانید پهنای ستون های جدول را با متن و دیگر محتویات سند برابر کنید.
- Autofit to Window: این گزینه نیز قابلیت برابری پهنای جدول با کل صفحه ورد را دارا است. به طور مثال اگر اندازه صفحه شما A4 باشد، به طور خودکار تمامی اشکال و جدول ها با صفحه برابر می شوند.
- Fixed Column Width: در این گزینه نیز می توانید، عرض ستون ها را به صورت دلخواه انتخاب و مشخص کنید.
-
تغییر سایز کل جدول
اگر به اندازه بندی بسیار دقیق نیاز دارید، می توانید با کلیک به روی جدول و سپس راست کلیک، گزینه Table Propertis را انتخاب کنید. سپس در بخش Size می بایست گزینه Preferred Width را کلیک کرده و در قسمت Measure In سایز های خود را بر حسب سانتی متر و میلی متر به صورت دلخواه مشخص کنید. در مرحله آخر از این مرحله نیز باید Ok را انتخاب کرده تا تمامی تغییرات به روی جدول اعمال گردند.
-
ثابت ماندن اندازه های جدول
در برخی مواقع پیش آمده؛ هنگامی که درون جدول متن طولانی تایپ می کنید، متوجه می شوید که اندازه جدول نیز به نسبت متن تغییر کرده است. اگر به دنبال روشی برای جلوگیری از بروز این امر هستید، می توانید سایز جدول را با مراحل گفته شده، ثابت و فریز نگه دارید.
در ابتدای این کار می بایست، کل جدول را انتخاب کرده و سپس گزینه Automatically resize to contents را از حالت فعلی خارج کرده و سپس Ok انتخاب کنید.
-
تغییر سایز های دقیق ردیف و ستون های جدول
اگر می خواهید ارتفاع و عرض سلول های جدول خود را به صورت دقیق و فیکس تغییر دهید، می بایست در ابتدا منو Row را انتخاب کرده و سپس تیک گزینه Specify Height را از حالت فعلی خارج کنید. سپس سایز مورد نظر را به صورت سانتی متر وارد کنید و در آخر به روی گزینه Exactly، قسمت Row Height is را کلیک کنید تا سایز و اندازه ها به صورت دقیق و ثابت باقی بماند.
همچنین برای تغییر سایز دیگر قسمت های جدول می توانید به روی گزینه Next Row کلیک کنید تا به ردیف بعد و یا در اصطلاحی Previous Row وارد شوید.
گفتنی است که برای تغییر سایز های ستون می توانید از قسمت منو گزینه Columns را کلیک کرده و تیک گزینه Preferred Width را انتخاب کنید. به این صورت و با ساده ترین روش می توانید اندازه ستون های جدول خود را تغییر دهید.
-
تنظیم فاصله متن
برای اعمال این تغییر اندازه جدول در ورد، می بایست به قسمت Default cell margins کلیک کنید و سپس فاصله متن را به نسبت بالا، پایین، چپ و راست تنظیم کنید. همچنین اگر دوست داشتید که در بین خطوط جدول نیز فاصله هایی منظم وجود داشته باشد، می توانید به روی Allow Spacing Berween Cells کلیک کنید تا در اندازه های مورد نظر، میزان فاصله های را تنظیم کنید.
اگر از مطالعه این مطلب از بخش فناوری و دیجیتال آگاهی های لازم را کسب کردید، توصیه می شود با کلیک به روی دیگر مطالبی همچون ایجاد جدول در ورد و طریقه رسم محور مختصات در ورد به افزایش اطلاعات خود در این زمینه بپردازید.