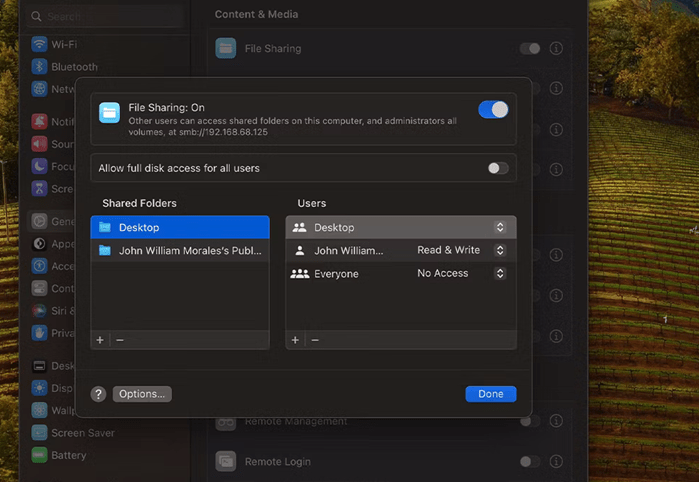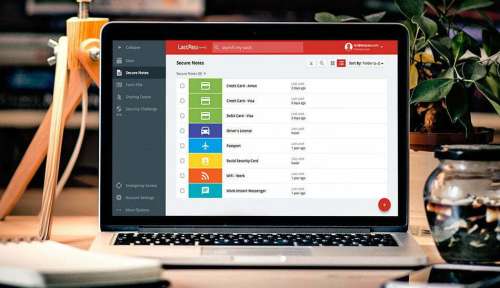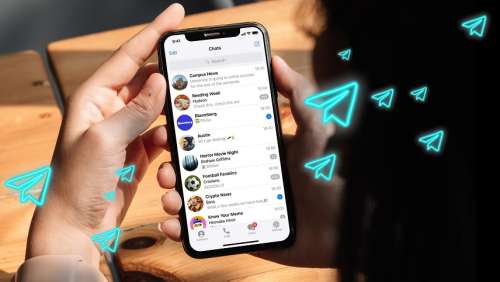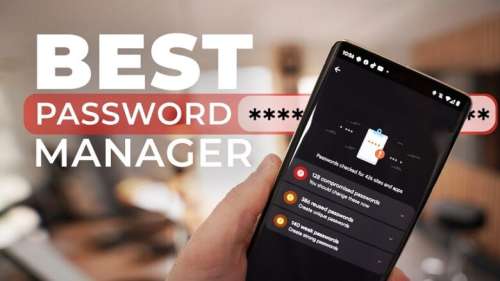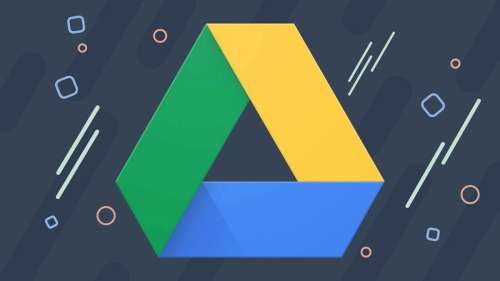اگر به دنبال یادگیری نحوه انتقال فایل بین مک و ویندوز هستید باید بدانید در این زمینه روشهای مختلفی وجود داشته است که ما تصمیم داریم بهترین و سادهترین مسیر موجود را برایتان شرح دهیم. با پلازا در ادامه همراه باشید.
اغلب اشخاصی که از مک به ویندوز یا بالعکس منتقل میشوند با یک مشکل واحد روبهرو هستند که آن هم مربوط به فایلها و اطلاعات موجود در سیستم قبلی بوده است. در این زمینه اگر تصمیم دارید به ویندوز یا مک روی آورید باید بدانید مسیر مناسبی جهت انتقال فایل بین مک و ویندوز وجود داشته است که اگر درخصوص آن اطلاعاتی ندارید، کافیست که با ما در ادامه همراه باشید زیرا قصد داریم آموزش خوب و مناسبی را در اختیار شما قرار دهیم.
فهرست مطالب
انتقال فایل بین مک و ویندوز
امروزه روشهای مناسبی برای جابهجایی اطلاعات میان سیستم عاملهای مختلف وجود داشته است که اگر در این خصوص روشی مدنظرتان نیست، باید بدانید که تصمیم داریم شما را با اصلیترین و بهترین روش انتقال File بین مک و ویندوز آشنا کنیم. این روش مربوط به انتقال دادهها از مک به ویندوز بوده که از طریق تنظیمات و ابزارهای موجود درون مک، میتوانید به آن دسترسی داشته باشید. ناگفته نماند که با پایان این روش به تعدادی از ابزارهای مفید نیز اشاره خواهیم داشت.
انتقال فایل از مک به ویندوز در یک شبکه
اگر ویندوز و مک هردو به یک شبکه متصل هستند، اشتراک گذاری فایل کار آسانی خواهد بود. ابتدا در مک باید قابلیت File Sharing را فعال کنید. برای انجام این کار از تنظیمات به General > Sharing بروید. سپس File Sharing را فعال کرده و بعد روی آیکون i کنار آن بزنید تا پنجره زیر باز شود.
روی گزینه Options کلیک کنید تا پنجره SMB File Sharing باز شود.
کادر کنار نام حساب کاربری کامپیوتر ویندوز مدنظر خود را تیک بزنید و بعد از وارد کردن رمزعبور آن حساب در ویندوز، روی OK کلیک کنید. سپس روی Done کلیک کنید. حالا آدرس IP نشان داده شده زیر قسمت File Sharing: On را یادداشت کنید.
اکنون به کامپیوتر ویندوز بروید و فایل اکسپلورر را باز کنید. مانند تصویر زیر در بخش نوار آدرس ای پی مک خود را وارد کنید. دقت داشته باشید که قبل از ای پی باید \\ را قرار دهید و سپس ای پی را تایپ و اینتر را بزنید.
در ادامه ویندوز نام کاربری و رمز عبور فایلهای کاربر مک را که به آنها دسترسی دارید را درخواست خواهد نمود. به یاد داشته باشید که آنها را دقیقاً همانطور که در مک خود انجام داده اید وارد کنید. اکنون می توانید به پوشههای به اشتراک گذاشته شده در رایانه شخصی ویندوز خود دسترسی داشته باشید. فایلها را همانطور که در ویندوز کپی میکنید میتوانید به ویندوز منتقل نمایید.
همانطور که شاهد بودید برای آزادسازی دسترسی جهت انتقال فایل از مک به ویندوز مسیر سختی درپیش نخواهید داشت اما اگر تصمیم دارید روشهای دیگری را تست کنید، کافیست که با ما همراه باشید زیرا ۴ روش کاربردی دیگر را برایتان شرح دادهایم که میتواند برایتان مفید واقع شود.
روشهای دیگر انتقال فایل بین مک و ویندوز
امروزه ابزارهای بسیاری برای سیستم عاملهای مختلف منتشر شده که از طریق آنها میتوانید فایلهای خود را به آسانی بین مک و ویندوز جابهجا کنید. در ادامه به تعدادی برنامههای مهم و مفید در این زمینه اشاره خواهیم داشت.
شیریت SHAREit
یکی از بهترین برنامههای موجود برای جابهجایی اطلاعات میان پلتفرمهای مختلف نظیر اندروید، آیفون، ویندوز و مک استفاده از برنامه شیریت بوده است. سرعت بالای این ابزار به شما امکان انتقال فایلهای حجیم را میدهد که میتوانید در مدت زمان مناسبی فایلهایی که مدنظر دارید را بین ویندوز و مک جابهجا نمایید. دقت داشته باشید در این زمینه دو سیستم عامل باید به یک شبکه متصل شوند که برای اینکار میتوانید از وای فای استفاده کنید و یا اشتراک گذاری اینترنت خود را دراختیار سیستم عاملها قرار دهید.
زاپیا Zapya
دومین برنامه موجود در این زمینه زاپیا نام داشته که شاید این ابزار به اندازه شیریت محبوب و پرسرعت نباشد اما روش خوب دیگری برای انتقال فایل بین مک و ویندوز بوده است که از طریق آن میتوانید فایلها و حتی پوشههای خود را بدون مشکل خاصی منتقل کنید. ناگفته نماند که هردو برنامه با محدودیت حجم برای انتقال فایل مواجه هستند که این موضوع سبب خواهد شد تا به صورت بخش بندی فایلهای خود را منتقل کنید.
سرویس Google Drive و Dropbox
یکی دیگر از موارد مهم موجود در این زمینه استفاده از سرورهای ابری گوگل درایو و دراپ باکس یا موارد این چنینی بوده است. این بخش درکنار سرعت مناسب، میتواند فایلهای مهم شما را در محیطی ایمن قرار دهد که بابت انتقال آن نگرانی نخواهید داشت. اصلیترین ضعف این روش اینترنت بوده است که اگر با محدودیت اینترنت مواجه هستید باید بدانید که دوبرابر حجم فایلهای خود را باید صرف اینترنت کنید که دفعه اول مربوط به قرار دادن فایلهای خود در سرویسهای Google Drive و Dropbox و دفعه دوم دانلود آنها در سیستم عامل جدید بوده است.
کابل USB
بیتردید یکی از سادهترین روشهای موجود برای جابهجایی فایل میان مک و ویندوز استفاده از کابلهای یو اس بی بوده است که در این زمینه نیازی به انجام کارخاصی نیست و فقط باید کابل خود را بین سیستم عامل ویندوز و مک متصل کنید و سپس به سراغ جابهجایی فایلها بروید. یکی از اصلیترین مشکلات این روش سرعت نسبتا پایین انتقال بوده است که اگر در این زمینه مشکلی ندارید میتوانید به سراغ استفاده از آن بروید.
سخن پایانی
همانطور که شاهد بودید روشهای مختلفی بابت انتقال فایل بین مک و ویندوز دراختیار شما عزیزان قرار گرفت که تا حد ممکن سعی نمودیم شما را با جنبههای مختلف این آموزش آشنا کنیم. در ابتدا پیشنهاد میشود اگر روش خوب دیگری سراغ دارید که میتواند برای انتقال فایل بین مک و ویندوز مفید واقع شود، لطفا آن را برایمان در بخش نظرات به اشتاک بگذارید. همچنین میتوانید نظرات خود نسبت به این مقاله را مطرح کنید و اگر ضعف یا مشکلی در ساختار آن رویت شد، مورد مربوط را برایمان به اشتراک بگذارید و به تکمیل شدن این مقاله آموزشی کمک نمایید.