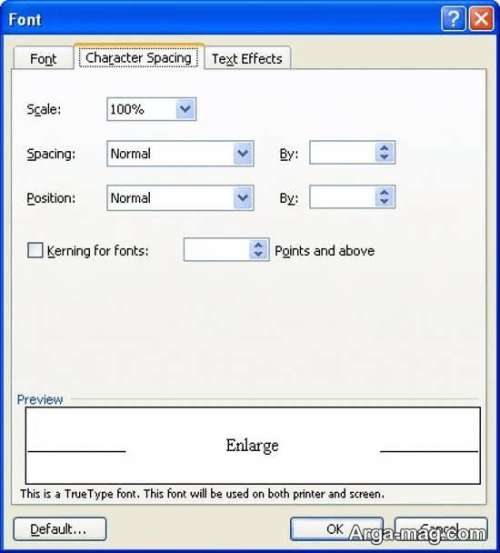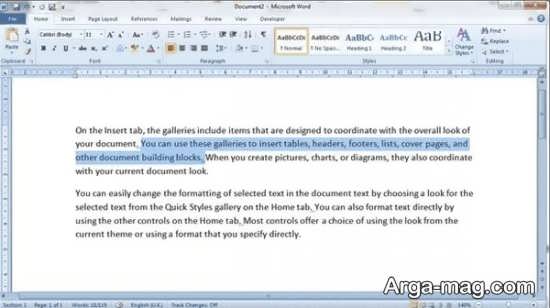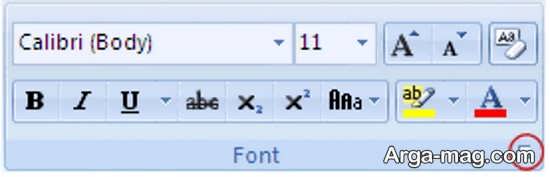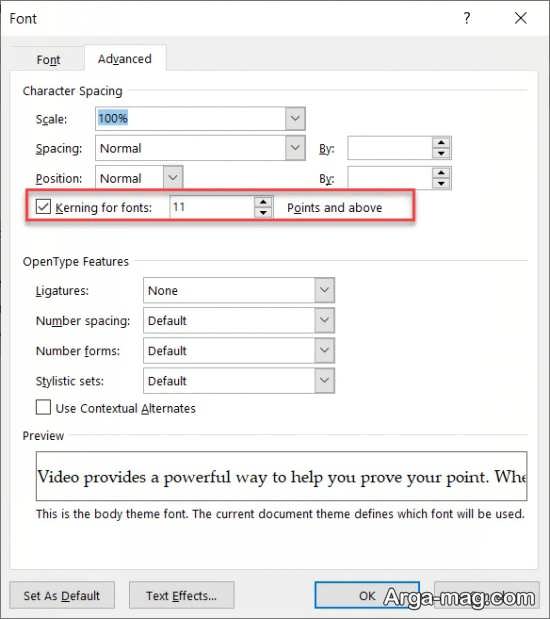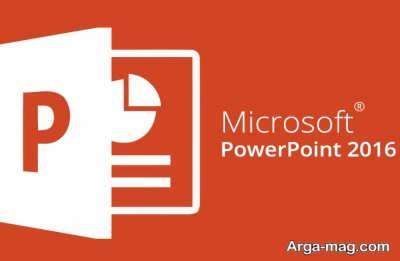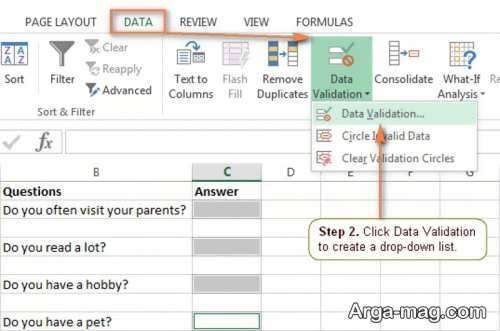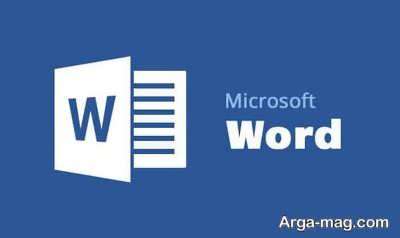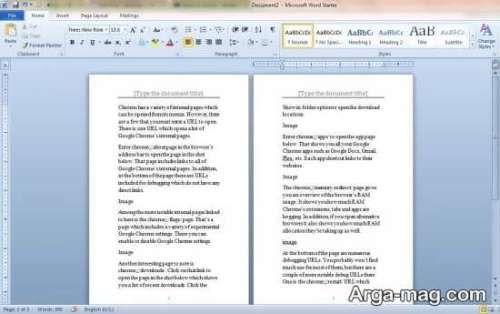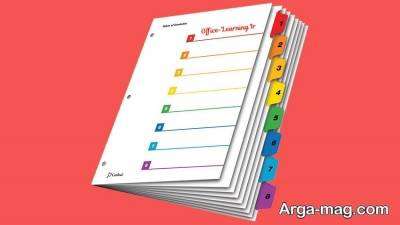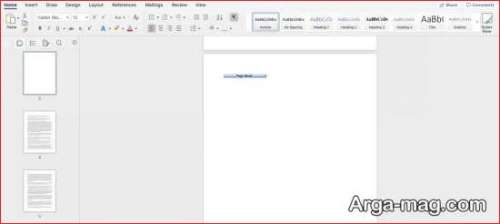حتما می دانید که در برنامه ورد هنگام تایپ متون این نرم افزار به طور استاندارد مقدار پیش فرضی را برای فاصله بین حروف و کلمه ها در نظر می گیرد. ممکن است شرایطی ایجاد شود که نیاز داشته باشید تا این فاصله را تغییر دهید. مثلا هنگامی که تنها یک کلمه در خط پایانی پاراگراف شما قرار بگیرد و به نظر شما جلوه خوشایندی نداشته باشد. به این ترتیب قصد داریم در این مطلب شما را با نحوه انجام این کار آشنا سازیم. همراه ما باشید.
آشنایی با نحوه تنظیم فاصله کلمات در ورد
با توجه به پیش فرض بودن فاصله بین حروف و کلمات در برنامه ورد ممکن است در مواقعی نیاز داشته باشید فاصله بین حروف یا کلمات را افزایش یا کاهش دهید تا متن تاپی شما فرم منسجم تری داشته باشد. خوشبختانه نرم افزار ورد قابلیت تنظیم فاصله بین حروف و کلمات را برای کاربر فراهم نموده است و روش انجام آن نیز ساده می باشد کافی است مراحل زیر را دنبال کنید.
۱. برای شروع ابتدا باید قسمتی از متن مدنظر را که قصد دارید فاصله بین کارکتراهای آن تغییر یابد را انتخاب نمایید.
نکته: اگر می خواهید در یک پاراگراف کلمه ای را که در آخر خط پایانی قرار دارد به صفحه بعد یا خط پایین سند نرود تنها نیاز است همان پاراگراف را انتخاب کنید ولی اگر مایلید تغییرات در کل متن اعمال شود باید همه متن تایپی را انتخاب نمایید سپس به تغییر فاصله بین کاراکترها یا کلمات بپردازید.
۲. حالا در قسمت نوار ابزار بر روی تب Home کلیک نمایید. بعد به قسمت Font رفته و سپس بر روی فلش موجود در گوشه سمت راست آن کلیک نمایید. در ادامه پنجره Font را مشاهده خواهید کرد. در این پنجره ، تب Advanced را انتخاب نمایید.
۳. سپس در قسمت Character Spacing روی منو کشویی Spacing کلیک نمایید. در این منو سه گزینه انتخابی Normal(فاصله پیش فرض بین کاراکترها) ، Expanded(افزایش فاصله بین کاراکترها) و Condensed (کاهش فاصله بین کاراکترها) وجود دارد. با انتخاب هر یک می توانید به تغییر فاصله میان حروف یا کلمه ها بپردازید. در ضمن این امکان نیز وجود دارد بدون انتخاب هر یک از این گزینه ها از طریق گزینه By میزان فاصله بین کاراکترها را تنظیم نمایید.
در حالت پیش فرض کادر روبروی By خالی بوده (عدد صفر) که به مفهوم اندازه پیش فرض برای فاصله ی بین کاراکترها است. می توان با استفاده از فلش های به سمت بالا و پایین کنار این کادر فاصله بین حروف و کلمات را بر حسب قطر یک نقطه (pt) تعیین کنید. توجه داشته باشید که همواره اندازه های کوچک را انتخاب نمایید تا در متن اندازه های غیر نرمال یا غیر طبیعی ایجاد نشود.
۴. بعد از انتخاب گزینه یا اندازه مد نظر می توان پیش نمایش آن را در بخش Preview نیز مشاهده کرد. در ادامه پس از تایید بر روی گزینه Ok کلیک نموده تا تغییرات صورت گرفته بر روی متن اعمال گردد.
نکته: تنظیماتی که انجام دادید بر روی همه کاراکترهای پاراگراف یا متن انتخابی شما اعمال می شود و این طور نیست که فقط بر روی برخی از کلمات اجرا شود. در ضمن اگر می خواهید تغییرات و تنظیمات اعمال شده به طور پیش فرض ذخیره شود و در همه فایل های ورد اعمال شود تا از این به بعد از آن بهره بگیرد، روی گزینه Set As Default کلیک نمایید.
گزینه Kerning for fonts
از طریق گزینه kerning for fonts می توان فاصله بین حروف و کلمه ها را به طور دلخواه تنظیم کنید. در واقع این گزینه فاصله بین دو کاراکتر را به طور خاص تعیین می کند به ویژه در مورد کارکترهایی شبیه به هم مانند A , V نتیجه بهتری ارائه می دهد. در ضمن از این گزینه فقط برای کاهش فاصله بین کلمه ها استفاده می شود و نمی توان توان برای افزایش فاصله ها از آن بهره برد. نحوه استفاده از این گزینه به شرح ذیل است:
۱. ابتدا متن مدنظر برای تغییر فاصله بین کلمه ها را انتخاب کنید.
۲. سپس در نوار ابزار بر روی تب Home کلیک نموده و به بخش Font رفته و بر روی فلش کوچک در گوشه سمت راست آن کلیک نمایید تا پنجره Font نمایش داده شود.
۳. حالا بر روی تب Advanced کلیک نمایید. سپس کادر kerning for fonts را انتخاب نموده تا تیک دار شود.
۴. بعد اندازه مد نظرتان را در کادر Points and above وارد نمایید
۵. در آخر بعد از مشاهده پیش نمایش و مورد تایید بودن روی گزینه Ok کلیک نموده تا تغییرات بر روی متن اعمال گردد.
همچنین برای آشنایی با نحوه افزودن نیم فاصله در ویندوز و در ورد کلیک نمایید.