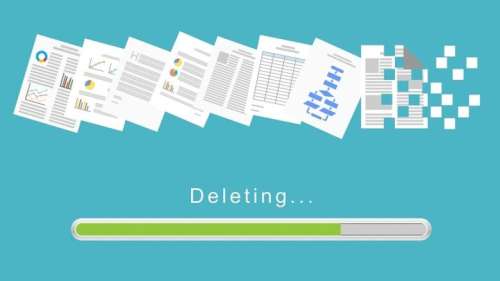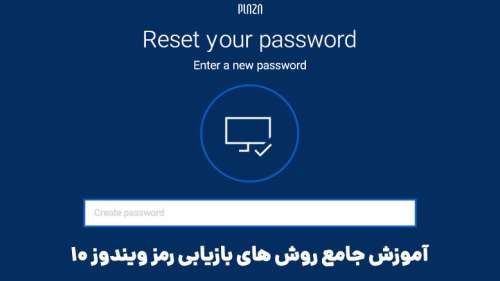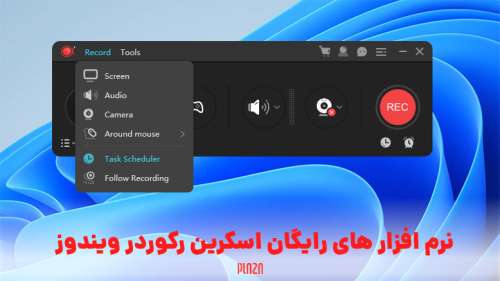برخی کاربران پس از بهروزرسانی اخیر با مشکلاتی در ارتباط با تنظیمات گرافیک ویندوز 11 مواجه شدند. در ادامه با پلازا همراه باشید تا به این مشکل در ویندوز ۱۱ و روشهای حل آن بپردازیم.
شاید برای یک گیمر، هیچچیزی بدتر از مشکلات مربوط به کارت گرافیک نباشد. ویندوز 11 تا اینجا تقریبا مشکلات و باگهای زیادی نداشته است اما باز هم یک نسخه جدید بهحساب میآید و پدید آمدن مشکلات، کاملا طبیعی است و برخی کاربران با مشکلاتی در ارتباط با کارت گرافیک در ویندوز 11 مواجه شدند؛ به همین خاطر در این مطلب نگاهی داشتیم به روشهای حل مشکلات گرافیک بعد از آپدیت ویندوز 11.
فهرست مطالب
تنظیمات درایور کارت گرافیک در ویندوز 11
یکی از بزرگترین مشکلاتی که طی چند هفته اخیر و پس از انتشار بهروزرسانی 2022 ویندوز 11، مشکلات زیادی را برای دارندگان کارتهای گرافیک انویدیا فراهم کرده، افت عملکرد فاحش و باگهای آزاردهنده بودند. اما بسته به نسخه درایو و همچنین کارت گرافیک، پیشتر هم برخی دیگر از کاربران با مشکلاتی در این خصوص مواجه شده بودند. در هر صورت از طریق روشهای زیر، به احتمال زیاد میتوانید مشکلتان را برطرف کنید.
1. حل مشکل افت عملکرد کارت های گرافیک انویدیا در ویندوز ۱۱ پس از آپدیت 2H22
این مشکل به گفته انویدیا مربوط به ابزارهای جدید دیباگینگ در این آپدیت است که سبب شدند عملکرد کارت گرافیک در بازیها دچار افت شود. فریمریت برخی کاربران حتی از 120 به 30 فریم برثانیه نیز کاهش پیدا کرده است. انویدیا برای حل این مشکل یک آپدیت به نسخه بتا نرمافزار GeForce Experience خود اضافه کرده است.
پس از دانلود و نصب این نسخه، کافی است در قسمت تنظیمات، گزینه Enable Experimental Features را تیک بزنید تا مشکل حل شود.
2. ریستارت کامپیوتر
اگر مشکل شما مربوط به راهحل اول نیست، میتوانید از سایر روشها برای حل مشکل کارت گرافیک بعد از آپدیت ویندوز 11 استفاده کنید. اولین روش ریستارت کردن کامپیوتر است. این روشی است که تقریبا میتواند برای حل تمام مشکلات استفاده شود. پس اول از همه کامپیوتر را ریستارت کنید و اگر مشکل برطرف نشد، به سراغ سایر روشها بروید.
در رابطه با مشکل کارت گرافیک ویندوز 11 بسیاری از مواقع تداخل در حالت نرم افزاری دلیل بروز این مشکل خواهد بود که اگر به دنبال این هستید تا مطمئن شوید که مشکل مربوط لحظه ای نبوده و در روال کاری کارت گرافیک تداخل ایجاد شده است میتوانید با ریستارت سیستم از این موضوع مطمئن شوید که اگر مشکل برطرف نشد به سراغ دیگر روش های ذکر شده که در ادامه گفته شده است بروید.
3. آپدیت و نصب درایور کارت گرافیک در ویندوز 11
در بسیاری از مواقع، مشکل از درایور کارت گرافیک است. بهخصوص اگر درایور شما قدیمی باشد و شرکت سازنده یک درایور جدید برای سازگاری بیشتر با ویندوز 11 عرضه کرده باشد. درایور را میتوانید از طریق نرمافزار مخصوص کارت گرافیک دستگاهتان، GeForce Experience برای انویدیا و Radeon Software برای کارتهای AMD ارتقا دهید. اما این کار از طریق خود ویندوز هم امکانپذیر است. ابتدا در بخش جستجو Device Manager را تایپ و از فهرست نتایج، روی آن کلیک کنید.
در پنجره باز شده، روی فلش کنار Display adapters بزنید. سپس روی کارت گرافیک خودتان راست کلیک و گزینه Update driver را انتخاب کنید. در صفحه باز شده، روی Search automatically for drivers کلیک کنید. اگر فایل درایور را هم خودتان جداگانه دانلود کردهاید، روی Browse my computer for drivers بزنید و فایل مدنظر را انتخاب کنید. با انتخاب گزینه اول، ویندوز بهصورت خودکار به دنبال فایل خواهد گشت.
البته اگر ویندوز را بهصورت منظم آپدیت کنید، نیازی به آپدیت درایور نخواهید داشت چرا که اکثر تولیدکنندگان، از طریق آپدیتهای ویندوز، نسخههای جدید را عرضه میکنند. اما برخی از آنها نیز جداگانه این نسخهها را در سایت خودشان منتشر میکنند.
ممکن است برای رفع مشکل کارت گرافیک ویندوز 11 در حین بروزرسانی با مشکلاتی نظیر عدم اتصال مواجه شوید. متاسفانه بسیاری از برنامه و سرویس های مطرح جهانی برای ای پی ایران تحریم بوده است که اگر با مشکل عدم اتصال مواجه شدید میتوانید از یک وی پی ان کمک بگیرید و بروزرسانی درایورهای خود را از این طریق انجام دهید. همچنین در این زمینه برنامه خوبی بنام درایورمکس وجود داشته که از ان نیز میتوانید کمک بگیرید.
4. درایور را دوباره نصب کنید
اگر مجددا برای نصب کارت گرافیک در ویندوز 11 اقدام کنید، احتمالا برخی از مشکلات حل خواهند شد. چرا که ممکن است برخی فایلها آسیب دیده باشند. برای نصب مجدد، ابتدا باید درایور را حذف کنید. دوباره مانند بالا به Device Manager بروید و در قسمت Display adapters روی گرافیک سیستم راست کلیک کنید. این بار گزینه Uninstall device را انتخاب کنید.
در پنجره باز شده، گزینه Attempt to remove the driver for this device را تیک بزنید و در نهایت روی Uninstall کلیک کنید. وقتی فرایند حذف درایور تمام شد، ویندوز بهصورت خودکار کامپیوتر را ریستارت و درایور را مجددا نصب خواهد کرد.
در رابطه با عدم شناسایی کارت گرافیک در ویندوز 11 میتوان بهترین روشی که معرفی نمود حذف و نصب مجدد کارت گرافیک خواهد بود. بسیاری از بازی های گرافیکی برای اجرای اولیه به بالاترین درصد کارت گرافیک نیاز دارند که این موضوع میتواند دلیل بر خرابی و یا ایجاد تداخل در حالت نرم افزاری کارت گرافیک باشد که با حذف و نصب مجدد آن میتوانید مطمئن شوید که مشکل چیست.
5. برای حل مشکل گرافیک در ویندوز ۱۱ به نسخه قبلی درایور بازگردید
ممکن است مشکل نصب نرم افزار کارت گرافیک در ویندوز 11 از یک نسخه جدید درایور هم باشد. بهخصوص اگر ویندوز را اخیرا آپدیت کردهاید. در این حالت احتمالا درایور جدید دچار مشکل است. در بسیاری از موارد، ویندوز نسخه قبلی را نگه میدارد و شما میتوانید به آن نسخه که هیچ مشکلی نداشته، بازگردید. برای انجام این کار، یک بار دیگر به Device Manager بروید. روی کارت گرافیک خودتان راست کلیک و این بار Properties را انتخاب کنید تا پنجره زیر برایتان باز شود.
در زبانه Driver روی گزینه Roll Back Driver کلیک کنید. در صفحه بعدی و زیر قسمت Why are you rolling back یکی از دلایل را انتخاب و سپس روی Yes کلیک کنید.
اگر گزینه Roll Back Driver خاکستری و غیرقابل کلیک است، مشکل از درایور آپدیت شده نیست یا این که ویندوز نسخه قبلی را حذف کرده است. اگر مطمئن هستید که درایور آپدیت شده است، باید به وبسایت شرکت سازنده کارت گرافیک خودتان بروید و نسخه قبلی را پس از دانلود، بهصورت دستی نصب کنید.
این موضوع جهت عدم شناسایی کارت گرافیک در ویندوز 11 راه حل درستی نبوده ولی اگر تمامی روش های ذکر شده را انجام دادید و باز هم با مشکل مربوط مواجه شدید میتوانید از این روش استفاده کنید. دقت داشته باشید که نباید مشکل شما سخت افزاری باشد زیرا اگر چنین باشد هر اقدامی که انجام دهید تاثیری نخواهد داشت. در ادامه میتوانید باما همراه باشید و نظرات خود را باما به اشتراک بگذارید.
سخن پایانی
اگر مشکل از درایور و تنظیمات گرافیک ویندوز 11 نباشد، احتمالا مشکل جدیتری دارید. برای این که خیالتان از سلامت کارت راحت شود میتوانید آن را تست کنید. اگر با نحوه تست کارت گرافیک در ویندوز 11 آشنا نیستید، میتوانید از این مطلب استفاده کنید. در صورتی که شما نیز راهحل دیگری برای حل مشکل گرافیک در ویندوز ۱۱ سراغ دارید، حتما در بخش نظرات با ما و سایر کاربران بهاشتراک بگذارید.