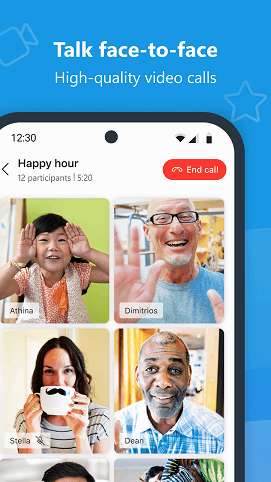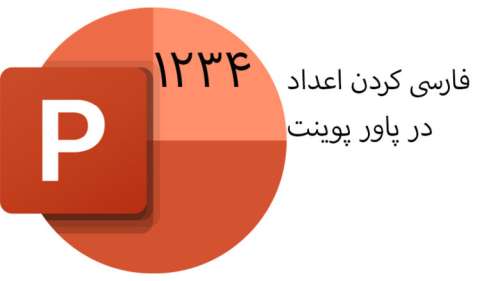گاهی اوقات به دلایل مختلفی مانند ویروسی شدن فلش، ناچارید آن را فرمت کنید. به همین دلیل در این مقاله از پلازا قصد داریم به آموزش فرمت فلش در کامپیوتر و گوشی بپردازیم. علاوه بر این به آموزش فرمت کردن فلش ویروسی هم خواهیم پرداخت. با ما همراه باشید.
یکی از روشهای ساده فرمت کردن فلش، استفاده از اکسپلور ویندوز است که در ابتدای مقاله به آن میپردازیم. برای افرادی که به کامپیوتر دسترسی ندارند نیز آموزش فرمت فلش بر روی گوشیهای سامسونگ و شیائومی را در نظر گرفتهایم. برخی اوقات نیز به دلیل قفل شدن یا ویروسی شدن فلش هیچکدام از این روشها پاسخگو نیستند. برای رفع این مشکل نیز به آموزش فرمت کردن فلش ویروسی در پایان مقاله اشاره خواهیم کرد.
فهرست مطالب
آموزش فرمت فلش با کامپیوتر
بخش اول به آموزش فرمت فلش در کامپیوترهای ویندوزی و مک اختصاص دارد. سپس به سراغ آموزش فرمت کردن فلش در گوشیهای سامسونگ و شیائومی خواهیم رفت و در پایان به نحوه فرمت فلش غیرقابل فرمت میپردازیم. با ما همراه باشید.
فرمت فلش در ویندوز
نحوه فرمت فلش در ویندوز 10 با ویندوز ۷ و ویندوز ۱۱ تفاوت چندانی ندارد و به همین دلیل برای تصاویر آموزش فرمت فلش از ویندوز ۱۰ استفاده کردیم. تنها تفاوت فرمت فلش در ویندوز 7 با دو ویندوز دیگر در مرحله اول است که توضیح خواهیم داد.
برای فرمت فلش به صورت زیر عمل کنید:
۱. ابتدا فلش مورد نظر را به کامپیوتر متصل کنید. در کادر جستجو عبارت «this pc» را تایپ کنید. برای ویندوز ۷ کافیست روی دکمه استارت بزنید و پس از آن روی آیکون «Computer» در سمت راست پنجره باز شده کلیک کنید. اگر از ویندوز ۷ استفاده میکنید مرحله ۲ را نادیده بگیرید.
۲. پس از تایپ عبارت بالا گزینه «This PC» ظاهر میشود که باید روی آن کلیک کنید.
۳. روی آیکون حافظه فلش راست کلیک کنید تا منوی آن باز شود. سپس روی گزینه «Format» کلیک کنید.
۴. در پنجره باز شده روی منوی کشویی «File System» کلیک کنید تا گزینهها را ببینید. بر اساس توضیحات زیر گزینه مناسب را انتخاب کنید:
- NTFS: این مورد بهترین گزینه برای فرمت درایو ویندوز است.
- FAT32: اگر فلش را برای تلویزیون، کنسول یا ضبط ماشین استفاده میکنید این فرمت گزینه مناسبتری است. توجه داشته باشید در این فرمت اندازه هر فایل باید کمتر از ۴ گیگابایت باشد.
- exFAT: این گزینه فرمت رایج بین ویندوز، لینوکس و مک که محدودیتهای FAT32 را ندارد ولی فقط کنسولهای PS4 به بعد و Xbox One به بعد از این فرمت پشتیبانی میکنند.
۵. در قسمت پایینتر میتوانید تیک «Quick Format» را بزنید تا فرمت فلش با سرعت بیشتری انجام شود. این گزینه سرعت فرمت را افزایش میدهد اما مشکلات درایو را حل نمیکند. اگر تیک را نزنید فرمت کامل انجام میشود و سکتورهای خراب فلش تعمیر میشوند. به همین دلیل سرعت کمتری دارد.
۶. در پایان روی دکمه «Start» کلیک کنید.
۷. این پنجره به شما هشدار میدهد که تمام دادهها حذف میشوند. روی «OK» کلیک کنید تا فلش فرمت شود.
فرمت فلش در مک
در بخش قبل طریقه فرمت فلش با کامپیوتر را یاد گرفتید. روش های فرمت فلش با لپتاپ ویندوزی با مک متفاوت است. به همین دلیل قصد داریم در این بخش به آموزش فرمت کردن فلش در مک بپردازیم.
برای فرمت کردن فلش در مک به صورت زیر عمل کنید:
۱. ابتدا فلش را متصل کنید. اگر پورت USB روی مک شما وجود نداشت از تبدیل استفاده کنید. سپس از نوار منو روی «Go» کلیک کنید. اگر گزینه «Go» را ندیدید روی آیکون Finder که به شکل یک صورت آبی در داک مک است کلیک کنید.
۲. در منوی باز شده روی «Utilities» کلیک کنید.
۳. در این صفحه روی «Disk Utility» دبل کلیک کنید.
۴. در این صفحه روی نام فلش خودتان که در سمت چپ پنجره قرار دارد کلیک کنید.
۵. روی گزینه «Erase» که در بالای صفحه قرار دارد کلیک کنید.
۶. در صفحه باز شده روی منوی کشویی «Format» کلیک کنید تا گزینهها را ببینید. اگر فلش را فقط برای مک استفاده میکنید از گزینههایی که ابتدای آنها «Mac OS» قرار دارد استفاده کنید. در غیر اینصورت گزینههای «MS-DOS (FAT)» و «ExFat» مناسبترند و سازگاری بهترین با دستگاهها دارند.
۷. در پایان روی «Erase» کلیک کنید. سپس در پنجره هشدار روی «Erase» کلیک کنید تا فلش فرمت شود.
آموزش فرمت فلش با گوشی
پس از آموزش فرمت کردن فلش در کامپیوتر به سراغ آموزش فرمت فلش بر روی گوشیهای اندرویدی سامسونگ و شیائومی میرویم. متأسفانه امکان فرمت کردن فلش با گوشی آیفون وجود ندارد.
فرمت کردن فلش در گوشی سامسونگ
برای فرمت کردن فلش در گوشی سامسونگ به صورت زیر عمل کنید:
۱. ابتدا فلش را با تبدیل OTG به گوشی متصل کنید. وارد «My Files» شوید. اگر آیکون آن را پیدا نکردید ممکن است این گزینه در پوشه «Samsung» صفحه اصلی قرار داشته باشد.
۲. در صفحهای که میبینید فلش را پیدا کنید. روی سه نقطه سمت راست آن بزنید تا دو گزینه به صورت زیر مشاهده کنید. گزینه «Format» را انتخاب کنید.
۳. در اینجا به شما اعلام میکند که همه اطلاعات فلش پاک میشود. گزینه قرمزرنگ «Format» را انتخاب کنید و منتظر بمانید تا فرایند فرمت فلش به پایان برسد.
فرمت کردن فلش در گوشی شیائومی
برای فرمت کردن فلش در گوشی شیائومی به صورت زیر عمل کنید:
۱. ابتدا فلش را با تبدیل OTG به گوشی متصل کنید. سپس وارد تنظیمات گوشی شوید و روی «About phone» بزنید. وارد گزینه «Storage» شوید.
۲. از پایین صفحه روی گزینه «Format USB Device» بزنید تا فلش شما فرمت شود.
فرمت فلش غیرقابل فرمت یا فلش ویروسی
گاهی اوقات هنگام فرمت کردن فلش با تصویر زیر مواجه میشوید و به شما اعلام میکند که قفل نوشتن روی فلش فعال است. برای این کار میتوانیم به دو روش عمل کنیم که در ادامه به آن خواهیم پرداخت. البته برای فرمت فلش ویروسی در ویندوز 11 یا نسخههای دیگر ویندوز نیز میتوانید از دو روش زیر استفاده کنید.
توجه: اگر فلش شما شبیه تصویر زیر قفل فیزیکی دارد حتماً آن را باز کنید. با اینکار به احتمال زیاد مشکل شما حل خواهد شد و نیازی به روشهای زیر نیست.
۱. روش دستور diskpart در CMD
برای فرمت کردن فلش در CMD به صورت زیر عمل کنید:
۱. ابتدا کلید ویندوز را با کلید R فشار دهید و در کادر خالی پنجره Run عبارت cmd را تایپ کنید و اینتر را بزنید.
۲. در صفحه باز شده دستور diskpart را وارد کنید و اینتر را بزنید.
۳. سپس دستور list disk را وارد کنید و اینتر را بزنید تا دیسکهای موجود را نمایش دهد.
۴. دستور * seclect disk را بزنید و به جای علامت * عدد فلش را قرار دهید. برای مثال در تصویر زیر دیسک ۲ را انتخاب کردیم.
۵. در این مرحله دستور attributes disk clear readonly را وارد کنید و اینتر را بزنید. در نهایت exit را تایپ کنید و اینتر بزنید تا قفل رایت فلش باز شود. حالا میتوانید با روشهای بالا فلش خودتان را فرمت کنید.
۲. روش Registry Editor
برای فرمت کردن فلش با Registry Editor به صورت زیر عمل کنید:
۱. کلید ویندوز را با کلید R فشار دهید. در کادر خالی پنجره Run عبارت regedit را وارد کنید و اینتر را بزنید.
۲. از نمودار درختی سمت چپ به ترتیب پوشههای زیر را باز کنید:
- Computer
- HKEY_LOCAL_MACHINE
- SYSTEM
- CurrentControlSet
- Control
- StorageDevicePolicies
۳. در پایان دو بار روی WriteProtect کلیک کنید تا پنجرهای مانند شکل زیر مشاهده کنید. حالا کافیست در کادر Value data عدد صفر را به یک تغییر دهید. در پایان روی دکمه «OK» کلیک کنید. حالا میتوانید با یکی از روشهای دسکتاپ یا گوشی، فلش خودتان را فرمت کنید.
سخن پایانی
در این مقاله آموزش فرمت فلش سعی کردیم به سادهترین شکل ممکن و به صورت کاملاً تصویری نحوه فرمت فلش روی دستگاههای مختلف را آموزش دهیم. علاوه بر این به آموزش فرمت کردن فلش ویروسی و فلشهایی که قفل نوشتن آنها فعال است هم پرداختیم. توجه داشته باشید که احتمال بازیابی اطلاعات فلش پس از فرمت (به خصوص حالت Full Format) بسیار کم است؛ پس قبل از انجام آن به جوانب کار فکر کنید. اگر تجربه یا نکتهای در مورد فرمت کردن فلش دارید در بخش نظرات با ما به اشتراک بگذارید.