اگر بخواهید مدام فایلها را ارسال و دریافت کنید، آشنایی با نحوه درست كردن فايل زيپ در گوشی بسیار حیاتی است. در ادامه با پلازا همراه باشید تا با روشهای تبدیل فایل های مختلف مثل عکس به RAR و زیپ در اندروید آشنا شویم.
یکی از رایجترین انواع فایلها، فایلهای آرشیوی یا زیپ هستند. با استفاده از این نوع فرمت میتوانیم چندین فایل مختلف را در یک فایل واحد ادغام کرده تا هم انتقال آنها سادهتر شود و هم حافظه کمتری اشغال کنند. این فایلها توسط اندروید نیز پشتیبانی میشوند و قابل استفاده هستند. اما طریقه کار با آنها نسبت به ویندوز متفاوت است؛ به همین خاطر در این مطلب پلازا تصمیم گرفتیم نحوه درست كردن فايل زيپ در گوشی های اندروید را شرح دهیم.
فهرست مطالب:
نحوه ساخت فایل زیپ با گوشی با برنامه RAR
بسیاری از بهترین برنامههای مدیریت فایل دارای قابلیت فشردهسازی فایلها هستند. برای مثال برنامه My Files گوشیهای سامسونگ، این امکان را دارد که چندین فایل را به یک فایل ZIP تبدیل کند. به همین خاطر برای استفاده معمولی لزومی به دانلود برنامه اضافی وجود ندارد. اما اگر مدام با فایلهای زیپ و تبدیل فایل به RAR در اندروید سر و کار دارید، دانلود یک برنامه مخصوص این فایلها کار بهتری است.
یکی از این برنامهها، اپلیکیشن RAR است که توسط سازندگان نرمافزار WinRAR، ساخته شده است. این اپلیکیشن را میتوان کاملترین و بهترین برنامه تبدیل فایل به زیپ در اندروید بهحساب آورد. برنامه RAR از فرمتهای رایجی مثل RAR ZIP TAR GZ BZ2 و 7z پشتیبانی میکند ولی برای آرشیو یا فشردهسازی فایلها، تنها میتوانید از فرمتهای RAR یا ZIP استفاده کنید. در ادامه نحوه کار با این برنامه را خواهید خواند.
ابتدا مطمئن شوید که تمامی برنامههایی که میخواهید آرشیو کنید، در یک پوشه در گوشی قرار دارند. سپس برنامه RAR را باز کنید و به همان پوشه بروید. با تیک زدن گزینههای کنار فایلها، آنها را انتخاب کنید.
سپس برای ساخت فایل RAR در اندروید، روی آیکون با علامت + در بالای صفحه بزنید.
از کادر بالای صفحه یک نام برای فایل خود تایپ کنید. در صورت تمایل با انتخاب Set Password میتوانید برای فایل رمزعبور بگذارید. همچنین میتوانید فرمت مدنظرتان را نیز انتخاب کنید. در صورت انتخاب گزینه Delete files after archiving، برنامه فایلها را پس از فشردهسازی از حافظه گوشی حذف میکند. همچنین با انتخاب گزینه Create solid archive، حجم فایل فشرده کمی کمتر میشود اما خارج کردن آن از حالت فشرده کمی بیشتر طول خواهد کشید. در نهایت روی OK بزنید تا فایلها آرشیو شوند.
آموزش باز کردن یک فایل فشرده در گوشی
در بالا با نحوه تبدیل فایل به RAR در گوشی آشنا شدیم اما با استفاده از این برنامه میتوانید فایلهای فشرده را نیز باز و به محتویات آنها دسترسی داشته باشید. کافی است برنامه را باز کرده و به پوشهای که فایل فشرده در آن قرار دارد بروید و روی آن بزنید.
حالا روی فایل مدنظرتان بزنید تا باز شود.
همچنین میتوانید انگشتتان را روی فایلها نگه دارید و به گزینههای بیشتری مثل استخراج فایلها، کپی کردن در کلیپبورد و یا حذف آنها دسترسی پیدا کنید.
همچنین میتوانید فایلها را انتخاب و از بالای صفحه روی آیکون با پیکان به سمت بالا بزنید تا گزینههای استخراج فایلها برایتان نمایان شود. در نهایت در اینجا نیز با انتخاب OK فایلها استخراج خواهند شد.
نحوه تعمیر فایلهای فشرده با برنامه RAR
اگر هنگام باز کردن یک فایل فشرده با ارور مواجه شدید، این احتمال وجود دارد که یک یا چند فایل داخل فایل اصلی دچار مشکل شده باشند. برنامه RAR دارای قابلیتی است که این امکان را به شما میدهد تا این فایلها را تعمیر و مشکل را برطرف کنید. برای استفاده از این ویژگی باید فایل فشرده مدنظرتان را انتخاب و سپس از بالای صفحه روی سه نقطه بزنید. در منو باز شده گزینه Repair Archive را انتخاب کنید.
با کلیک روی OK فرایند تعمیر فایل آغاز خواهد شد. فایل جدید در همان پوشه قابل دسترسی خواهد بود.
نحوه درست كردن فايل زيپ در گوشی با برنامه ZArchiver
برنامه RAR بالا به شما اجازه نمیدهد فایلها را در قالب 7Z بایگانی کنید، میتوانید از یک برنامه عالی دیگر به نام ZArchiver برای ایجاد فایلهای 7Z استفاده کنید. در برنامه ZArchiver، میتوانید پوشهها را با ضربه زدن طولانی روی پوشهای که میخواهید فشرده کنید و سپس روی Compress، به آرشیو 7z (یا ZIP) تبدیل کنید.
در این صفحه، میتوانید فرمت آرشیو (7z را انتخاب کنید) و سطح فشردهسازی برای تبدیل عکس به فایل زیپ در اندروید را انتخاب کنید.
هر چه سطح فشردهسازی بالاتر باشد، فایل کوچکتر خواهد بود، اما فشردهسازی بیشتر طول میکشد. وقتی کارتان تمام شد، روی OK ضربه بزنید و اجازه دهید فشرده سازی کامل شود.
باز کردن فایل RAR در اندروید با برنامه Files by Google
اپلیکیشن مدیریت فایل Files by Google امکانات زیادی برای بهینهسازی حافظه گوشی شما دارد. از جمله این قابلیتها امکان باز کردن فایلهای فشرده است. شما در این برنامه میتوانید فایلهای فشرده را استخراج و از حالت فشرده خارج کنید.
با این حال امکان ساخت یا تبدیل فیلم به فایل زیپ در اندروید با این برنامه وجود ندارد. برای استخراج فایل زیپ کافی است در این برنامه روی آن بزنید و گزینه Extract را انتخاب کنید.
ساخت فایل زیپ در اندروید با برنامه My Files (گوشیهای سامسونگ)
برنامه مدیریت فایل گوشیهای سامسونگ نیز از این فایلها پشتیبانی و حتی امکان ساخت آنها را نیز بهشما میدهد. در ادامه میتوانید اموزش ساخت فایل زیپ در اندروید با این برنامه را بخوانید.
برای تبدیل عکس به فایل زیپ در اندروید با این برنامه، کافی است فایلهایتان را با نگهداشتن انگشت روی یک فایل و انتخاب مابقی فایلها، تیک بزنید. سپس روی آیکون More در پایین صفحه زده و گزینه Compress را انتخاب کنید.
در کادر باز شده میتوانید نام فایل فشرده را تغییر دهید. بهصورت پیشفرض تبدیل فایل به زیپ در گوشی های سامسونگ با فرمت ZIP صورت میپذیرد اما با انتخاب منو کشویی روبهروی نام فایل، میتوانید فرمت 7ZIP را نیز انتخاب کنید. اما امکان تبدیل فایل به RAR در اندروید با این برنامه وجود ندارد.
همچنین با انتخاب گزینه Protect with password میتوانید روی فایل یک رمز نیز قرار دهید. در نهایت روی Compress بزنید تا فایل شما ایجاد شود.
باز کردن فایلهای فشرده
باز کردن فایلها نیز مانند ایجاد فایل زیپ در گوشی های سامسونگ، فرایند سادهای دارد. کافی است در برنامه My Files روی فایل فشرده بزنید. برنامه بهصورت پیشفرض تمامی فایلهای موجود در فایل فشرده اصلی را انتخاب خواهد کرد. اما شما در صورت تمایل میتوانید هرکدام از فایلها که نیاز دارید را انتخاب کنید.
در انتها برای استخراج فایلها، روی گزینه Extract در پایین صفحه بزنید.
سخن پایانی
در این مطلب با نحوه درست كردن فايل زيپ در گوشی آشنا شدیم. اکنون میتوانید این فایلها را با نگرانی کمتری در مورد اینکه آیا گیرنده شما به دلیل حجم زیاد آنها را دریافت نمیکند، ارسال کنید. نظرات خود را درباره نحوه زیپ کردن فایل ها با گوشی اندرویدی با ما به اشتراک بگذارید.


































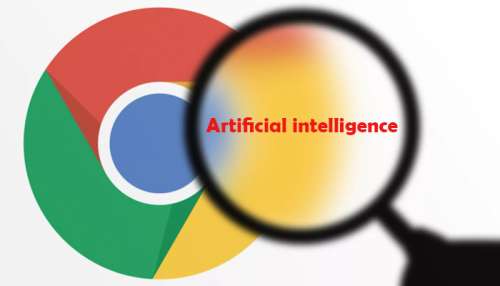


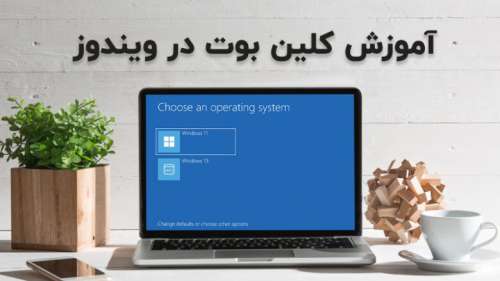

















آموزش فشرده سازی فایل با RAR در اندروید