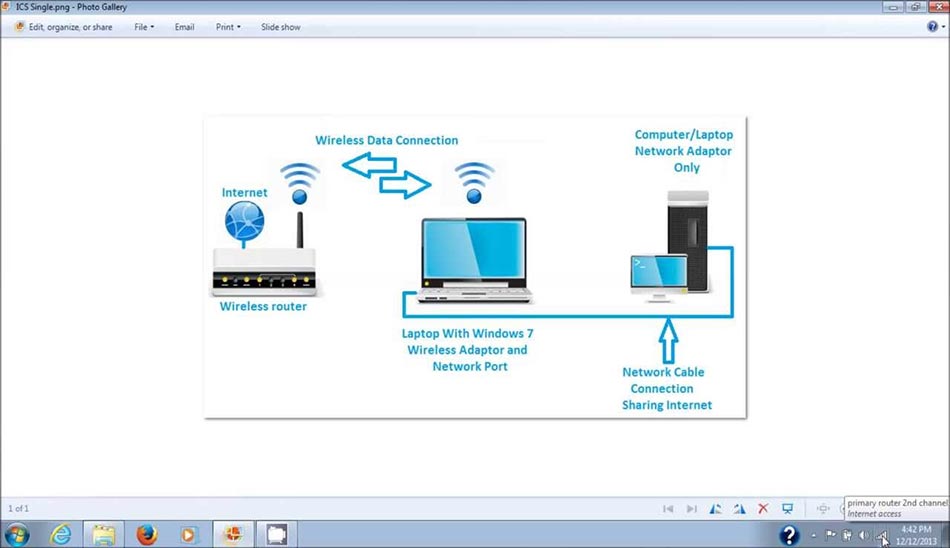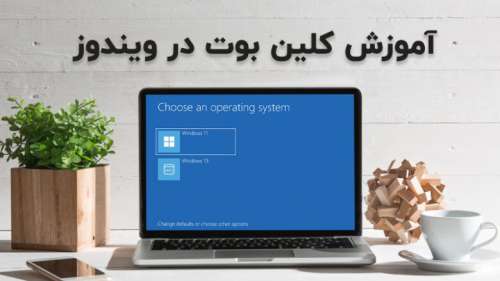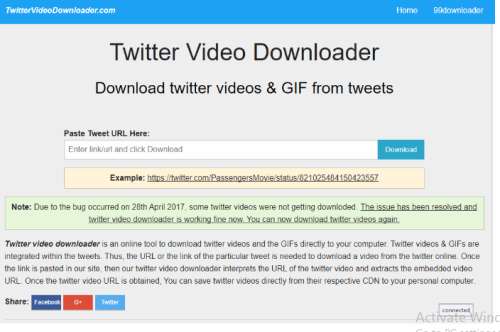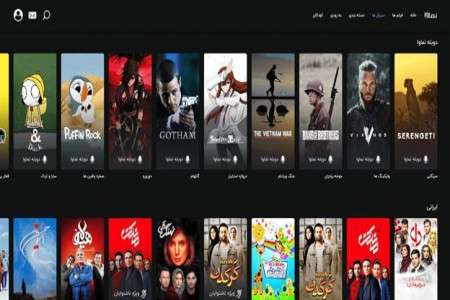در بسیاری از شرایط اشتراک گذاری اینترنت لپ تاپ میتواند مفید واقع شود. در این خصوص مقاله ای برای یادگیری نحو اشتراک گذاری اینترنت در لپ تاپ یا کامپیوتر از طریق Wifi را برای شما عزیزان فراهم نموده ایم که پیشنهاد میشود با پلازا همراه باشید.
زمانی که نیاز مبرم به اینترنت دارید مشکلات خود را نمایان میکنند. در این خصوص یکی از مهم ترین مشکلاتی که میتوان به آن اشاره داشت روند اشتراک گذاری اینترنت کامپیوتر بوده است. اگر بدنبال یادگیری این مبحث بوده اید و یا تصمیم دارید مشکلات مربوط به آنرا برطرف کنید باما در ادامه این مقاله همراه باشید که تصمیم داریم نحو اشتراک گذاری اینترنت در ویندوز 10 و سایر محصولات مایکروسافت را از طریق اتصال مستقیم و یا هات اسپات به شما آموزش دهیم.
فهرست مطالب
اشتراک گذاری اینترنت لپ تاپ
برای اینکه بتوانید اشتراک گذاری اینترنت کامپیوتر را بدون مشکل انجام دهید پیشنهاد میشود باما همراه باشید که در این خصوص راه حل مستقیم اترنت و وای فای را قصد داریم به شما عزیزان آموزش دهیم.
اشتراک گذاری اینترنت لپ تاپ با کابل شبکه اترنت
برای اشتراک گذاری اینترنت بین لپ تاپ و pc از طریق اترنت پیشنهاد میشود مسیر منتهی به اینکار را که در ادامه بطور کامل شرح داده شده است را دنبال کنید. در این خصوص مشکلات نرم افزاری ویندوز اگر مانع اتصال شود برای شما پدیدار میشوند که اگر راه حلی برای برطرف کردن آنها ندارید میتوانید در بخش نظرات آنها را برای ما ارسال کنید تا ساده ترین راه ممکن را به شما عزیزان آموزش دهیم.
- برای شروع نیاز به یک کابل اترنت خواهید داشت که باید آنرا به رایانه میزبان خود متصل شوید. در این خصوص اگر از کابل اترنت برخوردار نیستید میتوانید از آداپتور USB-to-Ethernet استفاده کنید.
- در ادامه باید وارد منوی Network Connections که مربوط به اتصالات اینترنتی است شوید. اگر مسیر منتهی به Network Connections را نمیدانید کافیست در ویندوز 10 و 11 در بخش جستجو عبارت Network Connections را تایپ و اینتر را بزنید. در ویندوز 8 و 7 میتوانید از مسیر Control Panel \ Network and Internet \ Network Connections وارد این بخش شوید.
- روی اتصال اینترنت فعال خود که معمولا سبز رنگ است راست کلیک و آخرین گزینه که Properties می باشد را انتخاب کنید.
- با وارد شدن به بخش پروپرتیز باید وارد سربرگ Share شوید و تیک مربوط به گزینه Allow other network users to connect را فعال نمایید. در این خصوص دقت داشته باشید که باید به یک تغییر دهنده ای پی یا همان VPN متصل باشید. حال تعدادی از پورت اترنت مجازی برای شما در قالب یک لیست به نمایش درخواهد آمد.
- پس از انتخاب پورت دلخواه میتوانید روی گزینه Ok کلیک کنید تا اتصال اینترنتی از طریق درگاه اترنت صورت گیرد.
در خصوص اشتراک گذاری اینترنت لپ تاپ در ویندوز 10 با استفاده از کابل اترنت شاید برخی کاربران از این نوع کابل بر خوردار نباشند. اگر بدنبال روش دیگری هستید که بتوانید اتصال اینترنتی را بدون ابزارهای فیزیکی نظیر وای فای انجام دهید پیشنهاد میشود در ادامه این مقاله باما همراه باشید.
نحوه اتصال اینترنت گوشی به کامپیوتر با کابل
در خصوص نحوه اتصال اینترنت کامپیوتر به گوشی با کابل و بالعکس شما در ابتدا نیاز به یک بسته اینترنتی در گوشی همراه خود خواهید داشت. با فعال نمودن بسته اینترنتی که تفاوتی نمیکند از کدام اپراتور باشد میتوانید روند فعال سازی اینترنت از گوشی برای کامپیوتر را دنبال کنید.
- در ابتدا اینترنت همراه خود را روشن کنید و از طریق یک کابل شارژ و کابل این چنینی گوشی خود را از درگاه USB به کامپیوتر متصل کنید.
- در ادامه با وارد شدن به بخش تنظیمات گوشی بخش کانون داغ یا همان اشتراک گذاری اینترنت میتوانید به موارد مربوط به این بخش دسترسی داشته باشید.
- در این بخش با فعال نمودن گزینه مربوط به همرسانی شبکه با USB میتوانید مجوز استفاده از اینترنت همراه برای کامپیوتر را صادر کنید که بعد از آن نوتیفیکیشن اتصال اینترنت گوشی به کامپیوتر برای شما به نمایش درخواهد آمد.
در این خصوص دقت داشته باشید که سرعت بالای اینترنت همراه ممکن است حجم و بسته اینترنتی شمارا به یک دفعه به اتمام رساند که برای مدیریت اینترنت پیشنهاد میشود از ابزار و روش های موجود در سایت استفاده کنید. اگر بدنبال آموزش اشتراک گذاری اینترنت کامپیوتر به صورت wifi هستید در ادامه این مقاله باما همراه باشید.
چگونه اینترنت خود را در ویندوز از طریق Wi-Fi Hotspot به اشتراک بگذارید ؟
برای اشتراک گذاری اینترنت در ویندوز 7 تا 11 میتوانید از این روش استفاده کنید که نیازی به اتصالات کابلی نخواهید داشت و از طریق بخش نرم افزاری ویندوز میتوانید به صورت آنلاین اتصال اینترنت برای گوشی را برقرار کنید که در ادامه روند کامل انجام اینکار را برای شما عزیزان شرح خواهیم داد. باما همراه باشید :
- برای شروع در کادر جستجوی ویندوز عبارت Mobile Hotspot را تایپ کنید تا تنظیمات مربوط به موبایل هات اسپات برای شما به نمایش در بیاید. دقت داشته باشید که این مورد بسته به ورژن ویندوز شما ممکن است در نسخه ای که از ویندوز استفاده میکنید موجود نباشد.
- در ادامه و بعد از وارد شدن به بخش Mobile Hotspot بدنبال گزینه ای بنام Share my Internet connection باشید و روی آن کلیک کنید.
- در این بخش روی های ارائه اینترنت از کامپیوتر به گوشی برای شما به نمایش درخواهد آمد که میتوانید از طریق بلوتوث و وای فای اینکار را انجام دهید. تیک WIFI را بزنید زیرا سرعت بلوتوث به شدن ضعیف است. اکنون به مرحله بعد بروید.
- در ادامه روی دکمه Edit در زیر Network band کلیک کنید. در ادامه مقاله اشتراک گذاری اینترنت با دانگل وای فای باما همراه باشید.
- نام شبکه و رمز عبور و باند را مشخص کنید. این موارد همان SSID برای اتصال گوشی شما به اینترنت است که پیشنهاد میشود از رمز قوی استفاده نمایید. دقت داشته باشید که اگر اتصال وای فای 5 گیگاهرتز را به اشتراک میگذارید باید دستگاه شما از این نسخه پشتیبانی کند. بطور مثال برخی دستگاه های قدیمی نظیر Raspberry Pi 3s و Zeros از 2.4 گیگاهرتز استفاده میکنند که برای این مورد مناسب نیستند.
- حال با روشن نمودن هات اسپات گوشی خود میتوانید به اینترنت ویندوز 10 متصل شوید.
اگر در روال اینکار با مشکل یا سوالی مواجه شدید میتوانید در بخش نظرات باما همراه باشید و سوالات خود در این زمینه را باما به اشتراک بگذارید.
سخن پایانی
برای اشتراک گذاری اینترنت بین چند سیستم روش های بسیاری وجود داشته است اما طبق نیاز کاربران که همیشه بدنبال سریع ترین راه برای رفع مشکل هستند تصمیم گرفتیم در خصوص نحوه اشتراک گذاری اینترنت کامپیوتر به گوشی ساده ترین مواردی که میتواند برای شما مفید باشد را مطرح نماییم. مقاله مربوط به اشتراک گذاری اینترنت لپ تاپ به پایان رسید که در این میان 3 روش رایج را برای شما شرح دادیم. شما عزیزان میتوانید نظرات و روش های پیشنهادی خود را در نظرات مقاله اشتراک گذاری اینترنت کامپیوتر باما در میان بگذارید و اگر در این زمینه بدنبال گزینه و روش خاصی هستید باما در ارتباط باشید. نظر شما در مورد سطح کیفی این مقاله چیست ؟ باما در ارتباط باشید.